In diesem wikiHow zeigen wir dir, wie du Spotify mit deinem Facebook-Konto verbindest, damit du deinen Spotify-Benutzernamen in deinen Facebook-Anzeigenamen ändern kannst. Spotify erlaubt Ihnen nicht, Konto-Benutzernamen manuell zu bearbeiten, Durch die Verknüpfung des Kontos mit einem Facebook-Konto kann der Spotify-Anzeigename jedoch in den zugehörigen Facebook-Profilnamen geändert werden.
Schritt
Methode 1 von 2: Verwenden der Spotify-Desktop-App
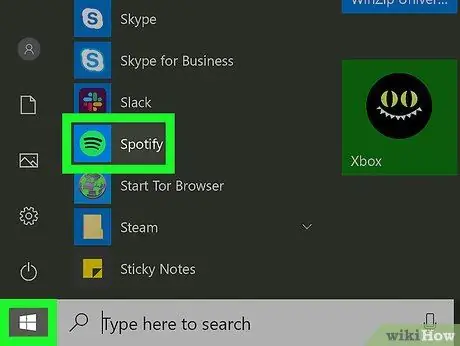
Schritt 1. Öffnen Sie die Spotify-Desktopanwendung auf dem Computer
Das Spotify-Symbol sieht aus wie ein grüner Kreis mit drei schwarzen Schallwellen. Sie finden es unter Windows im Menü „Start“oder auf einem Mac im Ordner „Programme“.
Sie können das Verfahren zur Änderung des Benutzernamens über den Spotify-Webplayer verfolgen. Sie müssen jedoch die Desktop-App verwenden, um Ihr Spotify-Konto mit Ihrem Facebook-Konto zu verbinden
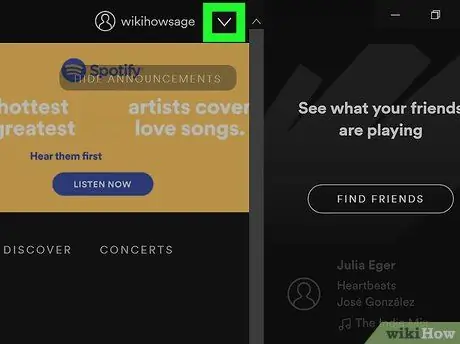
Schritt 2. Klicken Sie auf die Schaltfläche
in der oberen rechten Ecke des Bildschirms.
Sie finden diese Schaltfläche neben dem derzeit aktiven Benutzernamen in der oberen rechten Ecke des App-Fensters. Das Profilmenü wird anschließend geladen.
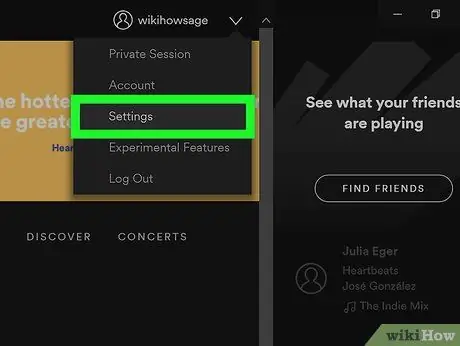
Schritt 3. Klicken Sie im Menü auf Einstellungen
Die Seite „Einstellungen“wird in der Desktop-Anwendung geladen.
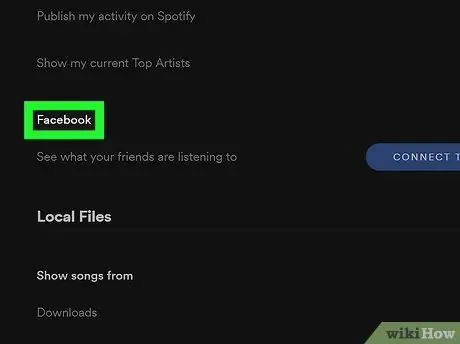
Schritt 4. Scrollen Sie nach unten und suchen Sie im Abschnitt „Social“nach „Facebook“
In diesem Abschnitt können Sie Social-Media-Konten und Interaktionseinstellungen bearbeiten.
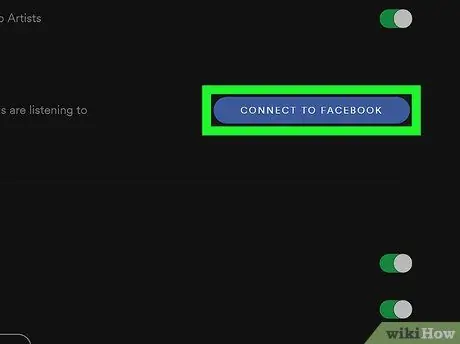
Schritt 5. Klicken Sie auf die Schaltfläche MIT FACEBOOK VERBINDEN
Es ist ein blauer Button unter den Worten "Facebook". Ein neues Popup-Fenster wird geladen und Sie werden aufgefordert, sich bei Ihrem Facebook-Konto anzumelden.
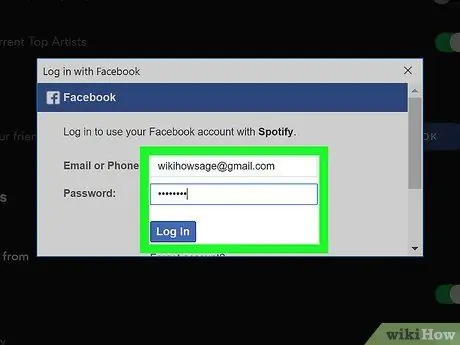
Schritt 6. Melden Sie sich im Popup-Fenster bei Ihrem Facebook-Konto an
Geben Sie die E-Mail-Adresse oder Telefonnummer und das Passwort für das Konto ein und klicken Sie dann auf „ Einloggen “(„Enter“), das blau ist. Das Spotify-Konto wird mit dem Facebook-Konto verknüpft.
- In Ihrem Spotify-Profil wird der Facebook-Name angezeigt und nicht der Profilname, der bei der ersten Erstellung Ihres Kontos ausgewählt wurde.
- Wenn Sie aufgefordert werden, Spotify das automatische Hochladen von Inhalten auf Facebook zu erlauben, können Sie „ Nicht jetzt “(„Jetzt nicht“) oder „ OK " Welche Option auch immer ausgewählt ist, Ihr Spotify-Konto wird mit Ihrem Facebook-Konto verknüpft.
- Wenn sich der Benutzername nicht automatisch ändert, melden Sie sich vom Konto ab und melden Sie sich mit der Option „ MIT FACEBOOK EINLOGGEN " ("MIT FACEBOOK EINLOGGEN").
Methode 2 von 2: Verwenden der Spotify Mobile App
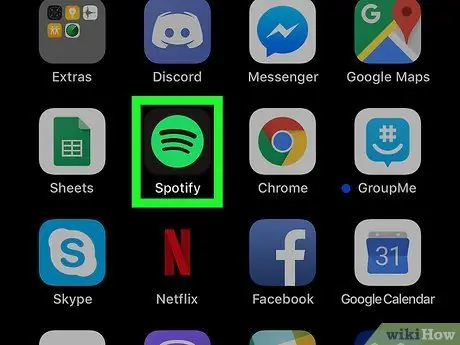
Schritt 1. Öffnen Sie die Spotify-App auf Ihrem Telefon oder Tablet
Das Spotify-Symbol sieht aus wie ein grüner Kreis mit drei schwarzen Schallwellen darin. Sie finden dieses Symbol auf dem Startbildschirm in der App-Schublade Ihres Geräts.
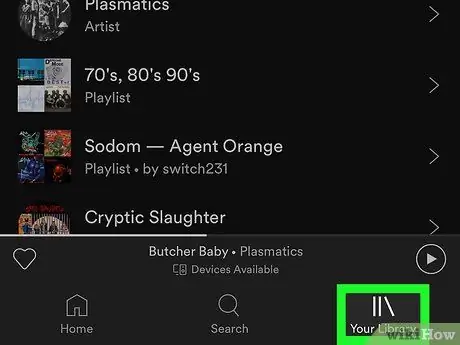
Schritt 2. Tippen Sie in der unteren rechten Ecke des Bildschirms auf Ihre Bibliothek
Diese Schaltfläche sieht in der Navigationsleiste am unteren Bildschirmrand wie drei vertikale Linien aus. Das Musikbibliothek-Menü wird danach geladen.
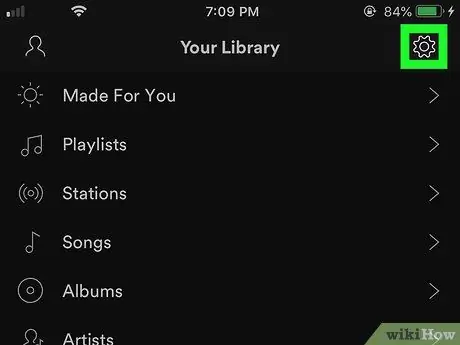
Schritt 3. Tippen Sie auf das weiße Zahnradsymbol in der oberen rechten Ecke des Bildschirms
Das Menü „Einstellungen“wird auf einer neuen Seite geladen.
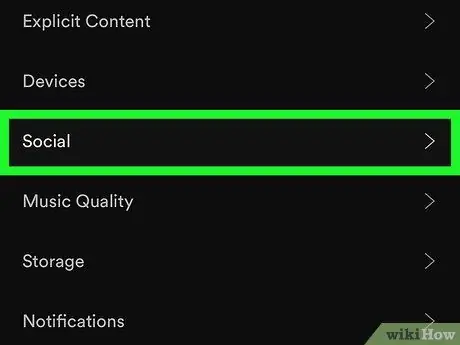
Schritt 4. Tippen Sie im Menü „Einstellungen“auf Social
Die Einstellungen für soziale Medien und Kontointeraktionen werden anschließend geladen.
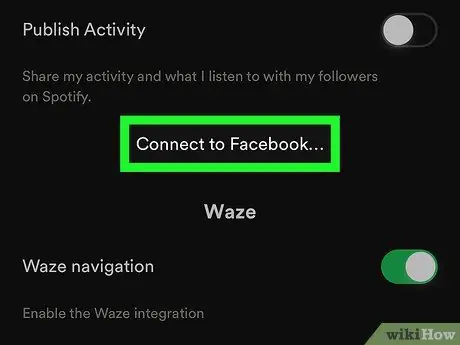
Schritt 5. Berühren Sie die Option Mit Facebook verbinden
Sie werden aufgefordert, sich auf einer neuen Seite bei Ihrem Facebook-Konto anzumelden.
- Wenn Sie aufgefordert werden, Spotify den Zugriff auf Ihr Facebook-Konto zu erlauben, tippen Sie auf „ Erlauben “(„Zulassen“) oder „ Weitermachen “(„Weiter“) im Popup-Menü, um fortzufahren.
- Wenn Sie auf Ihrem Telefon oder Tablet automatisch bei Ihrem Facebook-Konto angemeldet sind, tippen Sie einfach auf „ Weitermachen “(„Weiter“), damit Sie sich nicht erneut anmelden müssen.
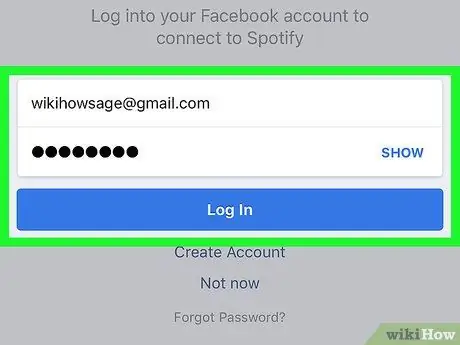
Schritt 6. Melden Sie sich bei Ihrem Facebook-Konto an
Geben Sie Ihre E-Mail-Adresse oder Telefonnummer und Ihr Passwort ein und klicken Sie dann auf „ Einloggen “(„Enter“), das blau ist. Das Spotify-Konto wird mit dem Facebook-Konto verknüpft, sodass sich Ihr Spotify-Benutzername in den Facebook-Anzeigenamen ändert.






