Cyclic Redundancy Check (CRC) ist eine Datenüberprüfungsmethode, die von Computern verwendet wird, um Daten auf Datenträgern wie Festplatten (Festplatten) und optischen Datenträgern (wie DVDs und CDs) zu überprüfen. CRC-Fehler können durch eine Reihe verschiedener Probleme verursacht werden: eine beschädigte Registrierung, eine beschädigte Festplatte, ein Fehler bei der Installation von Programmen oder Dateien, die nicht richtig konfiguriert sind. Unabhängig von der Ursache stellen CRC-Fehler ein ernstes Problem dar und müssen angegangen werden, um Datenverlust oder sogar einen vollständigen Systemausfall zu vermeiden. Glücklicherweise gibt es mehrere einfache Möglichkeiten, dieses Problem mit einem (kostenlosen) Disc-Dienstprogramm zu lösen.
Schritt
Methode 1 von 2: Ausführen des CHKDSK-Dienstprogramms
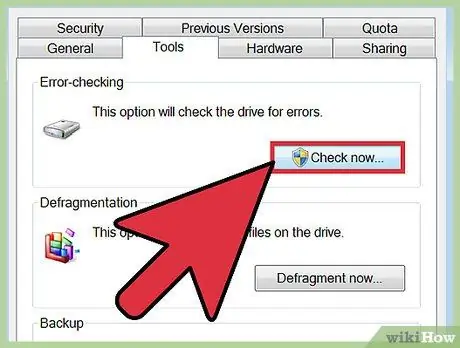
Schritt 1. Führen Sie das Dienstprogramm CHKDSK aus
CHKDSK (oder "Disk überprüfen") ist ein integriertes Windows-Dienstprogramm, mit dem Sie Fehler auf einem Laufwerk scannen und reparieren können. Dieses Programm ist in der Lage, einige kleinere Fehler oder beschädigte Dateien zu finden und zu reparieren, die den CRC-Fehler verursachen könnten. Klicken Sie mit der rechten Maustaste auf das Laufwerk, das Sie überprüfen möchten, und klicken Sie dann auf Eigenschaften -> Tools. Klicken Sie im Abschnitt "Fehlerprüfung" auf "Jetzt prüfen".
- Wenn auf Ihrer DVD oder CD eine Fehlermeldung angezeigt wird, kann dies durch Kratzer oder Staub verursacht werden. Versuchen Sie, die Disc mit einem weichen Tuch zu reinigen, bevor Sie etwas anderes versuchen.
- Fehler, die bei optischen Datenträgern auftreten, sind oft irreparabel.
- Wenn dieser Fehler auf einem Mac-Computer auftritt (selten), versuchen Sie zuerst, das integrierte Programm Festplatten-Dienstprogramm zu verwenden und die Disc zu reparieren (mit der Option "Reparieren").
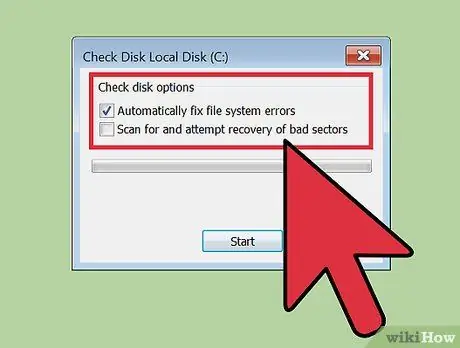
Schritt 2. Wählen Sie einfachen oder erweiterten Scan
Aktivieren Sie die entsprechenden Kontrollkästchen, um zu bestätigen, dass Sie eine grundlegende Überprüfung durchführen und Reparaturen vornehmen oder erweiterte Optionen auswählen möchten. Standard-Scan ist die Standardoption.
Ein einfacher Scan dauert ungefähr 15 bis 20 Minuten, während ein erweiterter Scan mehrere Stunden dauern kann. Stellen Sie sicher, dass Sie dies in Ihrer Freizeit tun und den Computer nicht verwenden, während der Vorgang beginnt
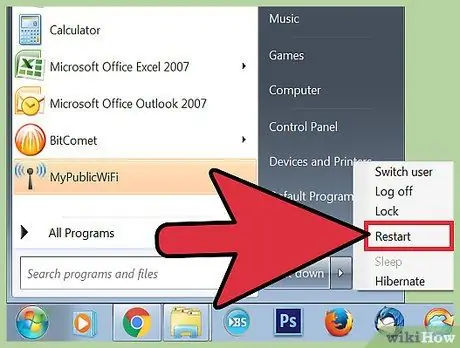
Schritt 3. Starten Sie Ihren Computer neu (neu starten), um den Scan auszuführen
Wenn Sie das Hauptlaufwerk Ihres Computers (das Laufwerk, von dem Sie booten) scannen möchten, startet CHKDSK nicht direkt und führt nach dem Neustart des Computers einen Scan durch.
- An dieser Stelle können Sie Ihren Computer wie gewohnt weiter verwenden. Starten Sie den Computer neu, wenn Sie wirklich Zeit für einen vollständigen Scan haben.
- Sichern Sie Ihre Daten vor dem Scannen, wenn Sie vermuten, dass es an der Zeit ist, dass die Festplatte beschädigt wird. Obwohl nicht auf alle Daten zugegriffen werden kann, sichern Sie für alle Fälle alles, auf das Sie zugreifen können.
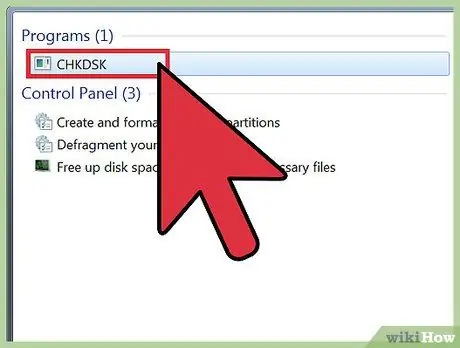
Schritt 4. Verwenden Sie eine andere Methode, um das Dienstprogramm CHKDSK auszuführen
Manchmal kann ein CHKDSK-Lauf mit einem Rechtsklick nicht verwendet werden, um Scans und Reparaturen ordnungsgemäß durchzuführen. Wenn der erste Scan das Problem nicht behebt, versuchen Sie es mit einer alternativen Methode zum Ausführen von CHKDSK.
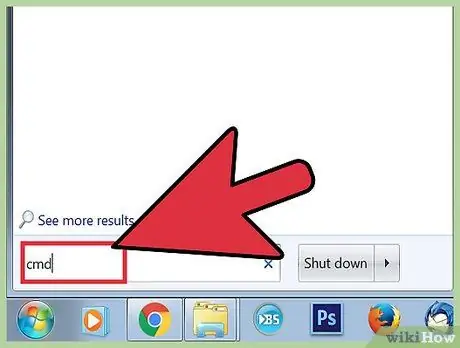
Schritt 5. Führen Sie die Eingabeaufforderung aus
Suchen Sie unter Zubehör nach "Eingabeaufforderung".
Beachten Sie, dass Sie als Administrator angemeldet sein müssen, um den CHKDSK-Befehl auszuführen und den Scan durchzuführen
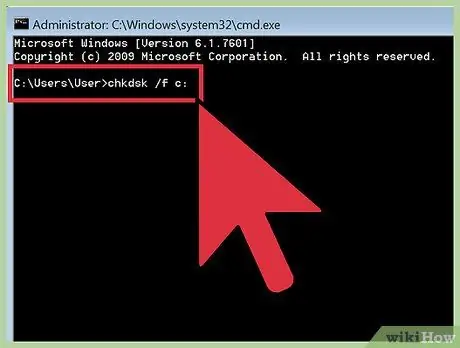
Schritt 6. Geben Sie „chkdsk /f x“ein:
" in die Eingabeaufforderung.
Ersetzen Sie den Buchstaben "x" durch den Buchstabennamen des Laufwerks, das Sie scannen möchten. Drücken Sie dann die Eingabetaste.
Die obigen Schritte werden verwendet, um einen einfachen Scan durchzuführen. Um einen erweiterten Scan durchzuführen, geben Sie "chkdsk /r x:" ein. Der Buchstabe "x" ist der Buchstabe für das Laufwerk, das Sie scannen möchten
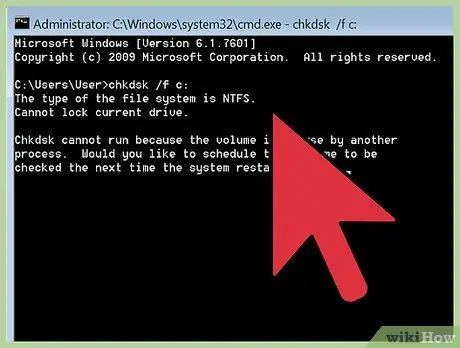
Schritt 7. Warten Sie, bis der Scan abgeschlossen ist
Wenn Sie fertig sind, meldet CHKDSK und startet den Computer neu. Wenn CHKDSK den Fehler beheben kann, ist Ihre Aufgabe abgeschlossen.
- Wenn dieser " /r "-Fix den Computer tatsächlich zum Absturz bringt und der Vorgang nie abgeschlossen wird (auch wenn er über Nacht gelassen wurde), können viele beschädigte Dateien vorhanden sein und CHKDSK kann sie nicht reparieren. Versuchen Sie in diesem Fall die nächste Methode.
- Im Laufe der Zeit treten bei Festplatten aus verschiedenen Gründen geringfügige Dateibeschädigungen und andere kleinere Fehler auf. CHKDSK kann viele kleinere Probleme beheben, aber keine ernsthaften Probleme lösen.
Methode 2 von 2: Verwenden eines Disc-Dienstprogramms eines Drittanbieters
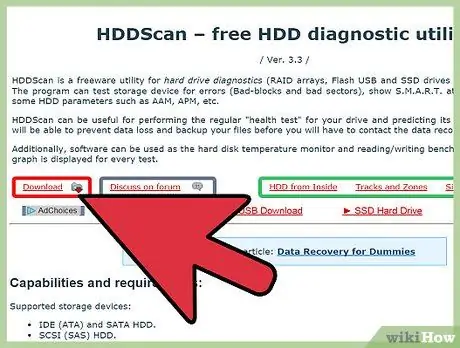
Schritt 1. Installieren Sie das kostenlose Disc-Dienstprogramm
Wenn CHKDSK das Problem mit Ihrer Festplatte nicht beheben kann, verwenden Sie einfach ein Disc-Scanner-Dienstprogramm eines Drittanbieters. Beliebte Programme wie HDDScan und SeaTools können als Alternative zu CHKDSK verwendet werden und helfen, Probleme zu lösen, mit denen CHKDSK nicht umgehen kann.
- Viele Dienstprogramme bieten spezielle Softwareversionen für bestimmte Betriebssysteme (zB spezielle Dienstprogramme für Mac oder speziell für PC/Windows).
- Seien Sie vorsichtig bei "Systemreinigern", die aus Quellen mit schlechtem Ruf stammen. Suchen Sie nach einem seriösen Dienstprogramm, das "Festplatten-Dienstprogramme" anbietet.
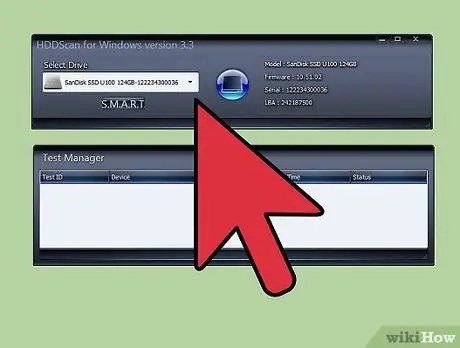
Schritt 2. Führen Sie das Dienstprogramm aus und führen Sie einen Scan durch
Befolgen Sie die Anweisungen, um einen Scan auf dem Laufwerk mit dem CRC-Fehler durchzuführen. Das Dienstprogramm zeigt eine Liste aller gefundenen Fehler in Form eines kurzen Berichts an.
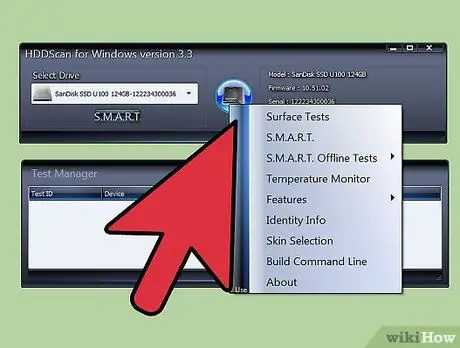
Schritt 3. Beheben Sie alle Probleme
Dieser Vorgang kann über Nacht ohne Beaufsichtigung von selbst ablaufen. Warten Sie, bis der Reparaturvorgang abgeschlossen ist. Je nach Zustand Ihrer Festplatte kann diese Reparatur mehr als 2 Stunden dauern.
Wenn der Reparaturvorgang nach mehr als 4 Stunden Laufzeit des Scans immer noch nicht abgeschlossen ist, ist dies ein Zeichen dafür, dass Ihre Festplatte beschädigt ist. Brechen Sie den Scan ab und sichern Sie alle Daten, die Sie retten können
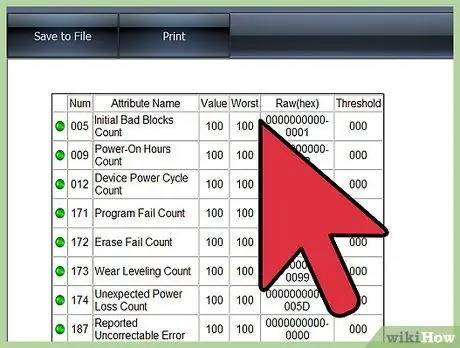
Schritt 4. Scannen Sie Ihren Computer erneut
Dies sollte nur wenige Minuten dauern und stellt sicher, dass jetzt keine Fehler auf Ihrer Festplatte vorliegen.






