In diesem wikiHow zeigen wir dir, wie du den Namen, der dein Konto/Profil repräsentiert, auf Poshmark über das iPhone oder iPad aktualisierst. Obwohl es keine Möglichkeit gibt, Ihren Benutzernamen über die mobile App zu ändern, können Sie Ihren Namen auf Poshmark.com ganz einfach über Ihren bevorzugten Webbrowser ändern.
Schritt
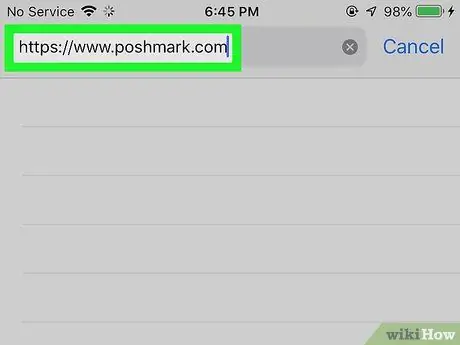
Schritt 1. Besuchen Sie https://www.poshmark.com über einen Webbrowser
Da es keine Möglichkeit gibt, den Benutzernamen über die mobile Poshmark-App zu ändern, müssen Sie über einen Webbrowser wie Safari auf die Poshmark-Website zugreifen.
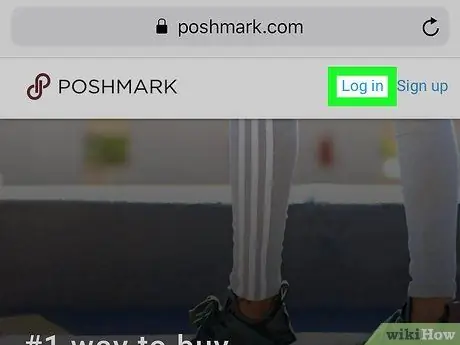
Schritt 2. Tippen Sie auf Anmelden
Es befindet sich in der oberen rechten Ecke der Seite.
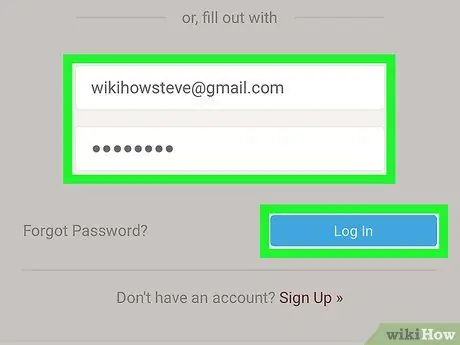
Schritt 3. Melden Sie sich bei Ihrem Poshmark-Konto an
Sie können sich mit einem Facebook-, Google-Konto oder einem Benutzernamen und Passwort bei Ihrem Konto anmelden, je nachdem, welche Methode zur Registrierung des Poshmark-Kontos Sie zuvor verwendet haben.
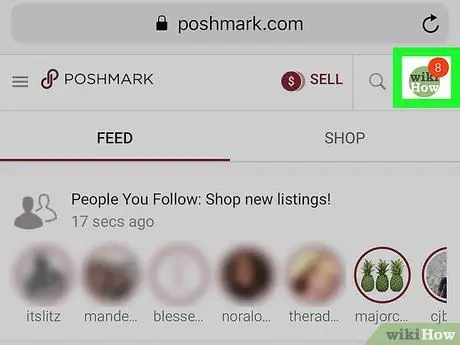
Schritt 4. Berühren Sie das Profilfoto
Das Foto befindet sich in der oberen rechten Ecke der Seite. Danach wird das Menü erweitert.
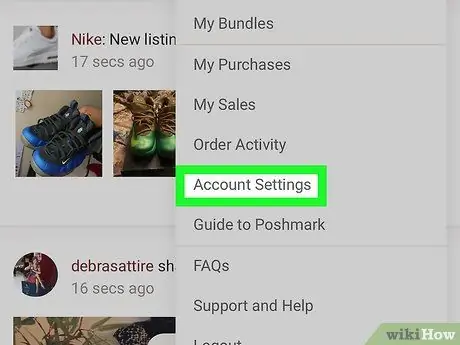
Schritt 5. Scrollen Sie nach unten und tippen Sie auf Kontoeinstellungen
Diese Option befindet sich unten im Menü.
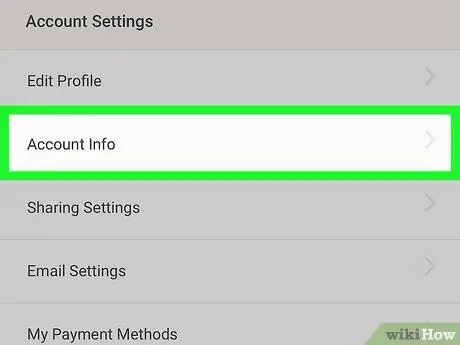
Schritt 6. Berühren Sie Kontoinformationen
Es steht ganz oben im Menü. Alle änderbaren Kontoinformationen, einschließlich des Benutzernamens, werden angezeigt.
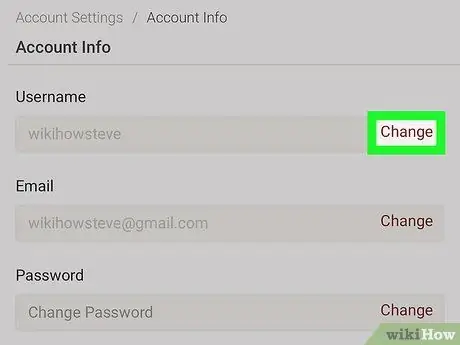
Schritt 7. Tippen Sie neben "Benutzername" auf Ändern
Diese Option ist die erste Option oben auf der Seite. Poshmark sendet eine Bestätigungsnachricht an Ihre E-Mail-Adresse. Außerdem wird ein Popup-Fenster "Überprüfen" angezeigt.
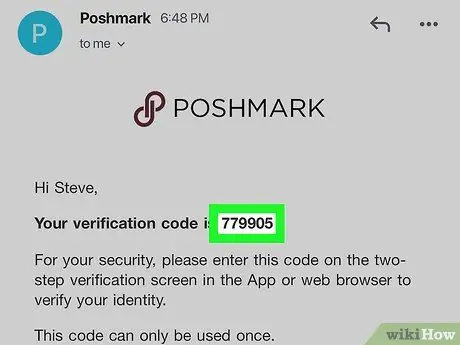
Schritt 8. Kopieren Sie den Bestätigungscode aus der E-Mail
Öffnen Sie eine Nachricht von Poshmark, um den sechsstelligen Bestätigungscode zu finden. Um den Code zu kopieren, berühren und halten Sie den Code, bis ein Menü angezeigt wird, und berühren Sie dann „ Kopieren auf der Speisekarte.
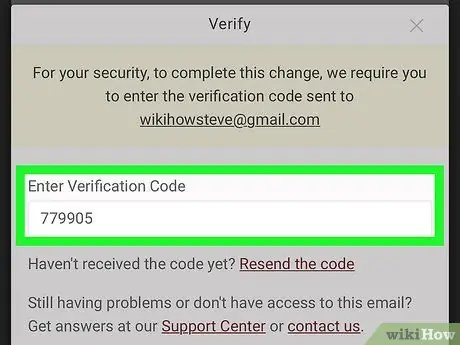
Schritt 9. Fügen Sie den kopierten Code in das Popup-Fenster „Verifizierung“ein
Berühren und halten Sie das Fenster "Verifizierungscode eingeben", bis ein Menü angezeigt wird, und wählen Sie dann " Paste ”.
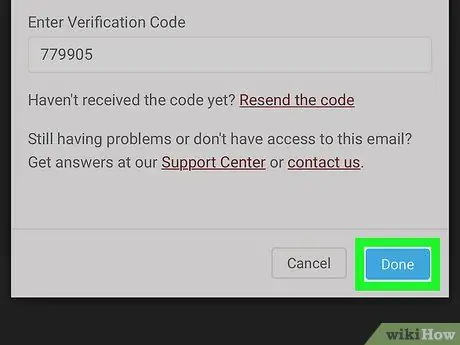
Schritt 10. Tippen Sie zur Bestätigung auf Fertig
Es ist eine blaue Schaltfläche am unteren Rand des Bildschirms. Jetzt können Sie den Benutzernamen ändern.
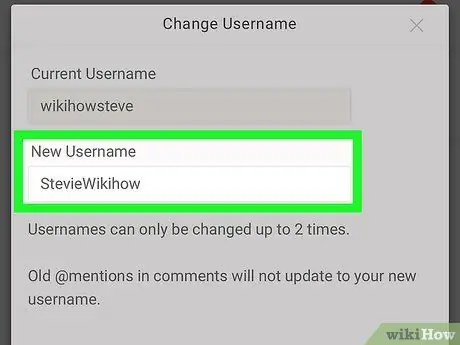
Schritt 11. Geben Sie den Benutzernamen in das Feld "Neuer Benutzername" ein
Diese Spalte steht unter dem alten Benutzernamen.
Sie können Ihren Benutzernamen nur zweimal ändern, also stellen Sie sicher, dass Sie den Namen wählen, den Sie wirklich wollen
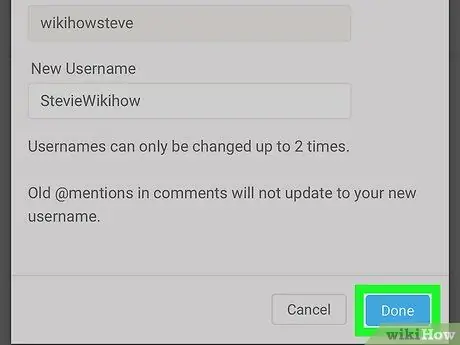
Schritt 12. Berühren Sie Fertig, um die Änderungen zu speichern
Der neue Benutzername wird sofort aktiviert.






