In diesem wikiHow zeigen wir dir, wie du Videos auf YouTube vorbereitest, aufnimmst und veröffentlichst. YouTube-Videos können je nach Vorliebe Gelegenheitsvideos oder hochwertige Videos sein. Wenn Sie jedoch keine Videos erstellen möchten, fahren Sie am Ende des Artikels fort, um Anweisungen zum Hochladen von Videos auf YouTube zu erhalten.
Schritt
Teil 1 von 5: Vorbereitung zum Erstellen eines Videos
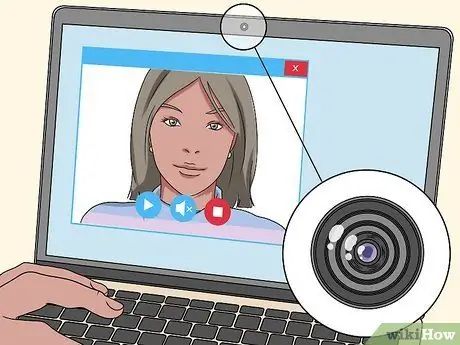
Schritt 1. Verwenden Sie eine Webcam, um den Aufnahmevorgang zu vereinfachen
Wie bei Smartphones verfügen die meisten Laptops, die in den letzten fünf Jahren hergestellt wurden, über eine integrierte Webcam (normalerweise oben auf dem Monitor montiert). Webcams haben in der Regel eine schlechtere Qualität als Standard-Videokameras, können jedoch eine gute Option sein, wenn Sie kein Smartphone oder eine dedizierte Kamera haben oder sich nicht leisten können.
Wenn Ihr Computer nicht mit einer Webcam geliefert wird, können Sie ein Webcam-Kit für weniger als 300.000 Dollar kaufen und installieren lassen

Schritt 2. Verwenden Sie ein Smartphone für die Mobilität
Die meisten auf dem Markt verkauften Smartphones werden mit drei grundlegenden Geräten zur Videoerstellung geliefert: Eine Videokamera, die Videos aufnehmen kann, ein Mikrofon zur Tonaufnahme und eine großvolumige Festplatte zum Speichern von Inhalten. Obwohl sie tragbar sind, kann die Ton- und Videoqualität von Smartphones niedriger sein als die von dedizierten Videokameras.
Videodateien benötigen viel Speicherplatz. Sie müssen die Videodatei von Ihrem Telefon entfernen, nachdem der Aufnahmevorgang abgeschlossen ist

Schritt 3. Verwenden Sie eine Videokamera für hochwertiges Filmmaterial
Sie können eine hochwertige Videokamera für weniger als 750.000 Rupiah beim Kauf und Verkauf von Websites wie Bhinneka oder Lazada erhalten. Für rund 1,5 Millionen Rupien können Sie auch eine hochwertige Videokamera kaufen. Videokameras haben normalerweise eine bessere Anzeigequalität als Smartphones oder Webcams.
Die meisten modernen Videokameras werden mit einer herausnehmbaren SD-Karte geliefert, mit der Videos von der Kamera auf einen Computer übertragen werden können. Überprüfen Sie das Gerät, um sicherzustellen, dass das ausgewählte Camcorder-Gerät über eine SD-Karte verfügt, bevor Sie es kaufen
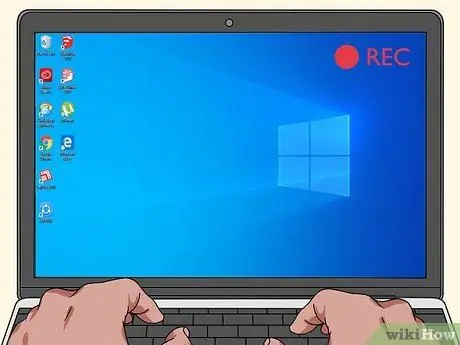
Schritt 4. Zeichnen Sie den auf dem Computermonitor angezeigten Inhalt auf
Sie können Inhalte auf dem Bildschirm aufzeichnen, indem Sie ein Programm eines Drittanbieters herunterladen, mit dem Sie die Bildschirmanzeige aufzeichnen können. Wenn Sie Tutorials oder Videospielmaterial aufnehmen möchten, müssen Sie ein solches Programm verwenden.
- Mit vielen Programmen können Sie mehrere Videos gleichzeitig aufnehmen. Wenn Sie möchten, können Sie Ihre Face-Cam ganz einfach mit einer Webcam einrichten (wie zuvor beschrieben). Mit diesem Schritt können Sie den Hauptinhalt aufnehmen, während ein Video Ihres Gesichts über dem Hauptinhaltsvideo angezeigt wird. Dieser Schritt wird in der Regel von Streamern befolgt, aber es gibt auch viele Leute, die dieser Technik folgen, um YouTube-Videos zu erstellen.
- Stellen Sie bei der Aufnahme sicher, dass Ton und Video richtig aufgenommen wurden, indem Sie zuerst einen Testclip erstellen und ihn überprüfen.

Schritt 5. Versuchen Sie, ein benutzerdefiniertes Mikrofon zu kaufen
Obwohl nicht erforderlich, ist die Tonqualität gut und bestimmt die Qualität des Videos. Daher ist es nicht ideal, sich auf das eingebaute Mikrofon des Aufnahmegeräts zu verlassen. Wenn Sie ein Mikrofon zu einem "angemessenen" Preis finden, das zum Aufnahmegerät passt, kann sich die Gesamtqualität Ihrer Videos erheblich verbessern.
Einige Videokameras werden mit einem dedizierten Mikrofon und der gesamten Hardware geliefert, die zum Verbinden der beiden erforderlich ist
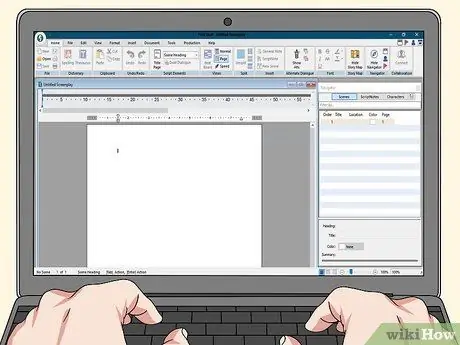
Schritt 6. Versuchen Sie, ein Skript zu erstellen
Obwohl optional, kann Ihnen die Skripterstellung vor der Entscheidung für ein Videogenre helfen, zu entscheiden, welche Art von Video Sie aufnehmen möchten.
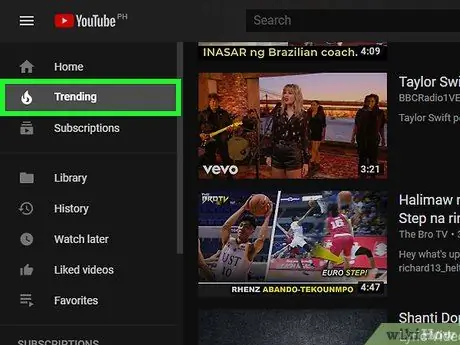
Schritt 7. Versuchen Sie, den neuesten Videotrends zu folgen
YouTube enthält Videos von Millionen von Nutzern, aber einige Arten von Videos sind beliebter als andere:
- Video-Blogs oder „Vlogs“sind eine Reihe von Videos, die regelmäßig aktualisiert werden und Video-Ersteller zeigen, die über alles sprechen, was ihnen in den Sinn kommt. Normalerweise sind Videos wie dieses 10 Minuten oder weniger lang.
- Videos über Videospiele (Videospiele-bezogene Videos) ziehen ziemlich viel Verkehr an, insbesondere wenn Sie über die neuesten Veröffentlichungen sprechen.
- Tutorials können eine Vielzahl von Themen behandeln, in denen Sie gut sind.
- Eine Montage ist ein Video gefüllt mit Bildern oder Videoclips, die dem Verlauf der Musik angepasst sind.
- Haustiervideos sind Inhalte, die immer beliebt sind. Diese Videos werden in der Regel mit einem Handheld-Gerät wie einem Smartphone oder Camcorder aufgenommen. Oftmals zeigen diese Videos das Haustier des Erstellers, das lustige oder herausfordernde Dinge tut.
- Bewertungen sind Videoblogs, die bestimmte Produkte oder Dienstleistungen bewerten. Um mehr Leute dazu zu bringen, Videos wie dieses anzusehen, können Sie bei der Bewertung von Produkten eine "würzige" oder lustige Einstellung zeigen.
- Comedy-Videos decken eine Vielzahl von Stilen und Ansätzen ab. Videos wie dieses sind besser geeignet, um mit Freunden gemacht zu werden und können alles von Scherzen über alberne Tänze bis hin zu Regieskizzen und mehr enthalten.

Schritt 8. Planen Sie ein Video für den persönlichen Gebrauch
Wenn Sie Ihre Erfahrungen mit Freunden oder Verwandten teilen möchten, die sie nicht aus erster Hand erleben konnten, ist YouTube das perfekte Medium, um die Lücke zu schließen.
- Planen Sie Aufnahmen von Ereignissen wie Familienpicknicks, Hochzeiten und Geburtstagen im Voraus, damit Sie ein „rohes“Video haben, das Sie zu einem späteren Zeitpunkt bearbeiten und auf YouTube hochladen können.
- Sie können Videos "sperren", sodass nur Personen mit einer bestimmten URL (Webadresse) das Video ansehen können. Dieser Schritt garantiert jedoch nicht, dass Dritte ihn nicht sehen. Stellen Sie daher sicher, dass Ihre Videoinhalte „sauber“bleiben und den Anweisungen von YouTube folgen.
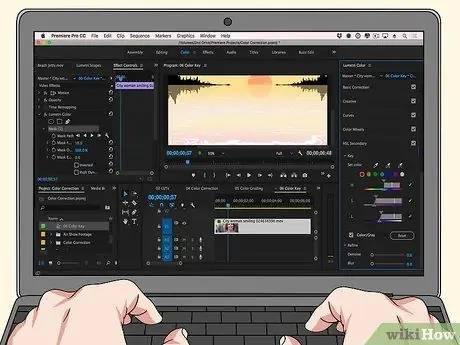
Schritt 9. Versuchen Sie, ein Video aus anderen Videos zu erstellen
Diese Praxis ist sehr beliebt, insbesondere bei Videoclips, die bestimmte YouTube-Nutzer nicht haben, wie zum Beispiel Clips von alten Cartoons und Fernsehsendungen.
- Wenn Sie sich für diese Methode entscheiden, benötigen Sie kein Videoaufzeichnungsgerät. Sie benötigen jedoch die Quelldateien in Form von herunterladbaren Videoclips (Sie können dazu bei Bedarf YouTube-Videos herunterladen).
- Solche "Remix"-Videos provozieren oft rechtliche Probleme. Sie sollten keine Probleme damit haben, es zu erstellen, aber wenn einer der Urheberrechtsinhaber des Originalclips in einem Video YouTube auffordert, ihn zu entfernen, wird YouTube Ihr Video normalerweise sofort löschen.
Teil 2 von 5: Videos aufnehmen

Schritt 1. Sorgen Sie für ausreichende Beleuchtung
Nehmen Sie, wenn möglich, tagsüber Videos mit natürlichem Licht auf. Wenn Sie eine Szene bei Nacht aufnehmen möchten, richten Sie eine Lichtquelle ein, damit die Leute sehen können, was Sie aufnehmen.
- Wenn Sie sich selbst aufnehmen, setzen Sie sich vor eine Lichtquelle und richten Sie die Kamera auf sich aus.
- Dieser Schritt gilt nicht für Screenshot-Videos.

Schritt 2. Wählen Sie die richtige Kleidung
Wenn Sie einen Hintergrund einer bestimmten Farbe verwenden, tragen Sie keine Kleidung derselben Farbe (zB wenn Ihr Hintergrund schwarz ist, tragen Sie kein Schwarz oder andere dunkle Farben).

Schritt 3. Stellen Sie sicher, dass der Hintergrund sauber bleibt
Die Leute werden denken, dass Sie eine schmutzige und unordentliche Person sind, wenn der Videohintergrund nicht sauber genug ist. Schließlich ist ein sauberer und professioneller Videohintergrund für das Auge angenehmer als ein unordentlicher Hintergrund.

Schritt 4. Starten Sie den Aufnahmevorgang
Sobald Sie sich für eine Videoidee entschieden haben, arbeiten Sie an den Aufgaben, die zum Organisieren und Vorbereiten des Videos erforderlich sind. Nehmen Sie danach Ihr Video auf.
- Möglicherweise müssen Sie mehrere Videoaufnahmen machen. Das ist gerade für Anfänger sehr sinnvoll.
- Nehmen Sie mehr Videos auf, als Sie benötigen. Sie können die Teile, die Sie später nicht benötigen, löschen. Es gibt keinen Grund, sich zu viele Gedanken über das perfekte Timing von Anfang an zu machen.

Schritt 5. Sprechen Sie laut und deutlich
Dies geschieht, um sicherzustellen, dass die Klangqualität optimal bleibt und gleichzeitig die Aufmerksamkeit des Publikums auf sich gezogen wird.
Wenn Sie ein Mikrofon verwenden, sprechen Sie direkt in das Mikrofon. Dies ist wichtig, insbesondere wenn Sie ein Aufnahmegerät mit eingebautem Mikrofon verwenden

Schritt 6. Gehen Sie mit den von Ihnen bereitgestellten Informationen vorsichtig um
Natürlich möchten Sie nicht, dass jemand Ihren vollständigen Namen oder Ihre Telefonnummer kennt, geschweige denn Ihre Wohnadresse.

Schritt 7. Beenden Sie die Aufnahme, wenn Sie fertig sind
Stellen Sie sicher, dass Sie tatsächlich die „ Halt “auf dem Aufnahmegerät. Danach wird die Aufnahme normalerweise automatisch gespeichert.
Teil 3 von 5: Hochladen von Videos auf YouTube über einen Desktop-Computer
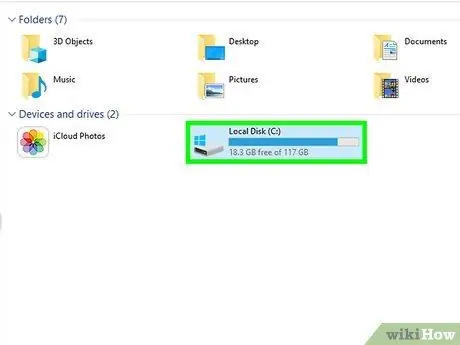
Schritt 1. Übertragen Sie das Video bei Bedarf auf den Computer
Wenn das Video auf der SD-Karte der Kamera gespeichert ist, stecken Sie die SD-Karte in den Computer ein, öffnen Sie die Karte, wenn sie nicht automatisch angezeigt wird, und verschieben Sie das Video aus dem Ordner " DCIM " auf den Computer.
Ihr Computer verfügt möglicherweise nicht über einen SD-Kartensteckplatz. In solchen Situationen müssen Sie einen USB-Kartenleser verwenden
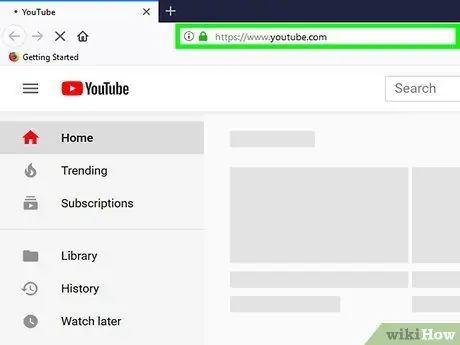
Schritt 2. Öffnen Sie YouTube
Besuchen Sie https://www.youtube.com/ über den Webbrowser Ihres Computers. Danach wird die Hauptseite von YouTube angezeigt, wenn Sie bereits in Ihrem Konto eingeloggt sind.
Wenn Sie nicht in Ihrem Konto eingeloggt sind, klicken Sie auf „ EINLOGGEN “in der oberen rechten Ecke der Seite und geben Sie Ihre Google-Kontoinformationen ein.
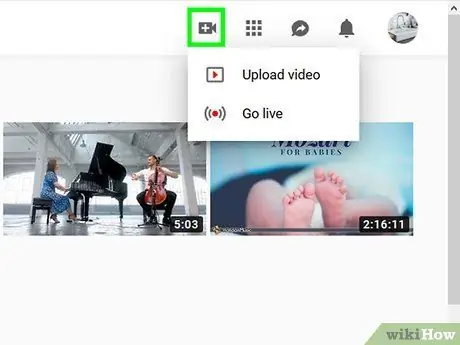
Schritt 3. Klicken Sie auf das Symbol "Hochladen"
Es befindet sich in der oberen rechten Ecke der Seite. Danach wird ein Dropdown-Menü angezeigt.
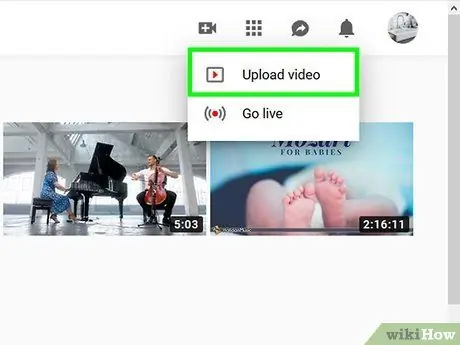
Schritt 4. Klicken Sie auf Video hochladen
Es befindet sich im Dropdown-Menü. Danach wird die Video-Upload-Seite angezeigt.
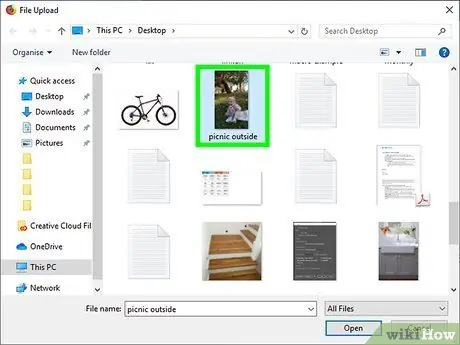
Schritt 5. Klicken Sie auf Dateien zum Hochladen auswählen
Diese Schaltfläche befindet sich in der Mitte der Seite. Danach erscheint ein Datei-Explorer (Windows) oder Finder (Mac) Fenster.
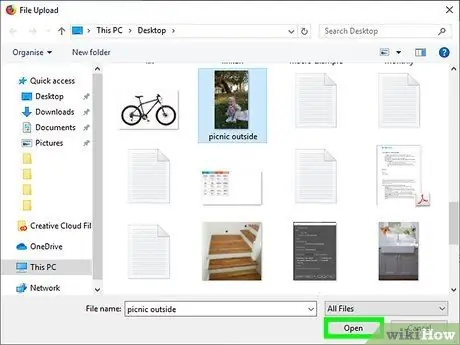
Schritt 6. Laden Sie das Video hoch
Wählen Sie das Video aus, das Sie hochladen möchten, indem Sie einmal darauf klicken, und wählen Sie „ Offen “in der unteren rechten Ecke des Dateibrowser-Fensters.
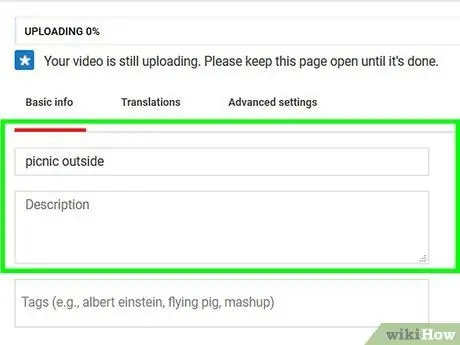
Schritt 7. Fügen Sie eine Videobeschreibung und einen Titel hinzu
Geben Sie den Titel des Videos in das Feld "Titel" ein und geben Sie dann eine Beschreibung (optional) in das Feld unter dem Titelfeld ein.
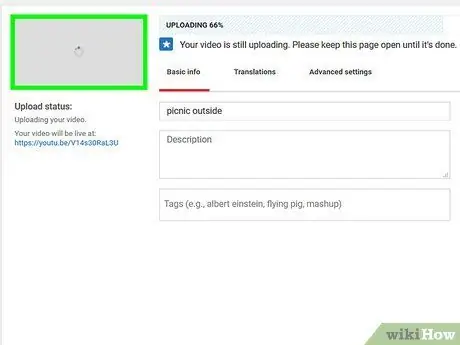
Schritt 8. Wählen Sie das Videosymbol aus
Klicken Sie auf ein Symbol in der unteren rechten Ecke der Seite, um es als Videosymbol festzulegen.
Sie können auch auf „ Benutzerdefinierte Miniaturansichten “, um ein benutzerdefiniertes Symbol auszuwählen.
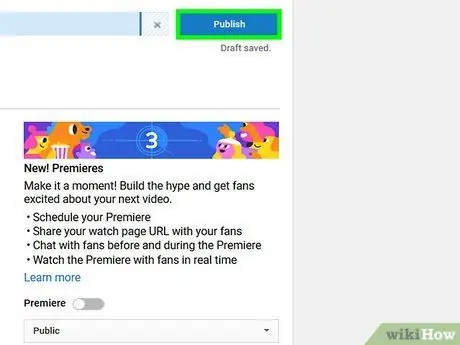
Schritt 9. Klicken Sie auf Veröffentlichen
Es ist eine blaue Schaltfläche in der oberen rechten Ecke der Seite. Danach wird das Video nach Abschluss der Verarbeitung auf YouTube hochgeladen.
Sie können die Laufzeit überwachen, indem Sie sich den Fortschrittsbalken oben auf der Seite ansehen
Teil 4 von 5: Videos über Mobilgeräte auf YouTube hochladen
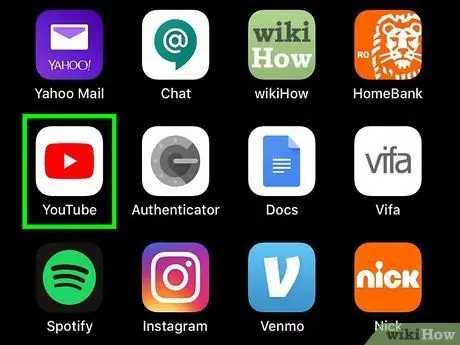
Schritt 1. Öffnen Sie YouTube
Tippen Sie auf das YouTube-App-Symbol, das wie das YouTube-Logo aussieht. Danach wird die Hauptseite von YouTube geöffnet, wenn Sie bereits in Ihrem Konto eingeloggt sind.
- Wenn Sie nicht bei Ihrem YouTube-Konto angemeldet sind, wählen Sie ein Konto aus und geben Sie Ihr Passwort ein, wenn Sie dazu aufgefordert werden, bevor Sie mit dem nächsten Schritt fortfahren.
- Wenn Sie das Video vor dem Hochladen weiter bearbeiten möchten, müssen Sie das Video möglicherweise auf Ihren Computer verschieben und bearbeiten. Versuchen Sie in dieser Situation das Hochladen über einen Desktop-Computer.
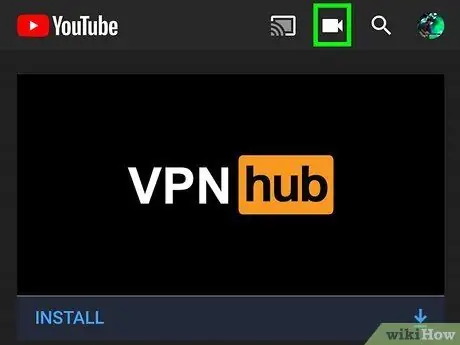
Schritt 2. Tippen Sie auf das Symbol "Hochladen"
Es befindet sich in der oberen rechten Ecke des Bildschirms. Danach gelangen Sie auf die Upload-Seite.
Möglicherweise müssen Sie der YouTube-App den Zugriff auf die Kamera, das Mikrofon und/oder die Galerieordner Ihres Telefons erlauben, bevor Sie fortfahren
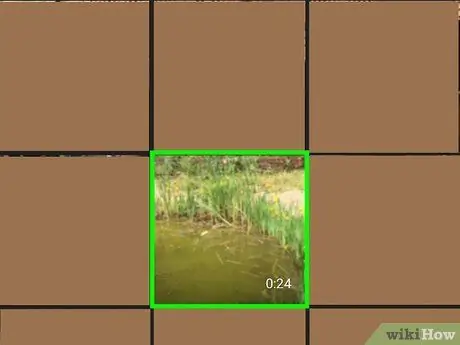
Schritt 3. Wählen Sie Videos aus
Tippen Sie auf das Video, das Sie hochladen möchten.
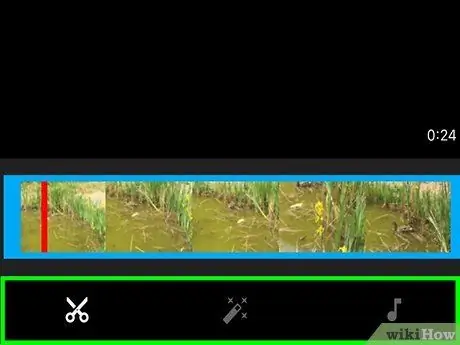
Schritt 4. Bearbeiten Sie das Video bei Bedarf
Sie können die Länge des Videos bearbeiten, indem Sie ein Ende der Videoleiste berühren und nach links oder rechts ziehen, oder die visuelle Präsentation und Musik des Videos ändern, indem Sie die entsprechenden Registerkarten am unteren Bildschirmrand ändern.
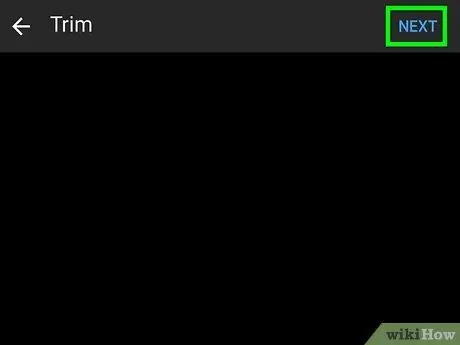
Schritt 5. Tippen Sie auf WEITER
Es befindet sich in der oberen rechten Ecke des Bildschirms.
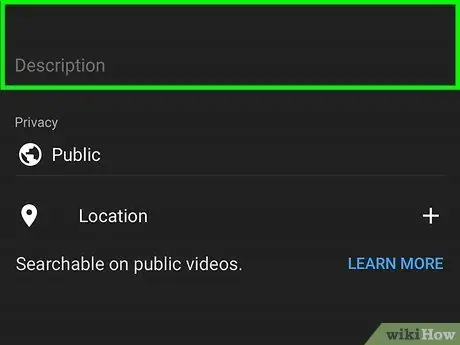
Schritt 6. Videotitel und -beschreibung hinzufügen
Geben Sie den Titel des Videos in das Feld "Titel" ein und geben Sie dann eine Beschreibung (optional) in das Textfeld unter dem Titelfeld ein.
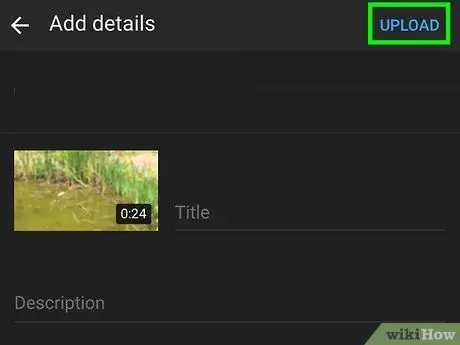
Schritt 7. Tippen Sie auf HOCHLADEN
Es befindet sich in der oberen rechten Ecke des Bildschirms. Danach wird das Video auf YouTube hochgeladen.
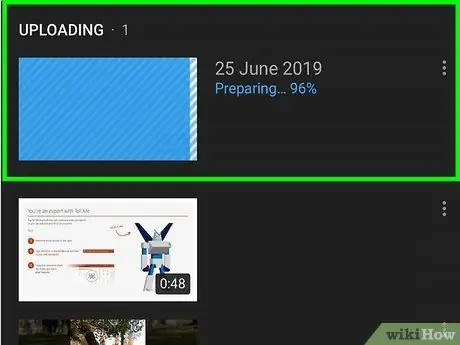
Schritt 8. Warten Sie, bis das Video hochgeladen ist
Nach der Veröffentlichung können Sie es auf Ihrem privaten Kanal sehen.
Teil 5 von 5: Hochladen von Videos auf YouTube über eine mobile Site (iOS)
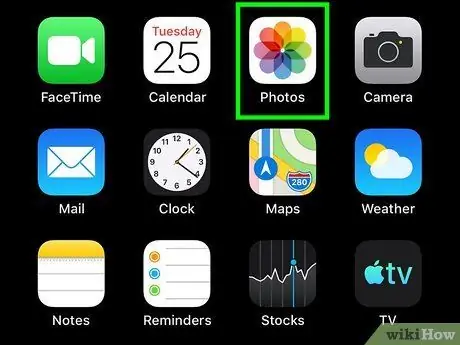
Schritt 1. Öffnen Sie die Fotos-App
Tippen Sie auf das Teilen-Symbol. Danach wird das Freigabemenü auf Ihrem Gerät geöffnet.
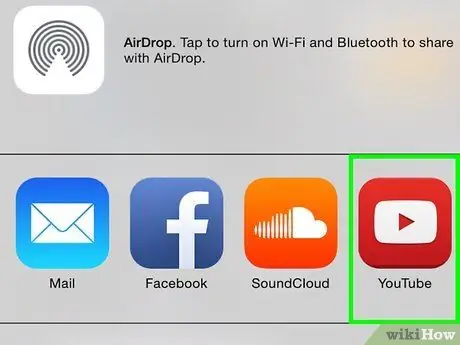
Schritt 2. Tippen Sie auf das YouTube-Symbol
Wenn im Freigabemenü kein YouTube-Symbol angezeigt wird, scrollen Sie in der ersten Zeile ganz nach rechts und drücken Sie MEHR. Achten Sie darauf, YouTube auszuwählen.
- Wenn Sie nicht bei Ihrem YouTube-Konto angemeldet sind, müssen Sie zuerst Ihr Konto auswählen oder Ihre E-Mail-Adresse und Ihr Passwort eingeben, wenn Sie dazu aufgefordert werden, bevor Sie fortfahren.
- Wenn Sie vor dem Hochladen des Videos noch viele Bearbeitungen vornehmen möchten, ist es möglicherweise eine gute Idee, das Video zur Bearbeitung auf Ihren Computer zu verschieben. Erwägen Sie also, es stattdessen von einem Desktop-Computer hochzuladen.
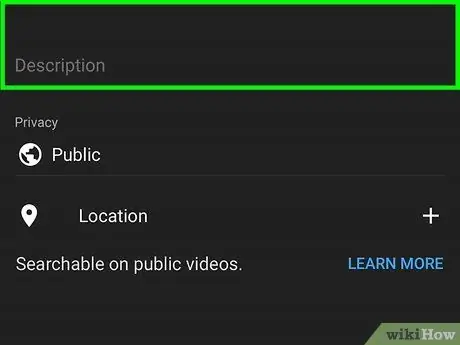
Schritt 3. Fügen Sie Videotitel und -beschreibung, Qualität, Datenschutz usw. hinzu
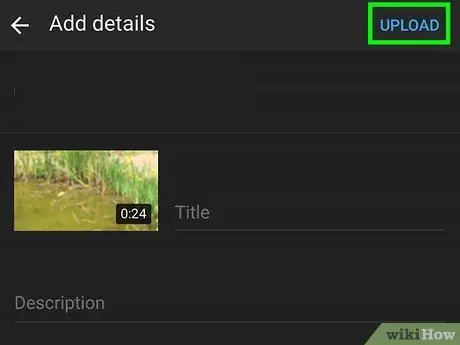
Schritt 4. Tippen Sie auf das Symbol "Hochladen" oder "Veröffentlichen"
Es befindet sich in der oberen rechten Ecke des Bildschirms. Danach wird das Video auf YouTube hochgeladen.
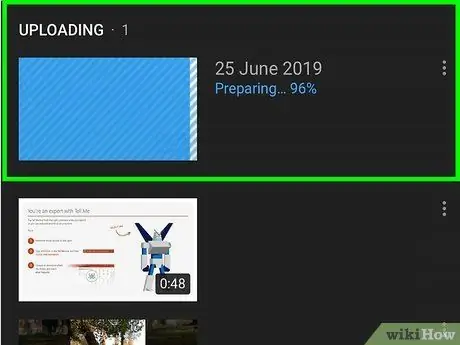
Schritt 5. Warten Sie, bis das Video auf YouTube hochgeladen wurde
Sobald das Video live ist, können Sie es auf Ihrem YouTube-Kanal ansehen.
Tipps
- Eine positive Einstellung zu deinem persönlichen Kanal und während des Aufnahmevorgangs (insbesondere wenn du einen Livestream nimmst) kann mehr Leute dazu bringen, deine hochgeladenen Videos anzusehen.
- Kaufen Sie keine zu teure Kamera (zB DSLR), es sei denn, Sie wissen, wie man sie benutzt.
Warnung
- Plagiieren Sie nicht die Inhalte anderer Personen.
- Wie andere beliebte Websites, die nutzergenerierte Inhalte enthalten, ist YouTube voller Mobber, Dachse und ähnlicher Personen, die dich niedermachen wollen. Wenn es nicht ausreicht, sie einfach zu ignorieren, können Sie die Kommentarspalte im Video deaktivieren.






