Eine der Funktionen der Google Maps-Anwendung auf iOS und Android besteht darin, Karten für die Offline-Nutzung (außerhalb des Internetnetzwerks) zu speichern. Leider ist diese Funktion vielen nicht bekannt. Im Offline-Modus können wir die Karte anzeigen, schwenken und zoomen, aber wir können keine Wegbeschreibungen suchen und abrufen. Das Herunterladen von Karten für die Offline-Nutzung (wenn ein WLAN-Signal empfangen wird) kann Ihre Internetdatennutzung sparen.
Schritt
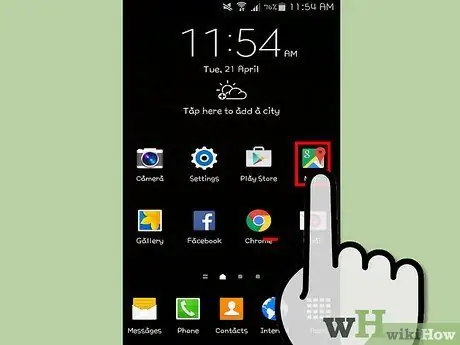
Schritt 1. Starten Sie die Google Maps-App auf Ihrem Gerät
Tippen Sie auf das App-Symbol auf dem Startbildschirm oder der App-Liste, um sie zu starten.
Verwenden Sie alternativ die Lupen-App auf Ihrem Gerät, um die App zu starten, und geben Sie dann "Google Maps" ein
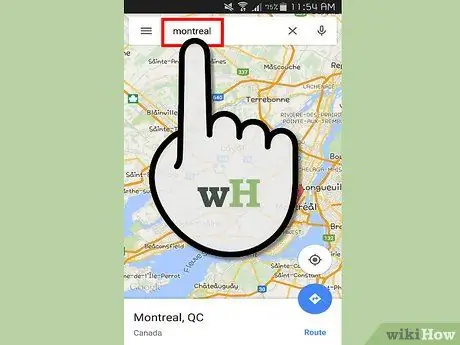
Schritt 2. Suchen Sie die Stadt oder Region, für die Sie die Karte speichern möchten
Zum Beispiel "Montreal", wenn Sie einen Stadtplan von Montreal speichern möchten.
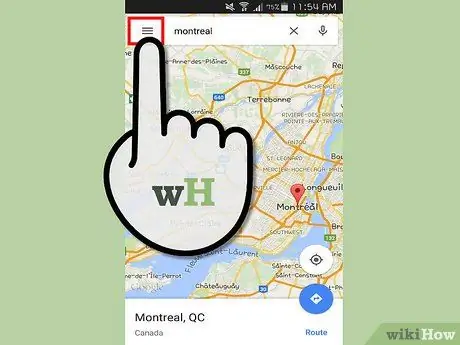
Schritt 3. Tippen Sie auf das Menüsymbol
Dieses Symbol besteht aus drei horizontalen Linien in der oberen linken Ecke. Dieses Symbol enthält das Google Maps-Menü.
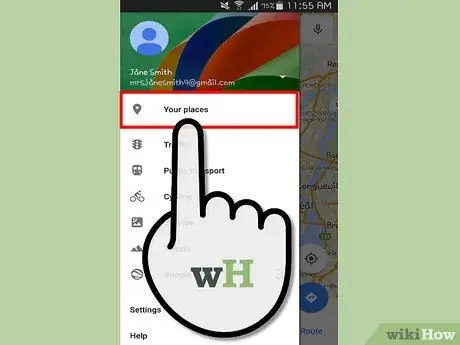
Schritt 4. Tippen Sie auf "Ihre Orte"
Diesen Text finden Sie ganz oben im Menü. Wenn Sie darauf tippen, können Sie gespeicherte oder kürzlich überprüfte Karten überprüfen.
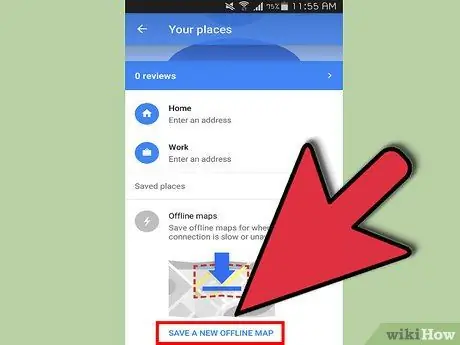
Schritt 5. Wählen Sie "Offline-Karten
"Scrollen Sie zum Ende des Bildschirms und tippen Sie auf "Neue Offline-Karte speichern".
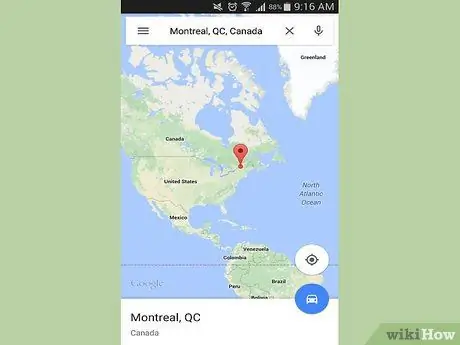
Schritt 6. Vergrößern
Vergrößern Sie die Karte so weit wie möglich. Alle Informationen auf dem Bildschirm werden gespeichert. Zum Beispiel Straßennamen, detaillierte Straßeninformationen und Stadtparks. Zoomen Sie weiter hinein, bis die Benachrichtigung "Bereich zu groß, heranzoomen" angezeigt wird. oben auf dem Bildschirm.
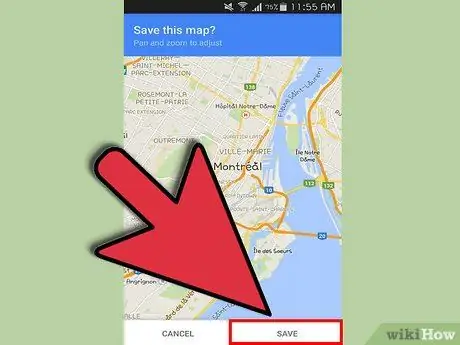
Schritt 7. Speichern Sie die Karte
Nachdem Sie auf "Offline-Karten" getippt haben, werden Sie aufgefordert, die auf Ihrem Telefonbildschirm angezeigte Karte zu speichern. Tippen Sie unten auf dem Bildschirm auf die Schaltfläche „Speichern“, um die Karte zu speichern. Benennen Sie die Karte mit einem Namen, den Sie für angemessen halten. Jetzt können Sie die Karte ohne Internetverbindung öffnen, um Straßennamen, Parks usw.
Tipps
- Der Offline-Kartenbereich ist auf 50 km x 50 km begrenzt. Wenn der Bereich der Karte, den Sie speichern möchten, zu groß ist, können Sie ihn verkleinern. Sie können mehrere Karten offline speichern, um dieses Problem zu umgehen.
- Offline-Karten können nur 30 Tage lang verwendet werden. Google Maps fordert Sie auf, seine Karten nach Ablauf der Frist zu aktualisieren. Wenn Sie es nicht mehr benötigen, können Sie es im oben erwähnten Menü "Meine Orte" löschen.






