Dauert das Laden von Webseiten länger als üblich? Entspricht Ihre Download-Geschwindigkeit nicht der Geschwindigkeit, die Sie erreichen sollten? Wenn es um Ihre Internetverbindung geht, spielen viele Faktoren eine Rolle. Glücklicherweise gibt es viele Dinge, die Sie tun können, um Ihre Leistung zu verbessern, und Sie können Verbesserungen in nur wenigen Minuten sehen.
Schritt
Teil 1 von 3: Überprüfen Sie Ihre Hardware, Ihr Netzwerk und Ihre Verbindung
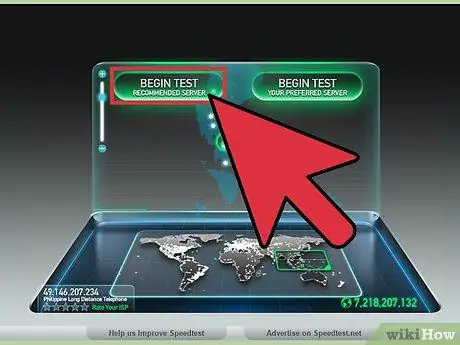
Schritt 1. Führen Sie einen Geschwindigkeitstest durch
Bevor Sie sich die Mühe machen, an der Hardware und den Einstellungen Ihres Computers herumzufummeln, überprüfen Sie, welche Geschwindigkeit Sie erhalten, und vergleichen Sie sie mit der für den von Ihnen verwendeten Dienst angegebenen Geschwindigkeit. Es gibt viele Geschwindigkeitstestseiten im Internet, suchen Sie einfach nach dem Stichwort "Geschwindigkeitstest" bei Google und wählen Sie einige der Top-Suchergebnisse aus.
- Unterschiedliche Tests liefern unterschiedliche Ergebnisse. Selbst derselbe Test kann zu unterschiedlichen Ergebnissen führen, wenn der Test zu unterschiedlichen Zeiten durchgeführt wird. Dies liegt am Standort des Testservers und der Anzahl der Personen, die Ihre Verbindung ebenfalls nutzen.
- Machen Sie einige Tests und finden Sie Ihre Durchschnittsgeschwindigkeit.
- Möglicherweise müssen Sie ein Plugin herunterladen, um den Test auszuführen.
- Wenn Sie die Wahl haben, wählen Sie den Testserver, der Ihrem Wohnort am nächsten ist. Dies wird Ihnen helfen, die genauesten Ergebnisse zu erzielen.
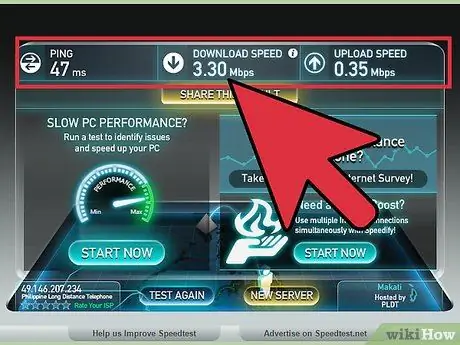
Schritt 2. Vergleichen Sie die Ergebnisse, die Sie erhalten, mit dem, wofür Sie bezahlen
Erkundigen Sie sich bei Ihrem Dienstanbieter, welche Geschwindigkeit Sie "erhalten" sollten. Denken Sie daran, dass die von Ihrem Anbieter beworbenen Geschwindigkeiten die "schnellsten" Geschwindigkeiten sind und Sie diese Geschwindigkeiten möglicherweise nicht regelmäßig erreichen können.
- Wenn Sie Ihr Internet längere Zeit nicht aktualisiert haben, können Sie möglicherweise bessere Geschwindigkeiten für weniger Geld erhalten. Unternehmen möchten Ihnen normalerweise nicht sagen, ob es ein besseres Angebot gibt. Überprüfen Sie daher, ob es einen neuen Dienst gibt, der bei der Anmeldung noch nicht vorhanden war. Prüfen Sie alle Anbieter in Ihrer Nähe.
- Verstehe den Unterschied zwischen Megabyte/Megabit. ISPs werben in Megabit, nicht in Megabyte. Es gibt 8 Megabit (Mb) in einem Megabyte (MB), wenn Sie also für 25 Megabit pro Sekunde (Mbit/s) bezahlen, dann sind das nur 3 Megabyte pro Sekunde (Mbit/s) der tatsächlichen maximalen Übertragungsrate.

Schritt 3. Setzen Sie Ihr Netzwerk zurück
Ein Neustart des Modems und Routers hilft, viele Probleme mit der Netzwerkverbindung zu lösen. Wenn Ihr Modem oder Router keinen Ausschalter hat, können Sie das Netzkabel abziehen, 30 Sekunden warten und dann das Netzkabel wieder einstecken. Weitere Informationen zum Zurücksetzen Ihres Netzwerks finden Sie in dieser Anleitung.

Schritt 4. Überprüfen Sie, ob das Signal nicht in Konflikt steht
Wenn Sie einen drahtlosen Router verwenden, stellen Sie sicher, dass das Signal nicht mit dem schnurlosen Telefon oder der drahtlosen Kamera in Konflikt steht. Drahtlose Router gibt es in verschiedenen Variationen; 802.11 b, g und n (2,4 GHz) oder 802.11 a (5,8 GHz). Wenn Sie ein schnurloses 2,4-GHz-Telefon und einen 2,4-GHz-WLAN-Router verwenden, ist Ihre Netzwerkverbindung langsam, wenn das Telefon verwendet wird. Das gleiche gilt für drahtlose Überwachungskameras. Überprüfen Sie die Frequenz Ihres Telefons und Ihrer Kamera. Wenn es 900 MHz beträgt, sollte dies kein Problem sein. Wenn 2,4 GHz oder 5,8 GHz angezeigt werden, kann dies die Ursache für Ihre langsame Verbindungsgeschwindigkeit sein, wenn das Gerät verwendet wird.
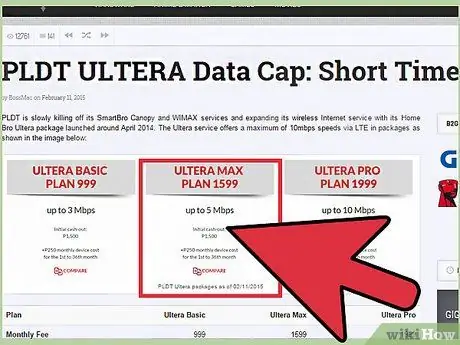
Schritt 5. Überprüfen Sie, ob Sie das maximale Kontingent von Ihrem ISP erreicht haben
Viele Internet Service Provider platzieren ihre maximale Kundenquote an Orten, die etwas schwer zu finden sind. Melden Sie sich auf Ihrer Kontoseite an oder wenden Sie sich an den Kundendienst, um zu sehen, ob Sie Ihr maximales monatliches Kontingent überschritten haben. Oftmals ist die Strafe für diejenigen, die das Kontingent überschreiten, eine Geschwindigkeitsreduzierung für den Rest des Abrechnungszeitraums.

Schritt 6. Wenden Sie sich an Ihren ISP-Support
Manchmal kann der schlechte Service, auf den Sie stoßen, nur von Ihrem Provider behoben werden. Sie können normalerweise feststellen, ob Ihre Verbindung nicht funktioniert, ohne dass ein Techniker zu Ihnen nach Hause gebracht werden muss. Möglicherweise werden Sie aufgefordert, Ihr Netzwerk erneut zurückzusetzen.
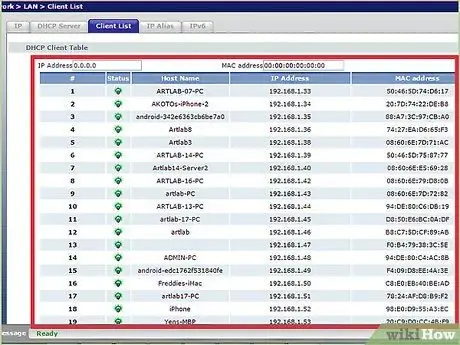
Schritt 7. Überprüfen Sie alle Geräte in Ihrem Netzwerk
Wenn eine andere Person in Ihrem Netzwerk viele Medien aus dem Internet herunterlädt, z. B. Videos ansieht oder große Dateien herunterlädt, kann dies einen großen Teil Ihrer Bandbreite beanspruchen.

Schritt 8. Verschieben Sie Ihren drahtlosen Router oder Computer
Wenn Sie sich über einen WLAN-Router mit dem Internet verbinden, kann ein schlechtes Signal die Geschwindigkeit verlangsamen und die Verbindung verlangsamen. Stellen Sie Ihren Router nach Möglichkeit näher an Ihren Computer, oder stellen Sie den Computer näher an den Router oder stellen Sie den Router für ein besseres Signal auf einen Schrank.
- Reinigen Sie den Router und das Modem mit einem Luftbläser von Staub. Dadurch wird eine Überhitzung des Geräts verhindert und die Zuverlässigkeit der Hardware erhöht.
- Sorgen Sie für eine gute Belüftung um alle elektrischen Komponenten, um eine Überhitzung zu vermeiden.
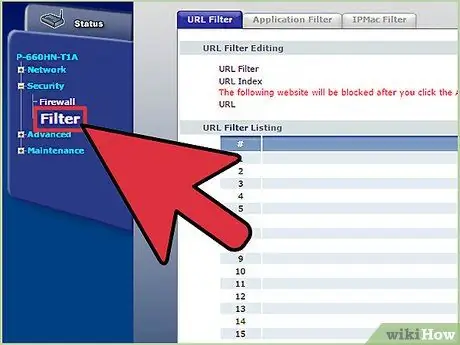
Schritt 9. Überprüfen Sie Ihren Filter, wenn Sie DSL haben
Wenn Sie DSL einschalten, verbinden Sie die Leitung von Ihrer Telefondose mit einer Seite der rechteckigen Filterbox. Auf der anderen Seite haben Sie 2 abgehende Leitungen, 1 für Ihr Telefon und 1 für Ihr Modem. Wenn Sie einen DSL-Anschluss über das Festnetz nutzen, achten Sie auf einen hochwertigen Filter für eine optimale Signalgeschwindigkeit.
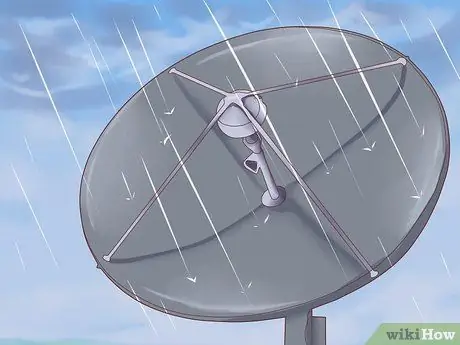
Schritt 10. Überprüfen Sie das Wetter
Wenn Sie das Satelliteninternet verwenden, kann sich Ihre Internetverbindung aufgrund von Wind, Schnee, Regen, Blitz, statischer Aufladung oder anderen elektrischen Störungen ändern.
Teil 2 von 3: Optimieren von Computer und Netzwerk
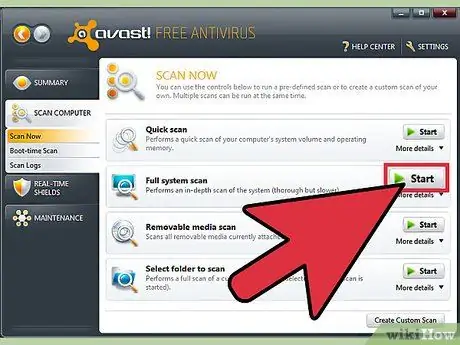
Schritt 1. Führen Sie mindestens einmal pro Woche einen Virenscan durch
Viren können Ihre Verbindungsgeschwindigkeit drastisch reduzieren sowie Ihre Informationen und Ihre Identität gefährden. Halten Sie Ihren Computer frei von Viren, um Ihre Internetverbindung schnell zu halten.
Sie sollten immer ein Antivirenprogramm auf Ihrem Computer haben und aktiv sein, insbesondere wenn Sie das Internet verwenden. Antivirenprogramme können kostenlos installiert werden. Sie sollten jeweils nur ein Antivirenprogramm installieren (wenn Sie mehrere installieren, treten Konflikte auf)
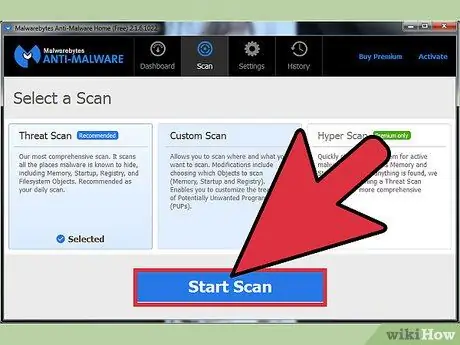
Schritt 2. Führen Sie regelmäßige Malware- und Adware-Scans durch
Die meisten Antivirenprogramme scannen nicht nach Adware und Spyware. Diese Programme sind potenziell gefährlich und können Ihre Verbindungsgeschwindigkeit erheblich reduzieren, da sie sich ständig mit anderen Servern verbinden. Es kann schwierig sein, es zu entfernen, aber es gibt eine Vielzahl von Software, die speziell entwickelt wurde, um Programme, die Computer angreifen, gezielt zu entfernen und zu entfernen. Im Gegensatz zu Antivirenprogrammen können und sollten Sie mehrere verschiedene Antimalware-Programme auf Ihrem Computer haben:
- Malwarebytes Anti-Malware
- Spybot-Suche und -Zerstörung
- Adw-Reiniger
- HitMan Pro
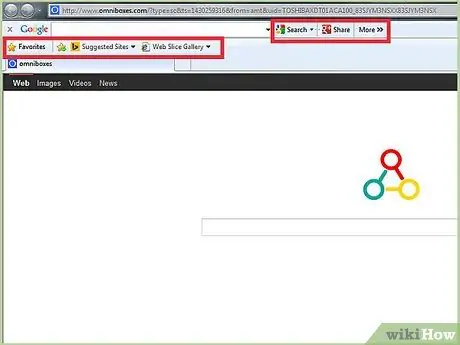
Schritt 3. Entfernen Sie redundante Symbolleisten
Wenn Sie viele Symbolleisten für Ihren Browser installieren, kann dies Ihre Verbindung erheblich verlangsamen. Entfernen Sie die Symbolleiste, um Ihren Browser zu beschleunigen und Ihre persönlichen Daten zu schützen.
Einige Symbolleisten können schwer zu entfernen sein, und Sie müssen möglicherweise eines der im vorherigen Schritt aufgeführten Anti-Malware-Programme verwenden
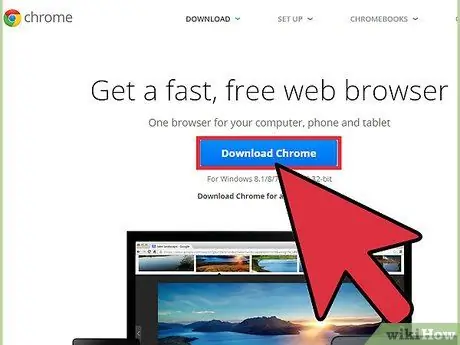
Schritt 4. Ändern Sie den Browser
Wenn Ihr alter Browser voller schwer zu entfernender Symbolleisten ist und alles sehr langsam zu laufen scheint, sollten Sie einen Wechsel zu einem neuen Browser in Betracht ziehen. Firefox, Chrome und Opera sind Browser, die als deutlich schneller als Internet Explorer gelten.
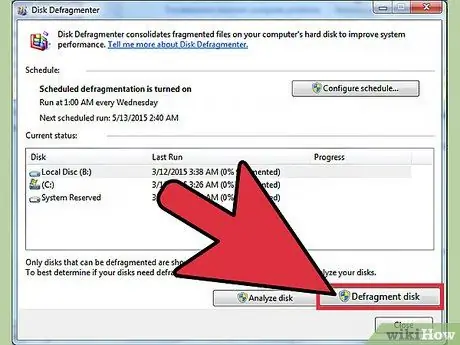
Schritt 5. Reinigen Sie Ihre Festplatte
Eine nicht optimierte Festplatte kann die Geschwindigkeit Ihres Computers verringern und sich auf alles auswirken, was Sie tun, einschließlich des Surfens im Internet. Die Optimierung Ihrer Festplatte dauert nur wenige Minuten und kann Ihr Surferlebnis erheblich verbessern.
- Stellen Sie sicher, dass Ihre Festplatte regelmäßig defragmentiert wird. Die meisten modernen Windows-Versionen können dies automatisch für Sie erledigen.
- Führen Sie die Datenträgerbereinigung aus, um temporäre Dateien zu bereinigen, die Ihren Browser verlangsamen können.
- Versuchen Sie, mindestens 15 % freien Speicherplatz auf Ihrer Festplatte zu lassen. Wenn Ihre Festplatte zu voll ist, dauert es länger, das Programm zu laden und Änderungen vorzunehmen, was Ihren Browser drastisch verlangsamen kann.
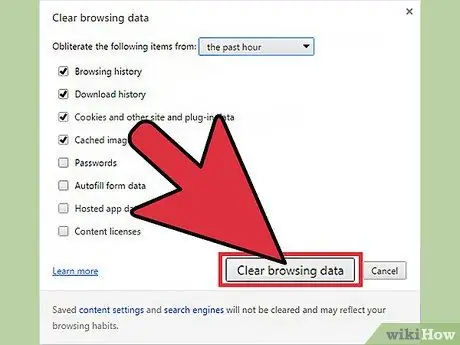
Schritt 6. Optimieren Sie Ihren Cache
Webbrowser speichern Daten von den von Ihnen besuchten Websites, damit sie in Zukunft schneller aufgerufen werden können. Aber wenn Ihr Cache zu groß ist, kann dies wirklich einen negativen Einfluss auf die Leistung Ihres Computers haben.
In dieser Anleitung finden Sie Anweisungen zum Löschen des Caches basierend auf dem von Ihnen verwendeten Browser

Schritt 7. Suchen Sie nach Programmen, die Ihre Bandbreite verbrauchen
Oft ist Ihre Verbindungsgeschwindigkeit langsam, weil andere Programme sie verwenden. Um zu testen, ob andere Programme wie Antiviren- und andere Updates ohne Ihr Wissen auf das Internet zugreifen, müssen Sie die Eingabeaufforderung öffnen. Drücken Sie Win+R, um das Feld Ausführen zu öffnen. Geben Sie cmd ein und drücken Sie die Eingabetaste.
- Geben Sie netstat -b 5 > activity.txt ein und drücken Sie die Eingabetaste. Sie werden eine Liste von Programmen sehen, die auf das Internet zugreifen. Drücken Sie nach etwa einer Minute Strg+C, um den Scan zu beenden. Durch diese Aktion wurde eine Datei erstellt, die alle Programme auflistet, die Ihre Internetverbindung verwenden.
- Geben Sie Activity.txt ein und drücken Sie die Eingabetaste, um die Datei zu öffnen und eine Liste der Programme anzuzeigen.
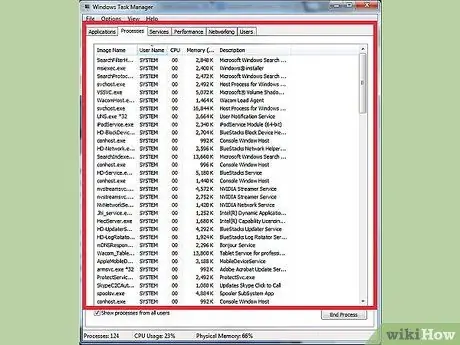
Schritt 8. Schließen Sie alle nicht benötigten Programme
Drücken Sie gleichzeitig Strg+Alt+Entf und der Task-Manager wird geöffnet. Öffnen Sie das Prozessmenü und schließen Sie die Prozesse, die Ihre kostbare Bandbreite verbrauchen können. (HINWEIS: Das Schließen eines Prozesses mit einem unbekannten Dateinamen kann dazu führen, dass bekannte Programme nicht richtig funktionieren).
Suchen Sie auf der Registerkarte Prozesse nach der Spalte "Benutzer". Wenn sich der Prozess unter Benutzer "System" befindet, kann das Schließen des Prozesses dazu führen, dass andere Programme nicht ausgeführt werden und den Computer neu starten müssen. Wenn der Benutzer Ihr Name ist, führt das Schließen des Programms mit geringerer Wahrscheinlichkeit zu Problemen mit Ausnahme dieses Programms. Häufig lässt das System nicht zu, dass ein erforderliches Systemprogramm geschlossen wird, oder es wird erneut geöffnet
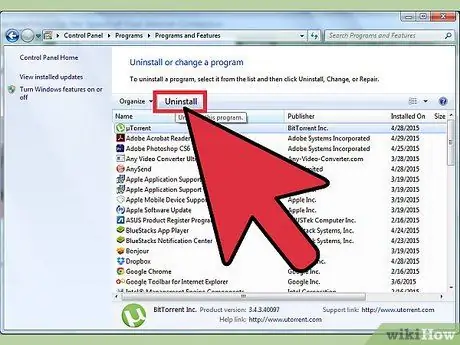
Schritt 9. Deinstallieren Sie unnötige Bandbreitenbenutzer
Wenn Sie feststellen, dass ein Programm Bandbreite verbraucht, die Sie nicht mehr benötigen oder sich nicht daran erinnern, es installiert zu haben, kann das Entfernen dazu beitragen, die Bandbreite zu erhöhen, auf die Ihr Browser zugreifen kann.
- Informationen zum Deinstallieren von Programmen unter Windows finden Sie in dieser Anleitung.
- Lesen Sie diese Anleitung zum Deinstallieren von Programmen unter OS X.
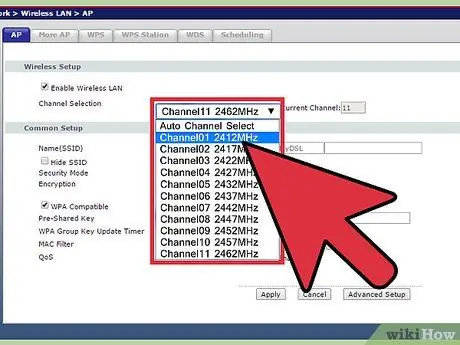
Schritt 10. Ändern Sie Ihren WLAN-Kanal
Wenn viele Personen in Ihrem Gebäude denselben Kanal verwenden, können Sie einen drastischen Rückgang Ihrer Internetgeschwindigkeit feststellen. Verwenden Sie ein Programm wie inSSIDer für PC und KisMAC oder WiFi Scanner für Mac, um nach Kanälen zu suchen, die nicht überlastet sind. Das Umschalten auf einen dieser Kanäle reduziert Störungen und erhöht möglicherweise Ihre Geschwindigkeit.
Wenn Sie einen offeneren Kanal sehen, ändern Sie den Kanal, um die Internetgeschwindigkeit zu erhöhen. Sie sollten die Dokumentation Ihres Routers lesen oder die Support-Site für Ihren persönlichen Router besuchen, um herauszufinden, wie Sie auf den Router zugreifen und die drahtlosen Kanäle ändern
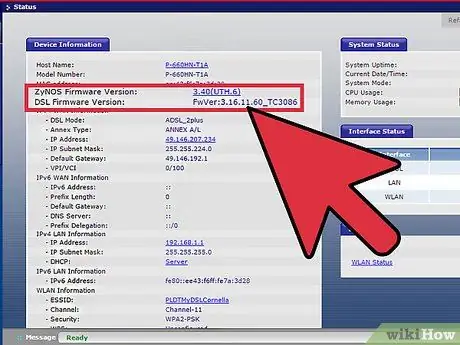
Schritt 11. Aktualisieren Sie die Firmware Ihres Routers
Besuchen Sie die Website des Herstellers, um die Firmware für Ihren Router herunterzuladen. Vergleichen Sie mit Ihrer eigenen Version und aktualisieren Sie bei Bedarf. Die meisten Router suchen automatisch nach Firmware-Updates, wenn Sie ihre Konfigurationsseite öffnen.
Teil 3 von 3: Aktualisieren Sie Ihre Hardware
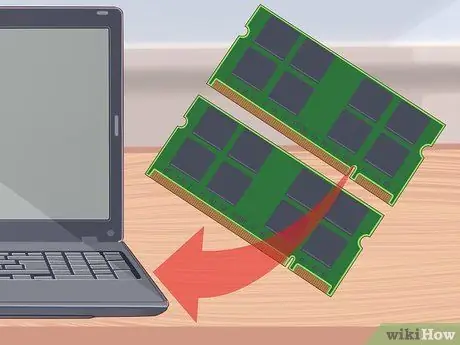
Schritt 1. Aktualisieren Sie Ihren Computer
Wenn Ihr Computer langsam ist, fühlt sich alles langsam an, egal wie schnell Ihre Internetverbindung ist. Sie können nur mit der gleichen Geschwindigkeit wie Ihr PC auf das Internet zugreifen.
Eines der schnellsten und einfachsten Computer-Upgrades, die Sie durchführen können, um die Leistung Ihres Webbrowsers zu verbessern, besteht darin, mehr oder mehr RAM auf Ihrem Computer zu installieren
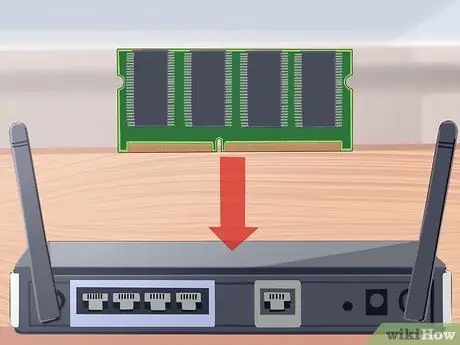
Schritt 2. Aktualisieren Sie Ihren Router
Wenn Ihr Router alt ist, kann er möglicherweise nicht mit dem modernen Webverkehr Schritt halten. Ältere WLAN-Router haben auch schwache Antennen, die verhindern können, dass Ihr Gerät eine solide Verbindung zum Netzwerk hat. Alle diese Kombinationen können beim Surfen im Internet zu suboptimalen Geschwindigkeiten führen.
- Suchen Sie nach Routern von vertrauenswürdigen Unternehmen wie Netgear, D-Link, Cisco und Belkin. Stellen Sie sicher, dass die eingebaute Antenne stark genug ist, um den benötigten weiten Bereich abzudecken.
- Wenn Sie mit Ihrem drahtlosen Netzwerk einen großen Bereich abdecken möchten, müssen Sie möglicherweise einen Repeater installieren. Dieses Tool überträgt drahtlose Signale in andere Bereiche Ihres Hauses oder Büros und erhöht die Reichweite Ihres drahtlosen Netzwerks drastisch.

Schritt 3. Ersetzen Sie Ihr altes Kabelmodem
Jedes elektronische Gerät verschlechtert sich im Laufe der Zeit aufgrund von angesammelten Hitzeschäden. Es wird immer schwieriger, sich für Ihr Breitbandmodem auf die Aufrechterhaltung einer guten Verbindung zu "konzentrieren", wenn es sich abnutzt (das Signal-Rausch-Verhältnis nimmt ab und die Anzahl der erneut übertragenen Anforderungen für dasselbe Paket steigt). Kabelmodems von Drittanbietern bieten im Vergleich zu Kabelmodems des Unternehmens oft eine bessere Verbindung.
Stellen Sie sicher, dass das von Ihnen gekaufte Kabelmodem eines Drittanbieters mit dem Internetdienstanbieter kompatibel ist, den Sie derzeit verwenden

Schritt 4. Versuchen Sie, Ethernet anstelle von Wi-Fi zu verwenden
Wenn möglich, versuchen Sie, so viele Ihrer verbundenen Geräte wie möglich zu verbinden. Dies ermöglicht dem Gerät eine höhere Geschwindigkeit und reduziert Interferenzen mit anderen drahtlosen Geräten wie Tablets und Telefonen.
Tipps
- Sehen Sie sich Ihre lokalen DNS-Server an, die in Ihrem Netzwerk ausgeführt werden. Einige neuere Router können ihre eigenen Nameserver enthalten, oder, sehen Sie sich das FastCache-Programm von AnalogX.com an, es macht einen guten Job beim Speichern von Domainnamen, auf die häufig zugegriffen wird, in einem "Cache", damit IP-Adressen nicht jedes Mal nachgeschlagen werden müssen Sie versuchen, dies zu tun. Öffnen Sie eine neue Seite.
- Laden Sie ein Programm herunter, das das Surfen beschleunigt:
- Loband.org ist ein Browser innerhalb eines Browsers, der Webseiten ohne Bilder lädt.
- Firefox und Opera haben eine Option zum Deaktivieren von Bildern.
- In Firefox können Sie auch Erweiterungen wie NoScript verwenden, mit denen Sie Skripte und Plug-Ins blockieren können, die die Geschwindigkeit drastisch senken können.
- Wenn Sie Firefox verwenden, laden Sie die Fasterfox- und Firetune-Erweiterungen herunter.
- Erwarten Sie keine schnellen Einwahl- oder Mittelgeschwindigkeitsdienste. Dieser Internetdienst ist im Wesentlichen auf den Wechsel zu einer Breitbandverbindung ausgerichtet, die etwa 512 kb oder höher ist. Manchmal muss man etwas länger warten.
- Verwenden Sie Google-DNS. Konfigurieren Sie Ihre lokale DNS-Suche auf 8.8.8.8 als primären DNS-Server und 8.8.4.4 als sekundären DNS-Server.
Warnung
- Hüten Sie sich vor Betrügereien, die auf Websites erscheinen oder gefunden werden, die behaupten, Ihren Computer oder Ihr Internet kostenlos auf Geschwindigkeit zu überprüfen. Es ist oft nur ein Scanner, um ein "Problem" zu melden, aber normalerweise Nein Beheben Sie das Problem, bis Sie die Software registrieren (bezahlen) oder die Pro-Version erhalten, um die versprochene "Behebung" zu erhalten.
- Es gibt Zeiten, in denen Sie wirklich keine gute Download-Geschwindigkeit erhalten, selbst wenn Ihr Netzwerk und Ihre Verbindung in einwandfreiem Zustand sind. Wenn Sie von einem langsamen oder entfernten Server herunterladen, müssen Sie möglicherweise warten.






