In diesem wikiHow zeigen wir dir, wie du die Benutzer-Identifikationsnummer oder (Benutzer-ID) einer anderen Person auf Facebook findest.
Schritt
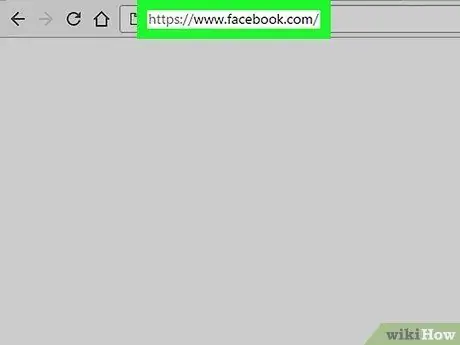
Schritt 1. Starten Sie einen Webbrowser und besuchen Sie
Um eine Benutzer-ID zu finden, müssen Sie den Webbrowser Ihres Computers verwenden.
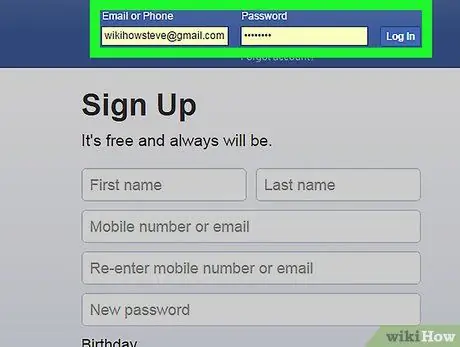
Schritt 2. Melden Sie sich bei Facebook an
Geben Sie Ihren Benutzernamen und Ihr Passwort in die leeren Felder in der oberen rechten Ecke ein und klicken Sie dann auf Anmeldung.
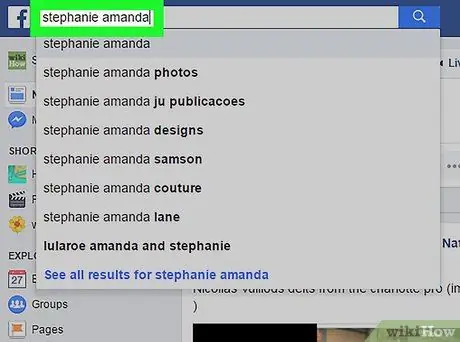
Schritt 3. Besuchen Sie das Profil der gewünschten Person
Um nach ihnen zu suchen, geben Sie den Namen der Person in das Suchfeld oben auf dem Bildschirm ein oder klicken Sie in Ihrer Freundesliste auf ihren Namen.
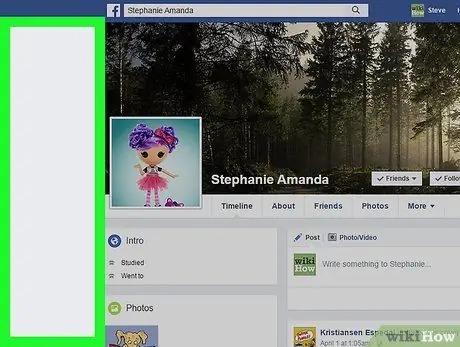
Schritt 4. Klicken Sie mit der rechten Maustaste auf den grauen Bereich auf der Seite der Person
Dieser graue Bereich befindet sich rechts und links vom Profil der Person. Wenn Sie darauf klicken, wird ein kurzes Menü angezeigt.
Wenn Ihre Maus keine Rechtsklicktaste hat, drücken Sie die Strg-Taste auf Ihrer Tastatur, während Sie mit der linken Maustaste klicken
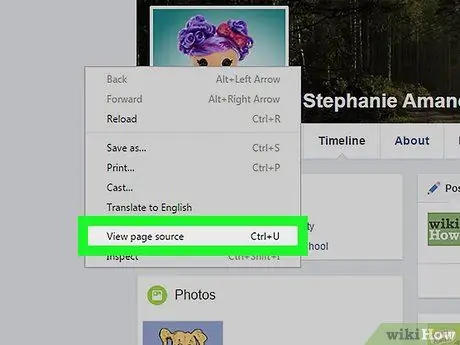
Schritt 5. Klicken Sie auf Seitenquelle anzeigen
Dadurch wird ein neuer Tab geöffnet, der den Quellcode für die Seite anzeigt.
Wenn "Seitenquelle anzeigen" nicht angezeigt wird, suchen Sie nach anderen ähnlichen Optionen wie "Quelle anzeigen" oder "Seitenquelle"
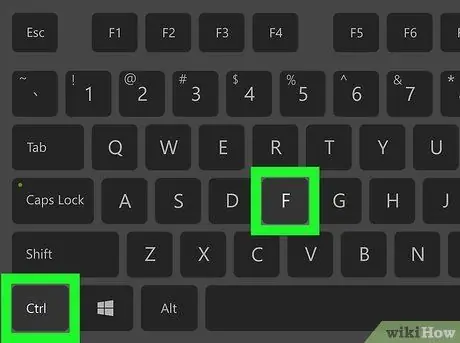
Schritt 6. Drücken Sie Strg+F (unter Windows) oder Befehl+F (für macOS).
Dadurch wird ein Suchfeld angezeigt.
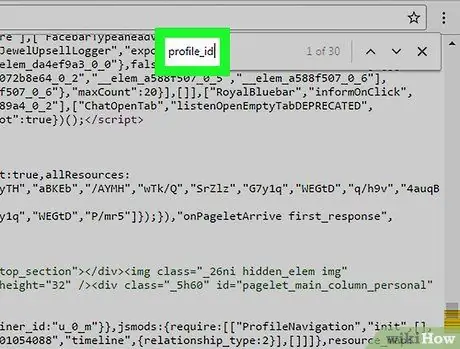
Schritt 7. Geben Sie profile_id in das Suchfeld ein und drücken Sie dann die Eingabetaste (unter Windows) oder Zurück (auf macOS).
Die Benutzer-ID der gesuchten Person wird rechts neben " profile_id " angezeigt.






