Android-Geräte können Barcodes oder QR-Codes mit einer kostenlosen App aus dem Play Store scannen. Nachdem die Barcode-Scanner-Anwendung installiert wurde, kann das Kameragerät als Scanner verwendet werden. Anschließend können Sie je nach Inhalt des Barcodes verschiedene Aktionen ausführen.
Schritt
Teil 1 von 3: Installieren eines Barcode-Scanners
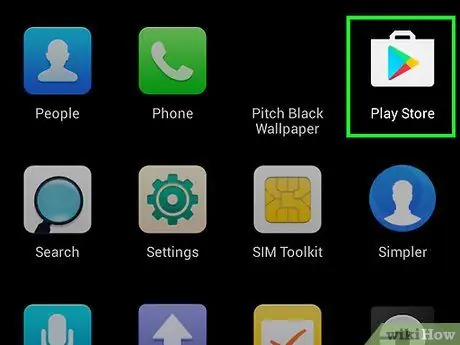
Schritt 1. Öffnen Sie den Play Store auf dem Gerät
Sie finden es in der Liste der Apps im Play Store. Das Symbol ist eine Einkaufstasche mit dem Google Play-Logo.
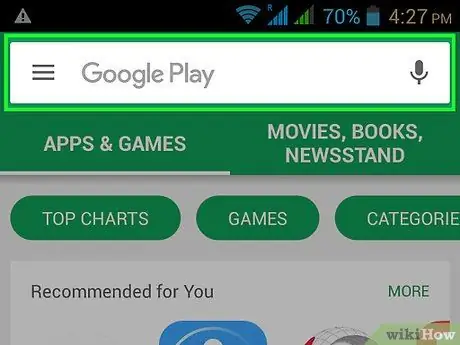
Schritt 2. Tippen Sie auf die Suchleiste
Sie finden es oben auf dem Play Store-Bildschirm.
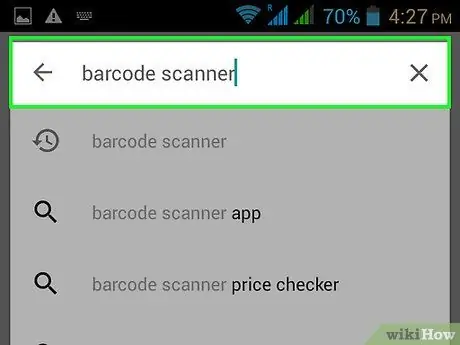
Schritt 3. Geben Sie den Barcode-Scanner ein
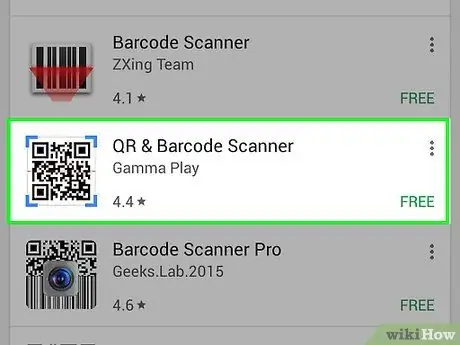
Schritt 4. Tippen Sie in Gamma Play auf QR & Barcode Scanner
Es gibt viele andere Scanner, die ebenfalls einen Besuch wert sind. Die meisten haben eine ähnliche Arbeitsweise.
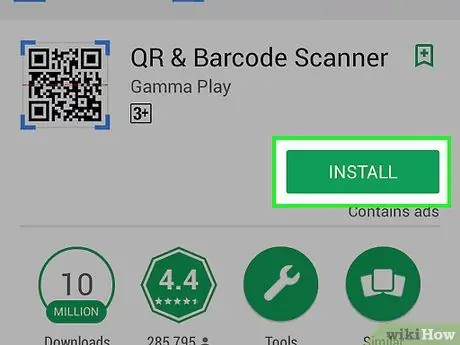
Schritt 5. Tippen Sie auf die Schaltfläche Installieren
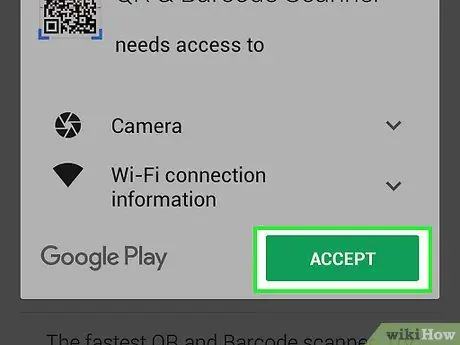
Schritt 6. Tippen Sie auf Akzeptieren
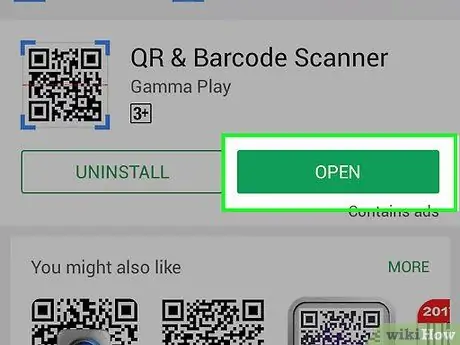
Schritt 7. Tippen Sie auf Öffnen
Diese Schaltfläche wird angezeigt, nachdem die Anwendung heruntergeladen und installiert wurde.
Teil 2 von 3: Barcodes scannen
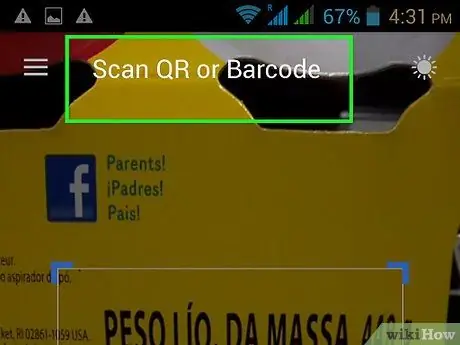
Schritt 1. Richten Sie die Kamera auf den Barcode
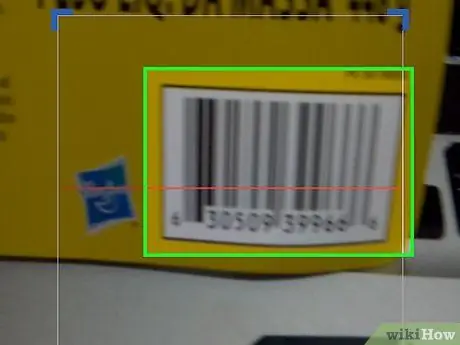
Schritt 2. Stellen Sie sicher, dass der Barcode deutlich sichtbar ist
Der Scanner hat Probleme, wenn ein Teil des Barcodes zu dunkel ist.
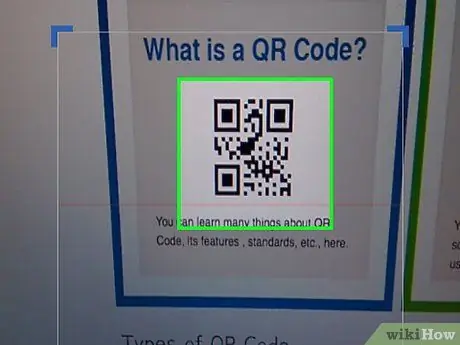
Schritt 3. Richten Sie den gesamten QR-Code im Scannerrahmen (Sucher) aus
Stellen Sie sicher, dass sich alle Rastercodes im Raster auf dem Bildschirm befinden.
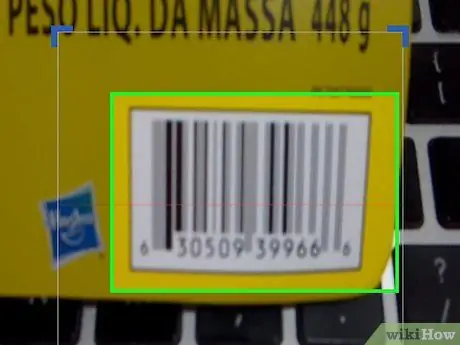
Schritt 4. Richten Sie den herkömmlichen Barcode im Scannerrahmen aus
Beim Scannen eines herkömmlichen Barcodes muss die Linie im Scannerrahmen senkrecht zum Barcode verlaufen.
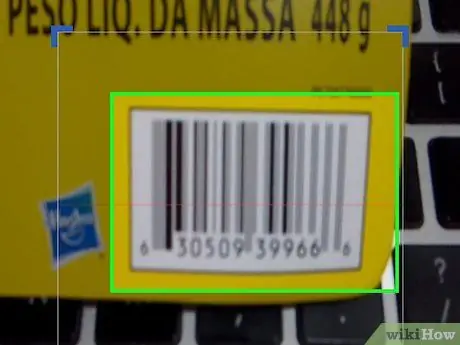
Schritt 5. Passen Sie den Abstand zwischen den Kameras mit dem Barcode an
Tun Sie dies, wenn der Strichcode auf dem Bildschirm verschwommen erscheint.
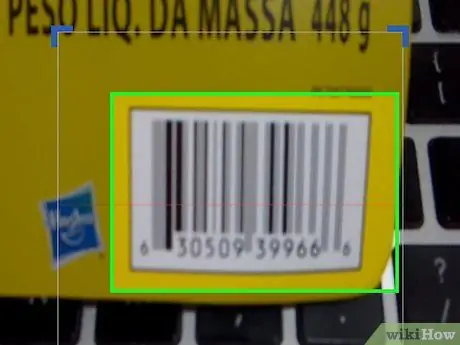
Schritt 6. Halten Sie das Gerät während des Barcode-Scannens gedrückt
Wenn der Scan erfolgreich ist, vibriert das Gerät und gibt einen Piepton aus.
Teil 3 von 3: Maßnahmen ergreifen
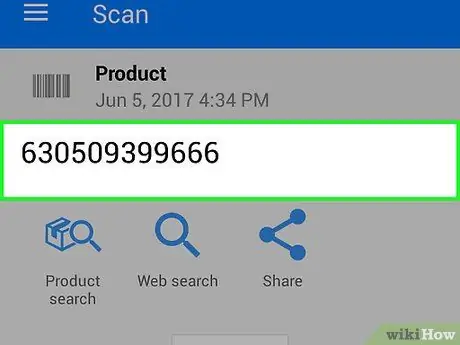
Schritt 1. Lesen Sie die Barcode-Informationen erneut
Nachdem Sie den Code gescannt haben, sehen Sie, welche Art von Informationen er enthält. Diese Informationen können von Text bis zu Website-URLs reichen. Der Inhalt des Codes wird oben auf dem Bildschirm angezeigt.
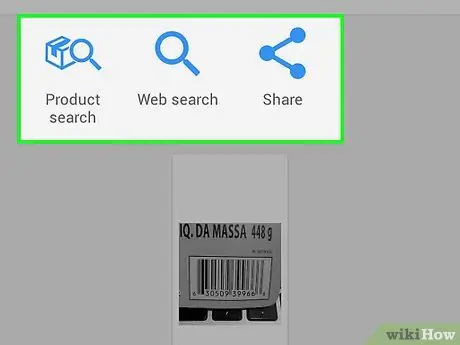
Schritt 2. Tippen Sie auf die Aktionsschaltfläche, um fortzufahren
Die verfügbaren Aktionen variieren je nach Art des gescannten Codes.
- Wenn der Code beispielsweise die Adresse einer Site enthält, können Sie die Schaltfläche Öffnen drücken, um sie in einem Browser anzuzeigen, oder die Schaltfläche Teilen drücken, um sie an andere zu senden.
- Wenn Sie einen Kontakt scannen, können Sie ihn zu Ihrer Kontaktliste hinzufügen oder teilen.
- Wenn Sie ein Produkt scannen, können Sie normalerweise eine Produkt- oder Websuche durchführen. Die Ergebnisse dieser Suche werden Einzelhandelsgeschäfte anzeigen, die diese Produkte verkaufen.
- Wenn Sie einen Ereigniscode scannen, können Sie ihn Ihrem Kalender hinzufügen.
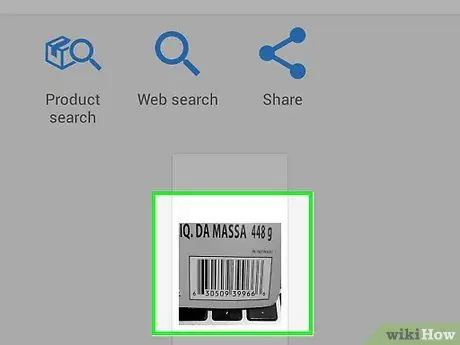
Schritt 3. Behandeln Sie Code, der nicht funktioniert
QR-Codes können verschiedene Arten von Inhalten und Links enthalten. Herkömmliche Strichcodes enthalten nur Zahlen. Diese Nummer kann zugeordnet werden, wenn das zugehörige Produkt beliebt ist. Wenn der Barcode für einen Supermarkt oder ein anderes lokales Geschäft speziell angefertigt wurde, funktionieren die Nummern möglicherweise nicht.






