- Autor Jason Gerald [email protected].
- Public 2023-12-16 11:03.
- Zuletzt bearbeitet 2025-01-23 12:15.
In diesem wikiHow zeigen wir dir, wie du mit einer Scan-App einen QR-Code mit deinem Android scannen kannst.
Schritt
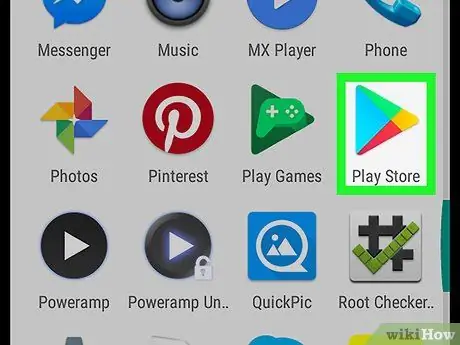
Schritt 1. Öffnen Sie den Play Store auf Android
Symbol
in der App-Schublade oder auf dem Startbildschirm.
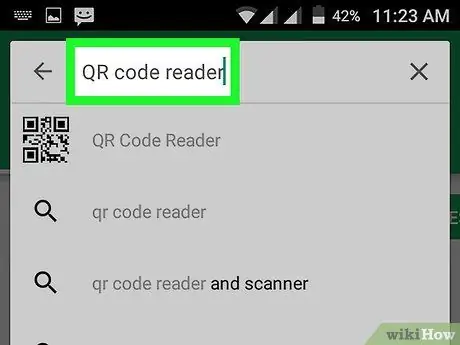
Schritt 2. Geben Sie den QR-Code-Reader in das Suchfeld ein und tippen Sie auf die Suchschaltfläche
Auf dem Bildschirm wird eine Liste von QR-Reader-Apps angezeigt.
- In diesem wikiHow zeigen wir dir, wie du den QR-Code-Reader mit der von Scan entwickelten Anwendung verwendest, aber du kannst den gewünschten Reader auswählen. Stellen Sie einfach sicher, dass Sie die App-Rezensionen lesen, bevor Sie sie herunterladen.
- Die Schritte sollten für alle QR-Code-Reader-Apps ähnlich sein.
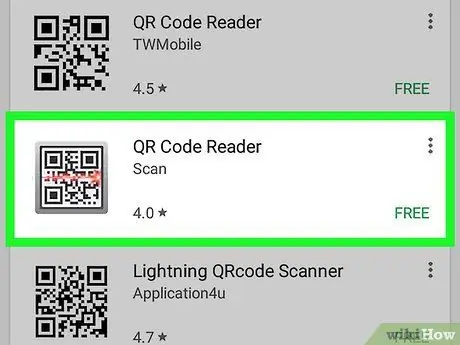
Schritt 3. Tippen Sie auf Entwickelten QR-Code-Reader scannen
Der Entwicklername wird unter jeder Anwendung aufgeführt. Sie können nach unten scrollen, bis Sie die von Scan entwickelte Anwendung finden.
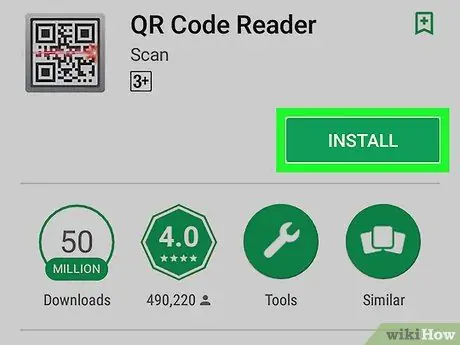
Schritt 4. Tippen Sie auf Installieren
Eine Popup-Seite wird angezeigt, in der Sie um Erlaubnis gebeten werden, auf Informationen auf Android zuzugreifen.
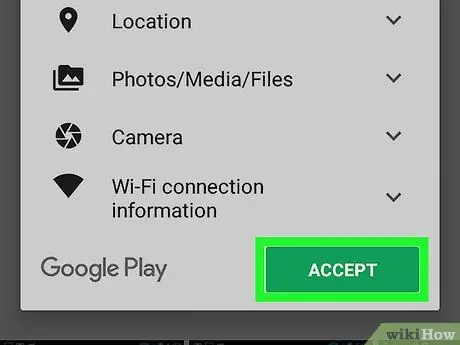
Schritt 5. Tippen Sie auf Akzeptieren
Die QR-Code-Reader-Anwendung wird auf Android installiert.
Wenn die Installation abgeschlossen ist, ändert sich die Schaltfläche „Installieren“in „Öffnen“und Sie haben ein neues Symbol in der App-Schublade
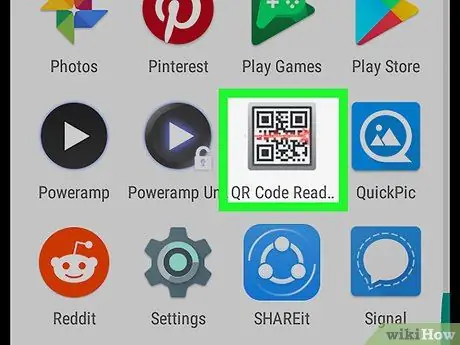
Schritt 6. Öffnen Sie den QR-Code-Reader
Dieses Symbol sieht aus wie ein QR-Code in der App-Schublade. Tippen Sie auf das Symbol, um die App zu öffnen, die wie ein Standard-Kamerabildschirm aussieht.
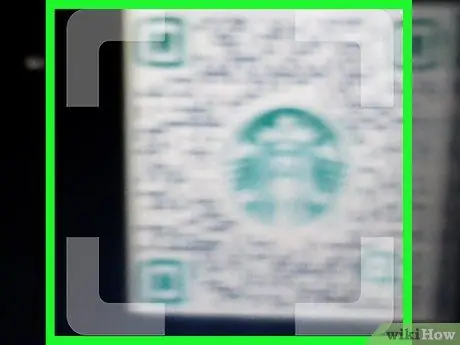
Schritt 7. Markieren Sie den QR-Code im Kamerarahmen
Tu so, als würdest du ein Foto machen, nur dass du keine Tasten drückst. Wenn der Scanner den Code liest, wird eine Popup-Seite mit der URL im Code angezeigt.
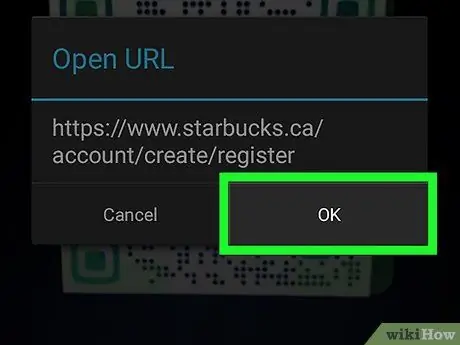
Schritt 8. Tippen Sie auf OK, um die Site zu öffnen
Dieser Schritt startet einen Webbrowser und leitet ihn an die URL im QR-Code weiter.






