Wenn Ihr Computer auch von anderen Personen verwendet wird, kann Ihre Privatsphäre beim Surfen im Internet oberste Priorität haben. Der Inkognito-Modus in Google Chrome speichert den Browser- und Downloadverlauf nicht. Obwohl es einfach zu aktivieren ist, vergessen Sie möglicherweise, beim Öffnen von Chrome in den Inkognito-Modus zu wechseln, was Ihre Privatsphäre gefährdet. Glücklicherweise gibt es eine Möglichkeit, Google Chrome standardmäßig im Inkognito-Modus zu öffnen.
Schritt
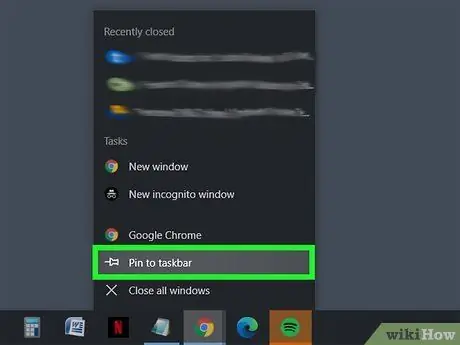
Schritt 1. Anheften von Google Chrome an die Taskleiste
Klicken Sie auf die Schaltfläche Start (
oder

. Klicken Sie anschließend in der Liste der Apps auf "Google Chrome" und wählen Sie An Taskleiste anheften.
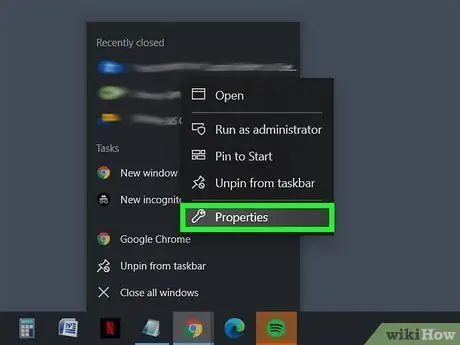
Schritt 2. Öffnen Sie die Chrome-Verknüpfungseigenschaften in der Taskleiste, indem Sie mit der rechten Maustaste auf das Chrome-Symbol klicken
Sie sehen ein Menü mit Lesezeichen, häufig besuchten Websites und mehr. Klicken Sie mit der rechten Maustaste auf Google Chrome und wählen Sie Eigenschaften.
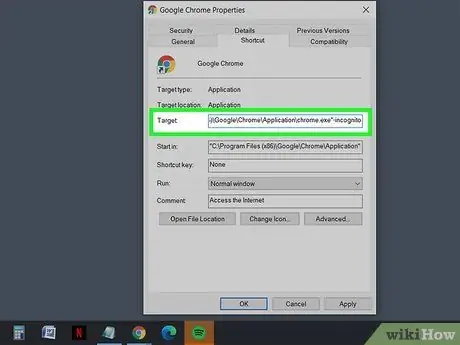
Schritt 3. Fügen Sie -inkognito in das Verknüpfungsziel ein
Sobald das Eigenschaftenfenster geöffnet wird, finden Sie ein Textfeld mit der Bezeichnung "Ziel" mit der Dateiadresse in Anführungszeichen. Fügen Sie am Ende der Dateiadresse ein Leerzeichen ein und fügen Sie am Ende -inkognito ein.
- Zum Beispiel: "C:\Programme (x86)\Google\Chrome\Application\chrome.exe" -incognito
- Sie können die vorherigen Einstellungen wiederherstellen, indem Sie -inkognito aus dem Feld Ziel entfernen und speichern.
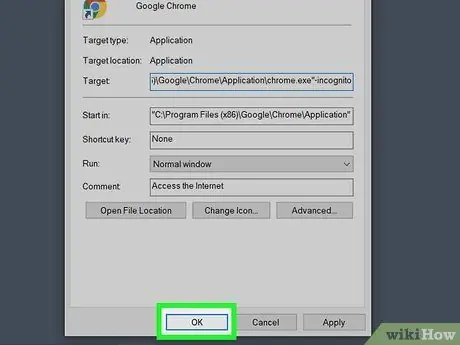
Schritt 4. Speichern Sie die Änderungen, indem Sie unten im Fenster auf OK klicken
Möglicherweise wird ein Bestätigungsfeld angezeigt. Klicken Sie auf Weiter und geben Sie bei Bedarf das Kennwort ein.
Tipps
- Die gleichen Schritte können auch verwendet werden, um Verknüpfungen im Startmenü einzurichten.
- Um das Inkognito-Fenster schnell zu öffnen, verwenden Sie die Tastenkombination Strg+⇧ Umschalt+N.






