Im Gegensatz zu den meisten anderen Social-Media-Plattformen bietet Instagram Flexibilität, die es seinen Benutzern ermöglicht, den Benutzernamen des Kontos zu ändern. Dieser Name kann von anderen Benutzern verwendet werden, um Sie nach der Erstellung des Kontos über die Instagram-App auf Fotos zu identifizieren, zu suchen und zu markieren. Sie können Ihren Benutzernamen ganz einfach ändern, sei es, um es anderen Benutzern zu erleichtern, Ihren Benutzernamen zu finden, oder Sie möchten einfach einen anderen Namen.
Schritt
Methode 1 von 2: Über die mobile Instagram-App
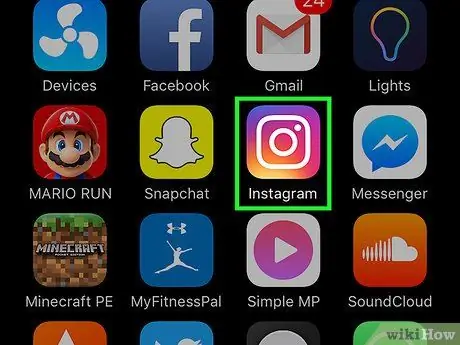
Schritt 1. Öffnen Sie die Instagram-App
Tippen Sie auf das Symbol der Instagram-App, das auf dem Startbildschirm angezeigt wird, oder suchen Sie nach der App und tippen Sie auf das Symbol in den Suchergebnissen.
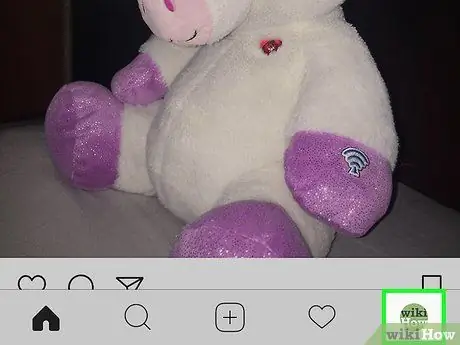
Schritt 2. Berühren Sie Ihr Avatar-/Profilfoto
Es befindet sich in der unteren rechten Ecke des App-Fensters und sieht aus wie ein Mensch. Nach dem Anklicken gelangen Sie auf die Instagram-Profilseite.
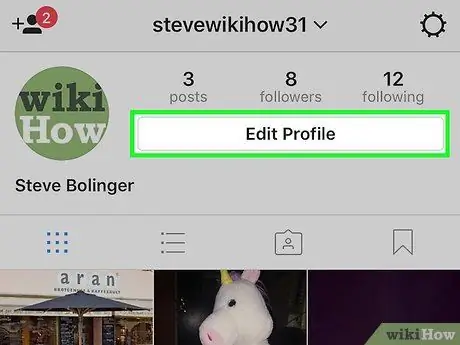
Schritt 3. Berühren Sie die Option „Ihr Profil bearbeiten“
Es ist ein grauer Button unter der Anzahl der Beiträge und Follower.
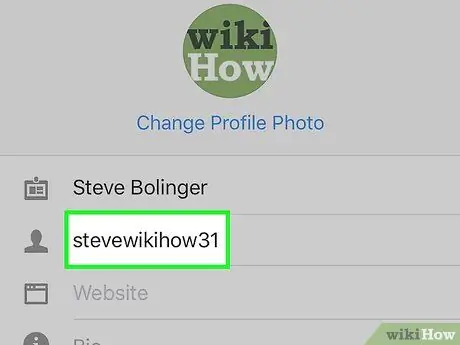
Schritt 4. Berühren Sie das Feld „Benutzername“
Diese Spalte zeigt den Namen des aktuell aktiven Benutzers an und kann später verwendet werden, um den Benutzernamen zu ändern.
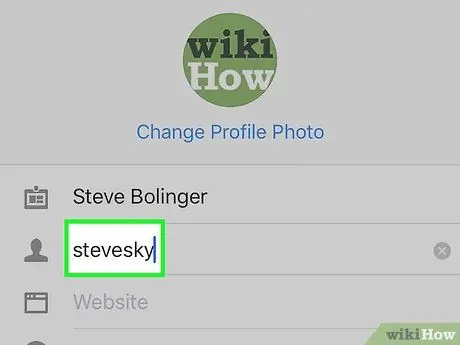
Schritt 5. Geben Sie den neuen Benutzernamen ein
Bei diesem Vorgang wird der Benutzername nicht automatisch gespeichert.
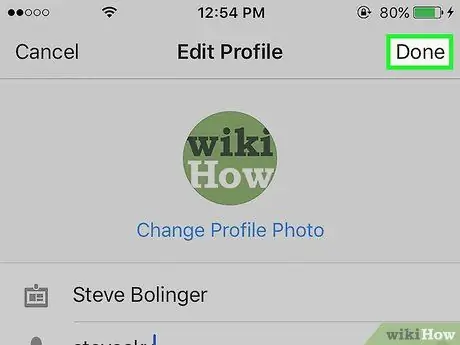
Schritt 6. Berühren Sie die Schaltfläche Fertig, wenn Sie mit dem neuen Benutzernamen zufrieden sind
Es steht ganz unten auf der Seite.
- Wenn der vorgeschlagene neue Benutzername nicht verfügbar ist, weil er bereits von einem anderen Benutzer ausgewählt wurde, wird am unteren Bildschirmrand eine rote Textnachricht "Entschuldigung, dieser Benutzername ist vergeben" angezeigt.
- Wenn der vorgeschlagene Benutzername verfügbar ist, wird am unteren Bildschirmrand eine grüne Textnachricht „Profil gespeichert!“angezeigt.
Methode 2 von 2: Über Desktop-Site
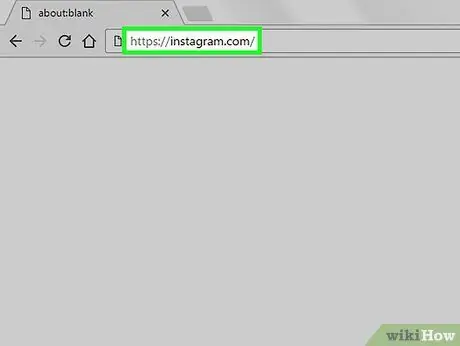
Schritt 1. Besuchen Sie die Instagram-Site
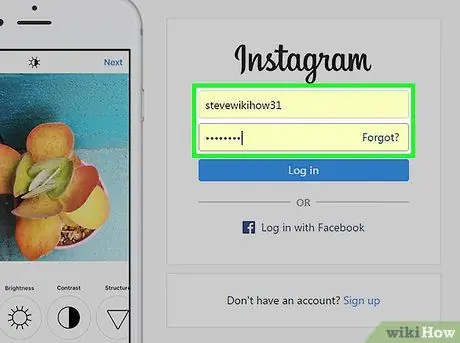
Schritt 2. Geben Sie den derzeit aktiven Benutzernamen und das Kontopasswort ein
Geben Sie Ihren Benutzernamen und Ihr Passwort in die Felder auf der rechten Seite des Bildschirms ein.
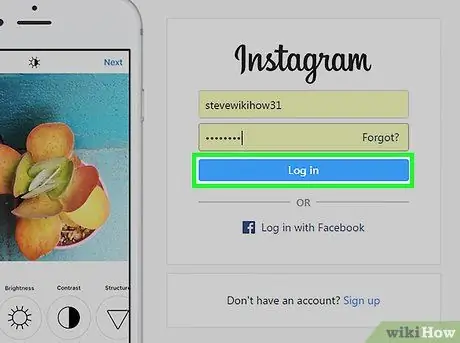
Schritt 3. Klicken Sie auf die Schaltfläche „Anmelden“
Wenn Sie die richtigen Kontoinformationen eingegeben haben, werden Sie auf die Instagram-Feed-Seite weitergeleitet.
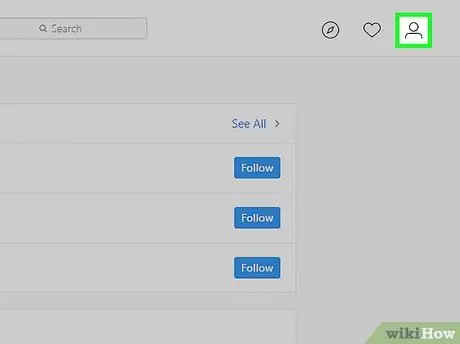
Schritt 4. Klicken Sie auf Ihr Avatar-/Profilfoto
Es befindet sich in der oberen rechten Ecke des Fensters und sieht aus wie ein Mensch. Nach dem Anklicken gelangen Sie auf die Instagram-Profilseite.
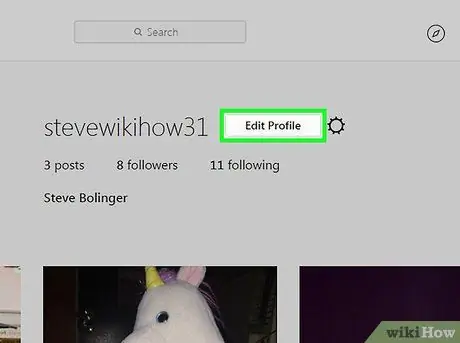
Schritt 5. Klicken Sie auf die Schaltfläche "Profil bearbeiten"
Diese große Schaltfläche wird rechts neben dem Benutzernamen und dem Profilfoto angezeigt.
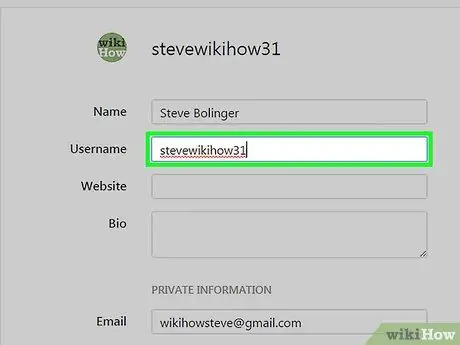
Schritt 6. Klicken Sie auf die Spalte „Benutzername“
Diese Spalte zeigt den Namen des derzeit aktiven Benutzers an und wird später verwendet, um diesen Namen zu ändern.
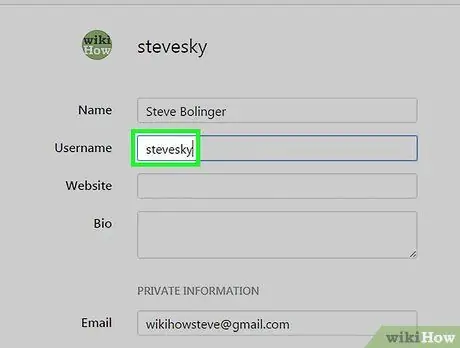
Schritt 7. Geben Sie den neuen Benutzernamen ein
Bei diesem Vorgang wird der neue Benutzername nicht automatisch gespeichert.
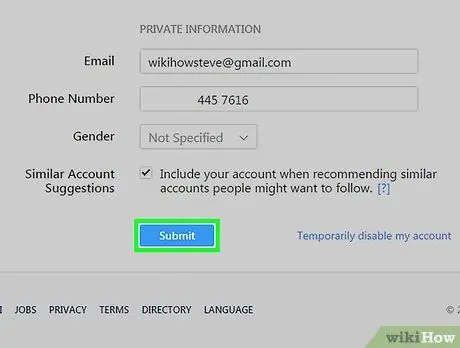
Schritt 8. Drücken Sie die Schaltfläche Senden, sobald Sie mit dem neuen Namen zufrieden sind
Es steht ganz oben auf der Seite.
- Wenn der vorgeschlagene neue Benutzername nicht verfügbar ist, weil er bereits von einem anderen Benutzer ausgewählt wurde, wird am unteren Bildschirmrand eine rote Textnachricht "Entschuldigung, dieser Benutzername ist vergeben" angezeigt.
- Wenn der vorgeschlagene Benutzername verfügbar ist, wird am unteren Bildschirmrand eine grüne Textnachricht „Profil gespeichert!“angezeigt.






