Du kannst den Benutzernamen, der bereits mit deinem Snapchat-Konto verknüpft ist, nicht ändern
Sie können jedoch das alte Konto löschen und ein neues Konto mit einem anderen Benutzernamen erstellen. Alternativ können Sie Ihren Anzeigenamen ändern, der Freunden und anderen Benutzern angezeigt wird, wenn Sie einen Beitrag hochladen oder eine Chat-Nachricht senden.
Schritt
Teil 1 von 3: Altes Snapchat-Konto löschen
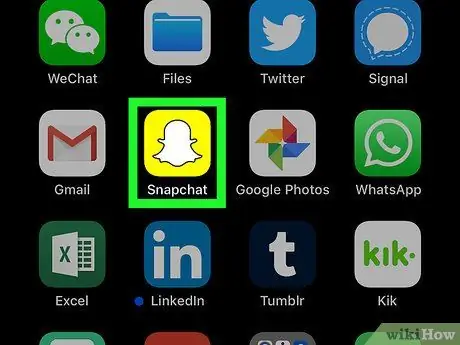
Schritt 1. Öffnen Sie die Snapchat-App
Diese App ist durch ein gelbes Symbol mit einem Geisterlogo gekennzeichnet.
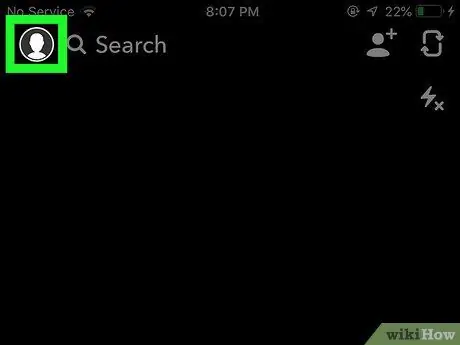
Schritt 2. Wischen Sie von einer beliebigen Seite über den Bildschirm
Danach wird Ihre Snapchat-Kontoseite angezeigt.
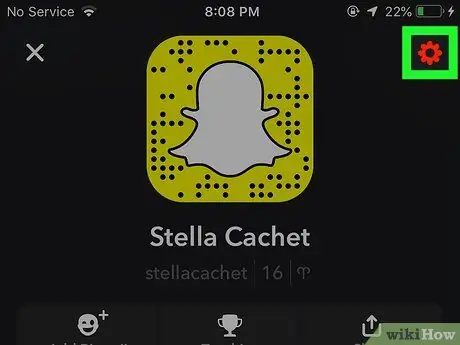
Schritt 3. Tippen Sie auf die Schaltfläche ️
Es befindet sich in der oberen rechten Ecke der Seite und ermöglicht Ihnen den Zugriff auf das Einstellungsmenü („Einstellungen“).
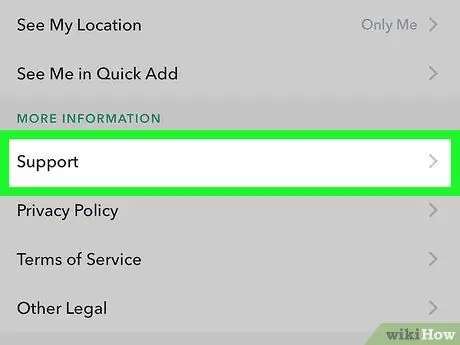
Schritt 4. Scrollen Sie nach unten und wählen Sie Support
Diese Option befindet sich im Abschnitt "Weitere Informationen".
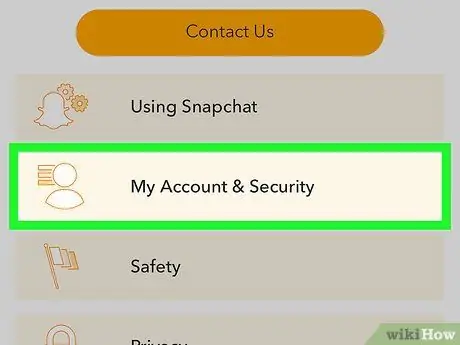
Schritt 5. Wählen Sie Mein Konto & Einstellungen
Diese Option ist die letzte angezeigte Option.
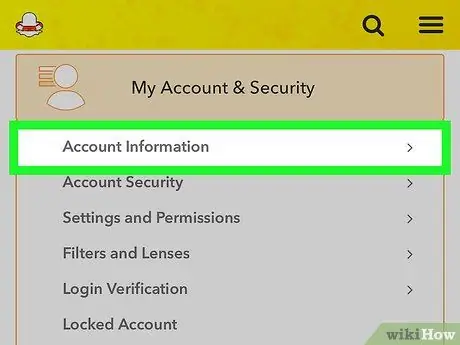
Schritt 6. Wählen Sie Kontoinformationen
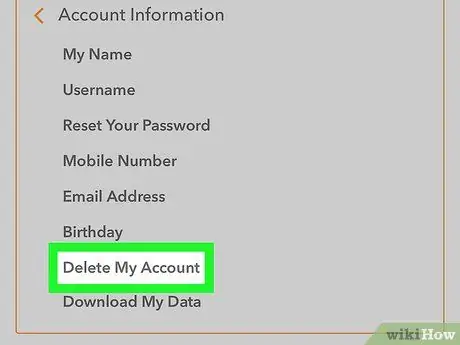
Schritt 7. Wählen Sie Mein Konto löschen
Die Option wird in der Mitte des Menüs angezeigt. Nach der Auswahl wird eine neue Seite mit Informationen zum Löschen eines Kontos angezeigt.
Wenn Sie einen neuen Snapchat-Benutzernamen wünschen, aber keinen bestehenden Account löschen möchten, erstellen Sie einfach einen neuen
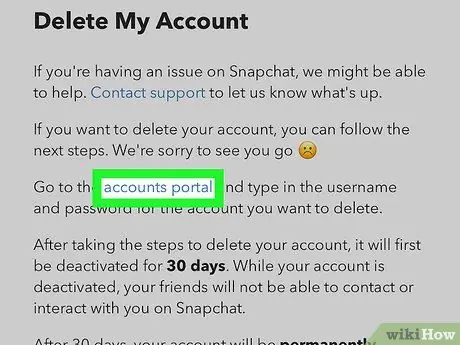
Schritt 8. Wählen Sie die Seite aus
Die Optionen stehen im zweiten Absatz.
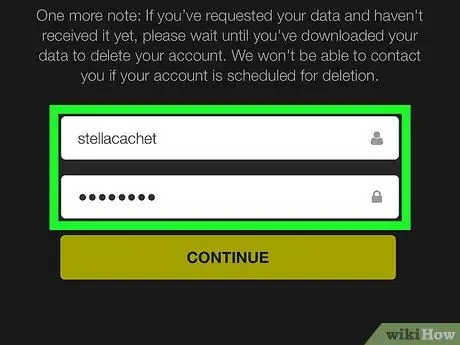
Schritt 9. Geben Sie das Kontokennwort ein
Dies geschieht, um die Entscheidung zur Kontolöschung zu überprüfen.
Wenn Ihr Benutzername nicht automatisch ausgefüllt wird, müssen Sie den Benutzernamen manuell eingeben
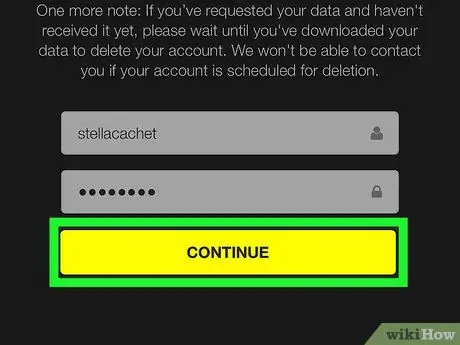
Schritt 10. Wählen Sie Weiter
Nun ist dein Snapchat-Account deaktiviert und wird nach 30 Tagen gelöscht.
- Wenn du deine Meinung änderst, kannst du dein Konto reaktivieren, indem du dich innerhalb von 30 Tagen nach der Deaktivierung in dein Snapchat-Konto einloggst.
- Ab Februar 2017 gibt es keine Möglichkeit, eine Freundesliste von Snapchat zu kopieren. Während viele Benutzerprofile in der Kontaktliste des Geräts nach Telefonnummern durchsucht werden können, können Sie vor dem Löschen des Kontos keinen Screenshot der Freundesliste erstellen.
Teil 2 von 3: Erstellen eines neuen Snapchat-Kontos
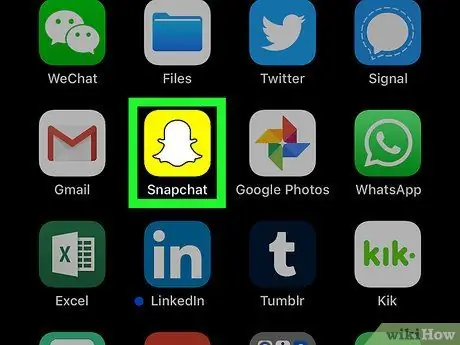
Schritt 1. Öffnen Sie die Snapchat-App
Diese App ist durch ein gelbes Symbol mit einem Geisterlogo gekennzeichnet.
Geben Sie den Benutzernamen und das Passwort des Kontos ein, wenn Sie nicht automatisch angemeldet sind
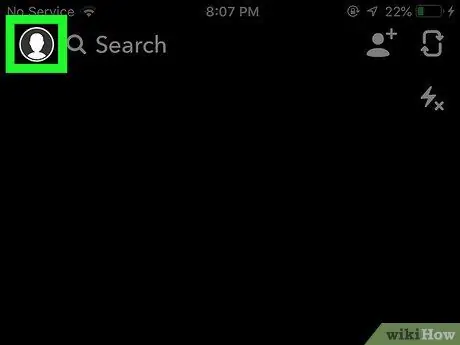
Schritt 2. Wischen Sie von einer beliebigen Seite über den Bildschirm
Danach wird Ihre Snapchat-Kontoseite angezeigt.
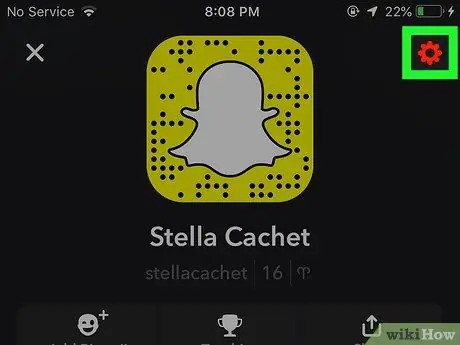
Schritt 3. Tippen Sie auf die Schaltfläche ️
Es befindet sich in der oberen rechten Ecke des Bildschirms und ermöglicht Ihnen den Zugriff auf das Einstellungsmenü („Einstellungen“).
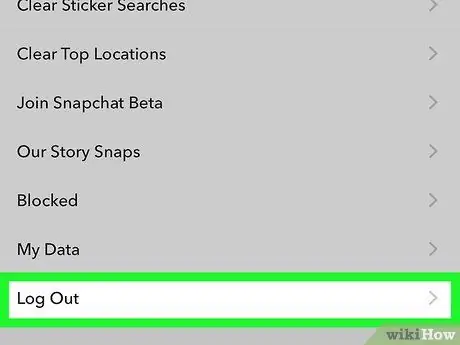
Schritt 4. Scrollen Sie nach unten und wählen Sie Abmelden
Es steht ganz unten im Menü.
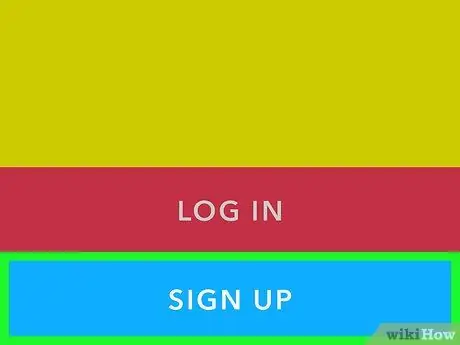
Schritt 5. Wählen Sie Anmelden
Danach werden Sie aufgefordert, ein neues Snapchat-Konto zu erstellen.
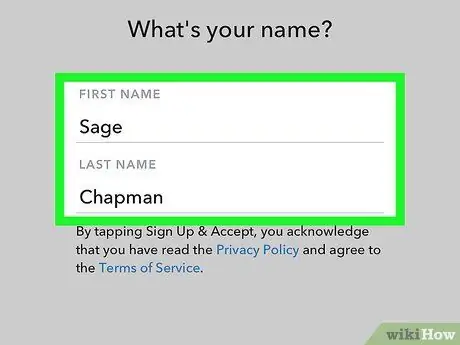
Schritt 6. Geben Sie Ihren Namen ein
Geben Sie Ihren Vor- und Nachnamen in die dafür vorgesehenen Felder ein.
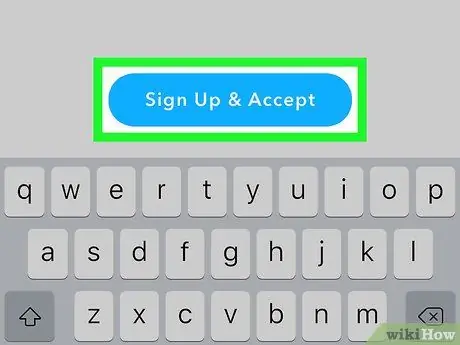
Schritt 7. Wählen Sie Anmelden und akzeptieren
Geben Sie anschließend Ihr Geburtsdatum ein, wenn Sie dazu aufgefordert werden, und wählen Sie „Weiter“.
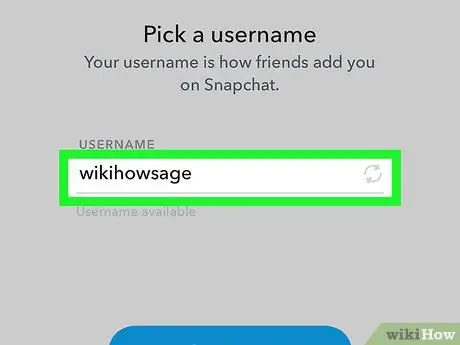
Schritt 8. Geben Sie den neuen Benutzernamen ein
Wählen Sie den Benutzernamen aus, den Sie mit Ihrem neuen Snapchat-Konto verknüpfen möchten.
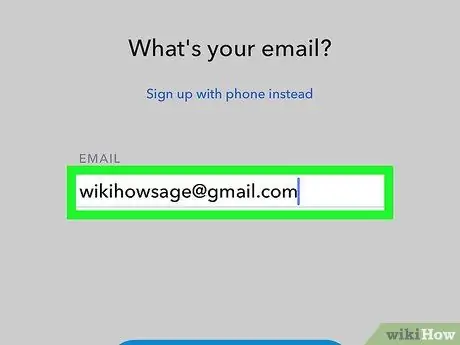
Schritt 9. Geben Sie Ihre E-Mail-Adresse ein
Die eingegebene E-Mail-Adresse muss sich von der mit Ihrem alten Konto verknüpften E-Mail-Adresse unterscheiden.
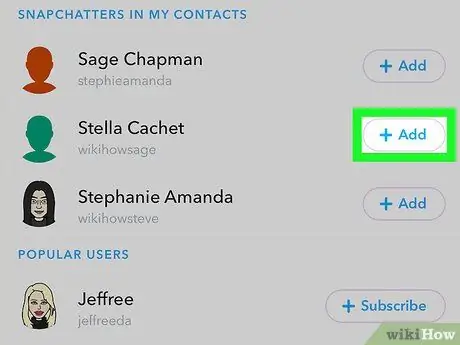
Schritt 10. Folgen Sie den nächsten Anweisungen auf dem Bildschirm
Von hier aus können Sie ein paar Schritte überspringen und neue oder alte Freunde aus der Kontaktliste Ihres Geräts hinzufügen.
- Sobald Ihr Konto bereit ist, können Sie Ihre E-Mail- und Telefonadressen über das Einstellungsmenü ändern.
- Jetzt können Sie das alte Snapchat-Konto löschen, wenn Sie möchten, oder das Konto aktiv lassen, wenn Sie es irgendwann wieder verwenden möchten.
Teil 3 von 3: Ändern des Snapchat-Anzeigenamens
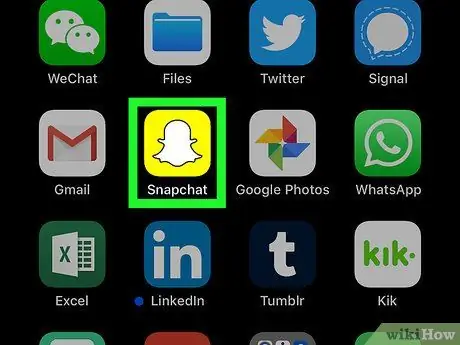
Schritt 1. Öffnen Sie die Snapchat-App
Diese App ist durch ein gelbes Symbol mit einem Geisterlogo gekennzeichnet.
Geben Sie den Benutzernamen und das Passwort des Kontos ein, wenn Sie nicht automatisch angemeldet sind
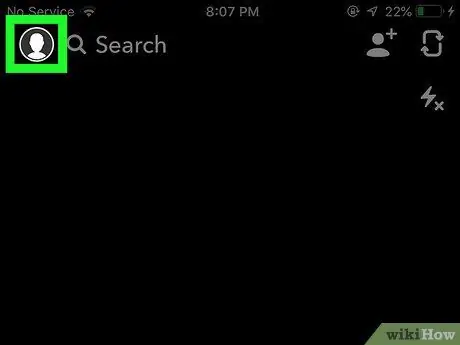
Schritt 2. Wischen Sie von einer beliebigen Seite über den Bildschirm
Danach wird Ihre Snapchat-Kontoseite angezeigt.
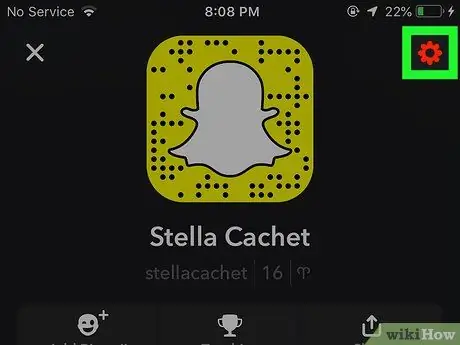
Schritt 3. Tippen Sie auf die Schaltfläche ️
Es befindet sich in der oberen rechten Ecke des Bildschirms und ermöglicht Ihnen den Zugriff auf das Einstellungsmenü („Einstellungen“).
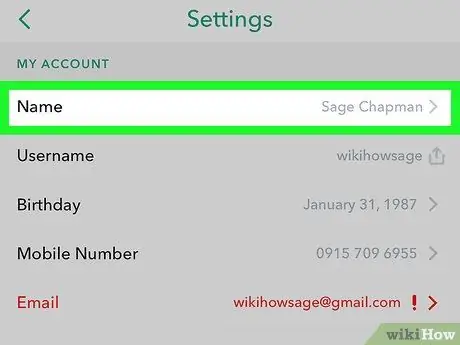
Schritt 4. Wählen Sie Name
Es steht ganz oben im Menü.
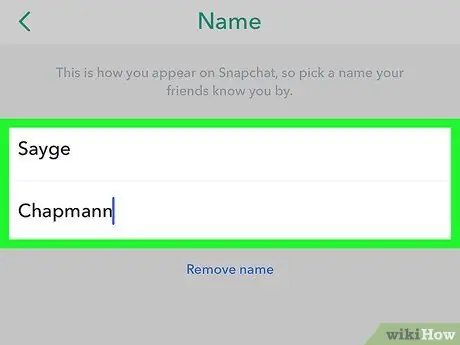
Schritt 5. Geben Sie einen neuen Anzeigenamen ein
Sie können nur Ihren Vornamen oder Ihren Vor- und Nachnamen eingeben. Stellen Sie sicher, dass Sie einen Namen wählen, den Ihre Freunde erkennen können.
Wenn Sie keinen Anzeigenamen verwenden möchten, tippen Sie auf die Option „Namen entfernen“. Andere Benutzer können Ihren Benutzernamen weiterhin sehen, aber wenn er Sie nicht identifiziert, wird es für Ihre Freunde schwierig, Sie zu finden
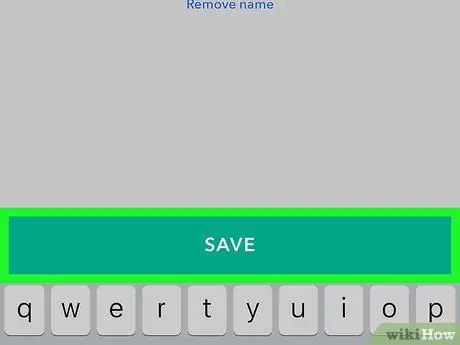
Schritt 6. Wählen Sie Speichern
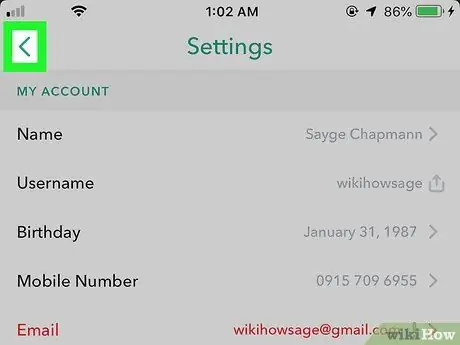
Schritt 7. Tippen Sie auf die Schaltfläche Zurück
Die Schaltfläche wird als Pfeil in der oberen linken Ecke des Bildschirms angezeigt. Jetzt können Freunde auf Snapchat den neuen Namen sehen, den Sie eingegeben haben, als Sie einen Beitrag hochgeladen oder eine Story gesendet haben.






