- Autor Jason Gerald [email protected].
- Public 2023-12-16 11:03.
- Zuletzt bearbeitet 2025-01-23 12:14.
Wenn Sie sich aus irgendeinem Grund dazu entschließen, Ihr Instagram-Konto zu löschen, sind Sie möglicherweise verärgert, wenn Sie erfahren, dass es keine direkte Möglichkeit gibt, Ihr Konto über die Instagram-App zu löschen. Glücklicherweise können Sie das Löschen des Kontos immer noch aus der Anwendung heraus durchführen, und zwar genau über die Hilfe-Center-Option (Hilfe-Center). Danach kann das Löschen des Kontos einfach erfolgen, so einfach wie das Löschen der Anwendung vom iPhone. Denken Sie daran, dass Sie Instagram-Dateien nicht wiederherstellen können, nachdem Ihr Konto gelöscht wurde.
Schritt
Teil 1 von 2: Konto löschen
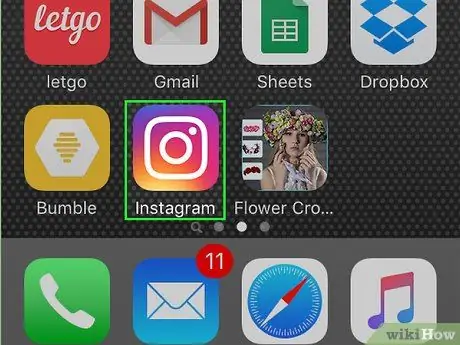
Schritt 1. Berühren Sie das Symbol der Instagram-App, um es zu öffnen
Sie können das Konto über die Option „Hilfe“im Einstellungsmenü löschen.
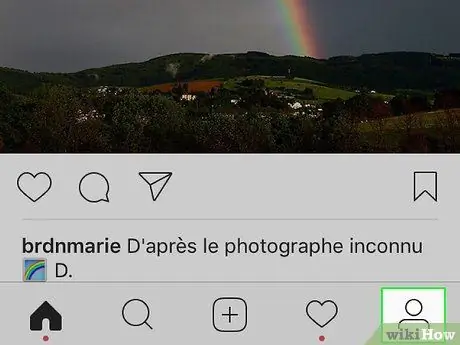
Schritt 2. Gehen Sie zur Kontoseite
Sie können es öffnen, indem Sie auf das menschliche Symbol in der unteren rechten Ecke des Bildschirms tippen.
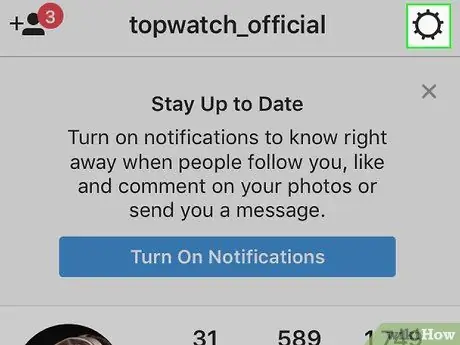
Schritt 3. Berühren Sie die Einstellungsschaltfläche, die durch das Zahnradsymbol gekennzeichnet ist
Es befindet sich in der oberen rechten Ecke des Bildschirms.
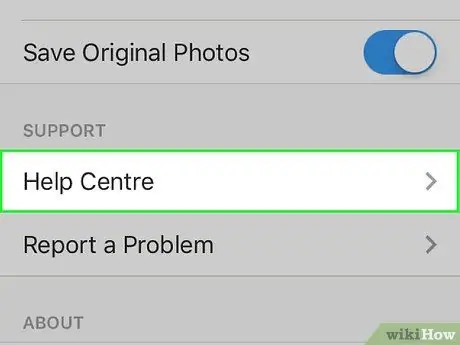
Schritt 4. Tippen Sie auf die Option „Hilfe“
Diese Option ist in der Einstellungsgruppe „Support“am Ende des Einstellungsmenüs verfügbar.
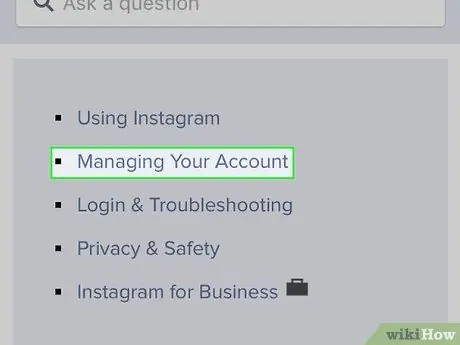
Schritt 5. Tippen Sie auf die Option „Ihr Konto verwalten“
Diese Option wird oben auf dem Bildschirm angezeigt.
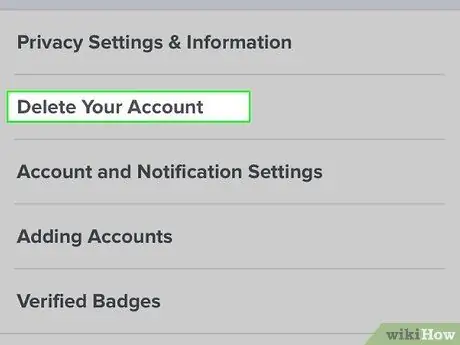
Schritt 6. Wählen Sie den Link „Konto löschen“
Danach werden Sie auf eine Hilfeseite mit Informationen zur Kontolöschung weitergeleitet.
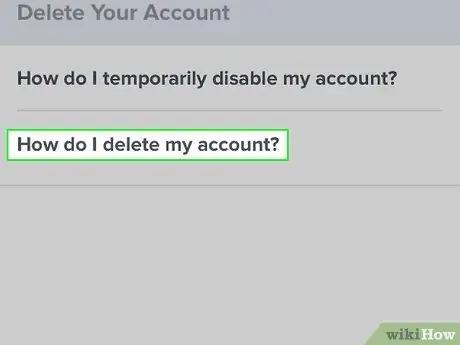
Schritt 7. Wählen Sie „Wie lösche ich mein Konto? Sie müssen die auf der Seite angezeigten Inhalte nicht lesen, da Instagram im ersten Schritt auf dieser Seite einen Link zum Löschen eines Kontos („Konto löschen“) bereitgestellt hat.
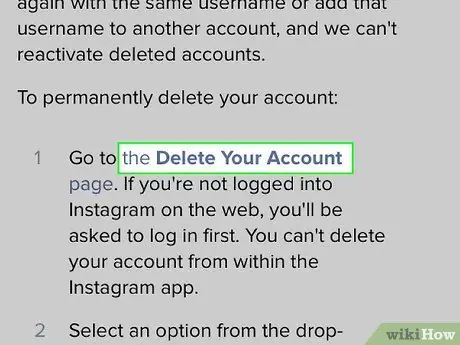
Schritt 8. Wählen Sie den Link "Ihre Kontoseite löschen"
Dieser Link ist im Abschnitt oder Segment „Um Ihr Konto dauerhaft zu löschen:“nach dem ersten auf der angezeigten Seite angezeigten Schritt verfügbar.
Sie können auf dieser Seite auch den Link "Ihr Konto vorübergehend deaktivieren" für eine nicht dauerhafte Lösung auswählen. Durch die Deaktivierung des Kontos wird verhindert, dass Ihr Instagram-Konto oder Ihr Instagram-Profil in den Suchergebnissen gefunden wird. Sie können Ihr Konto jedoch jederzeit wieder aktivieren
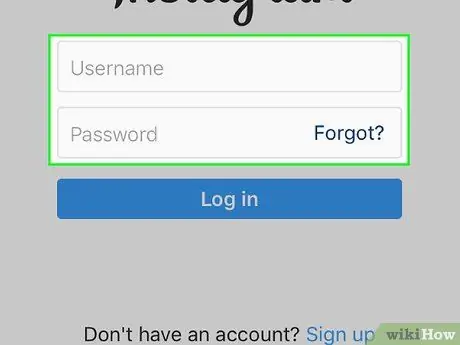
Schritt 9. Geben Sie den Benutzernamen und das Kennwort des Kontos ein
Sie müssen diese beiden Informationen eingeben, um das Konto zu bestätigen, das Sie löschen möchten.
Tippen Sie auf „Anmelden“, um zur Seite „Konto löschen“zu gelangen
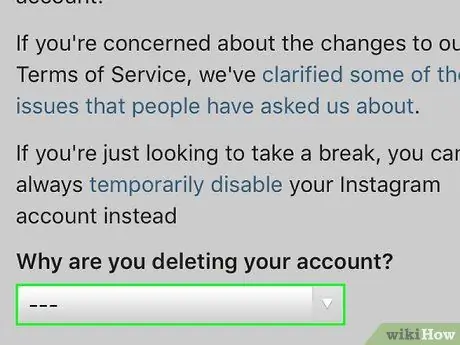
Schritt 10. Berühren Sie die Leiste unten auf der Seite
Es steht unter dem Text „Warum löschst du dein Konto? Nach dem Berühren werden Sie aufgefordert, einen Grund für das Löschen des Kontos auszuwählen.
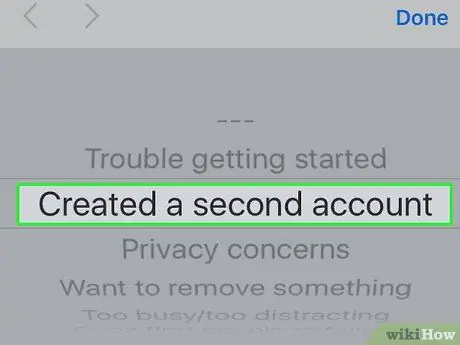
Schritt 11. Wählen Sie den entsprechenden Grund aus und berühren Sie dann „Fertig“
Danach wird eine weitere Option zum Löschen des Kontos angezeigt.
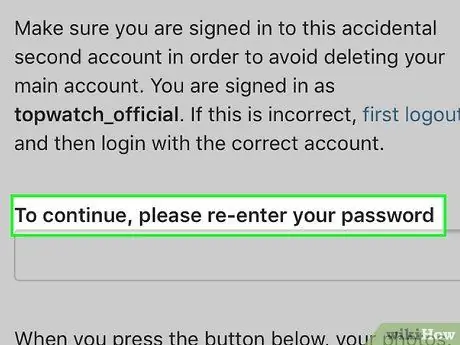
Schritt 12. Geben Sie das Kontokennwort erneut ein
Das Feld zur Eingabe des Passworts befindet sich unten auf der Seite nach dem Text „Um fortzufahren… geben Sie Ihr Passwort ein“.
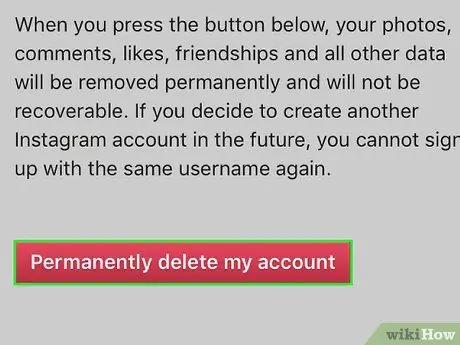
Schritt 13. Wählen Sie „Mein Konto dauerhaft löschen“
Danach werden Ihr Instagram-Konto und alle mit diesem Konto verknüpften Inhalte gelöscht.
Teil 2 von 2: Deinstallation der Instagram-App

Schritt 1. Tippen Sie auf die Schaltfläche „Home“
Danach verlassen Sie die Instagram-App.
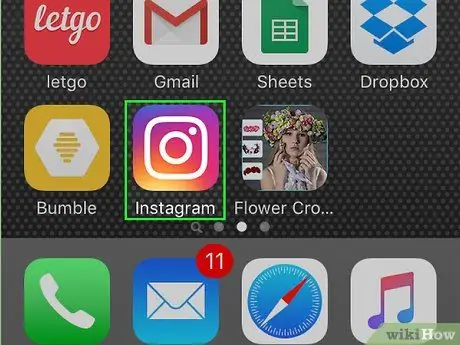
Schritt 2. Suchen Sie das Instagram-Symbol oder die App auf dem Telefon
Je nachdem, wie viele Apps auf Ihrem Telefon installiert sind, müssen Sie möglicherweise mehrmals auf dem Startbildschirm nach rechts wischen, bis Sie das App-Symbol finden.
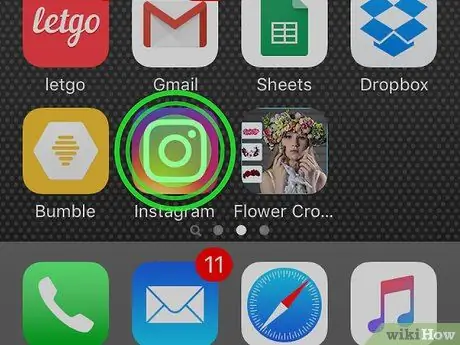
Schritt 3. Berühren und halten Sie das Symbol der Instagram-App
Danach wechselt das Telefon in den App-Entfernungsmodus. Die App-Symbole beginnen zu wackeln und ein „X“erscheint in der oberen linken Ecke des Symbols.
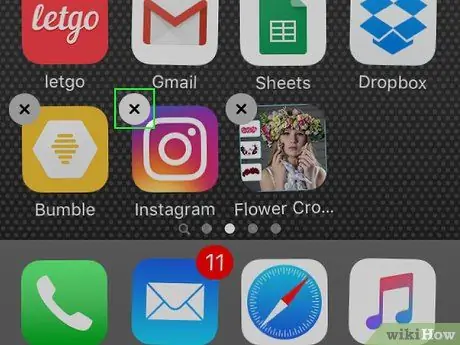
Schritt 4. Tippen Sie auf das „X“in der oberen linken Ecke des Instagram-App-Symbols
Dies zeigt an, dass Sie die Instagram-App von Ihrem iPhone löschen möchten.
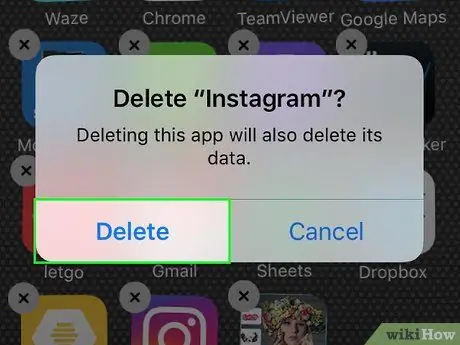
Schritt 5. Wählen Sie „Löschen“, wenn Sie dazu aufgefordert werden
Danach werden die Instagram-App und alle ihre Daten vom Telefon gelöscht!
Tipps
Wenn Sie die Instagram-App einfach nicht auf Ihrem Telefon haben möchten, löschen Sie einfach die installierte Instagram-App. Sie müssen das erstellte Konto nicht löschen, da Sie nach dem Löschen des Kontos nichts mehr vom Konto zurückerhalten können
Warnung
- Sie können Ihr Instagram-Konto nicht reaktivieren, nachdem es gelöscht wurde.
- Sobald ein Konto gelöscht wird, werden auch alle Fotos, Videos, Kommentare und Follower des Kontos dauerhaft gelöscht.






