In diesem wikiHow zeigen wir dir, wie du laufende Anrufe auf dem iPhone aufzeichnest. Aus Datenschutzgründen erlaubt Apple absichtlich nicht, dass iPhone-Benutzer Telefonanrufe mit integrierten Funktionen oder Apps aufzeichnen. Dies bedeutet, dass Sie eine App herunterladen oder ein externes Hardwaregerät (z. B. ein Mikrofon an einem anderen Computer oder Telefon) verwenden müssen, um Anrufe aufzuzeichnen.
Schritt
Methode 1 von 2: Verwenden einer Call Recorder-App
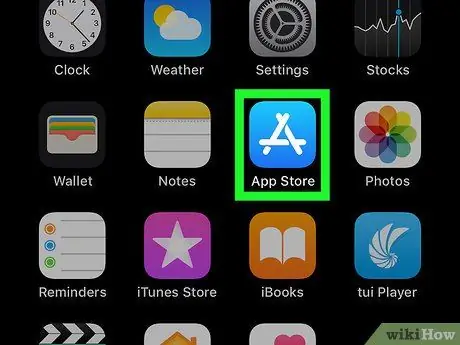
Schritt 1. Öffnen Sie den App Store
Diese Anwendung ist durch den Buchstaben „A“gekennzeichnet, der aus Briefpapier auf blauem Grund besteht. Normalerweise ist das App Store-Symbol auf dem Startbildschirm zu finden.
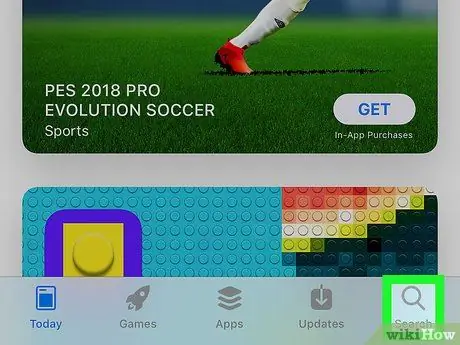
Schritt 2. Tippen Sie auf die Schaltfläche Suchen
Es befindet sich in der unteren rechten Ecke des Bildschirms und wird durch ein Lupensymbol darüber angezeigt.
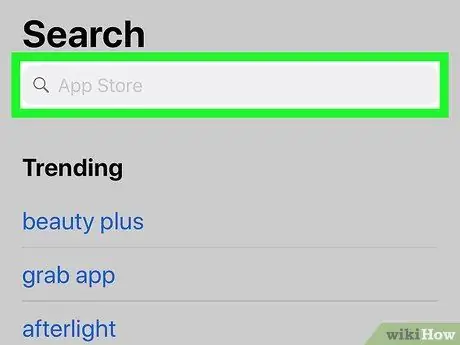
Schritt 3. Berühren Sie die Suchleiste
Diese Leiste befindet sich oben auf dem Bildschirm.
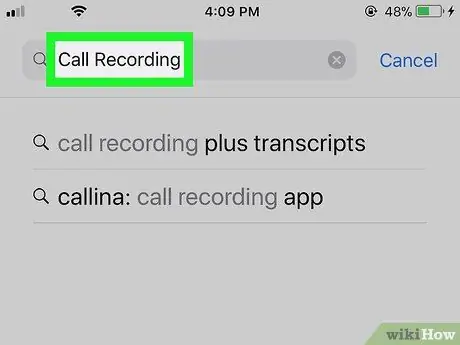
Schritt 4. Suchen Sie nach einer Anrufaufzeichnungs-App
Möglicherweise müssen Sie etwas Geld ausgeben, um eine solche App herunterzuladen. Einige Apps mit guten Bewertungen und Bewertungen sind:
- TapeACall Pro - Sie müssen 9,99 US-Dollar (ca. 100.000 Rupiah) im Voraus bezahlen, um diese App zu nutzen, aber im Gegensatz zu anderen Aufnahme-Apps müssen Sie keine Minutengebühr zahlen.
- Anrufaufzeichnung - IntCall - Für die App müssen Sie keine Vorabgebühr bezahlen, aber das Aufzeichnen von Anrufen pro Minute kostet etwa 0,10 US-Dollar (ca. 1.000 Rp). Das Gerät muss außerdem mit WLAN verbunden sein, wenn Sie diesen Dienst nutzen möchten.
- Anrufaufzeichnung von NoNotes - Diese App kann kostenlos heruntergeladen werden und Sie erhalten 20 Minuten kostenlose Anrufaufzeichnung pro Monat. Nach Ablauf des kostenlosen Aufnahmekontingents wird dem Aufnahmeservice eine Gebühr von 0,25 US-Dollar (ca. 2.500 Rupiah) pro Minute in Rechnung gestellt.
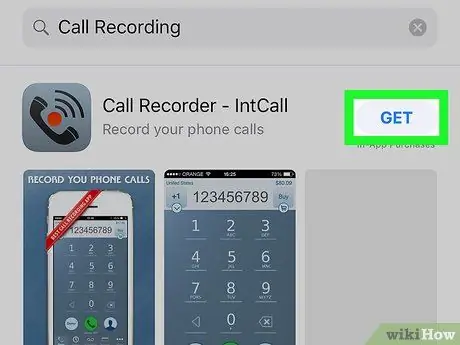
Schritt 5. Berühren Sie die Schaltfläche Get, die sich neben der App befindet
Wenn Sie eine App kaufen möchten, wird dieser Button durch den Preis der jeweiligen App ersetzt.
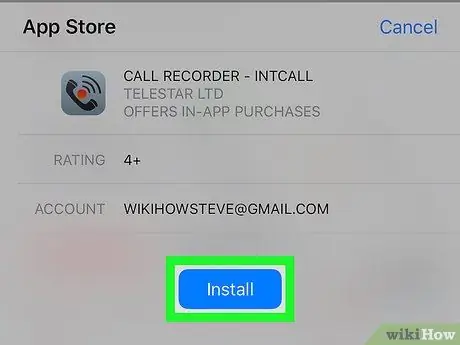
Schritt 6. Tippen Sie auf Installieren
Diese Schaltfläche befindet sich an der gleichen Position wie die „ Werden ”.
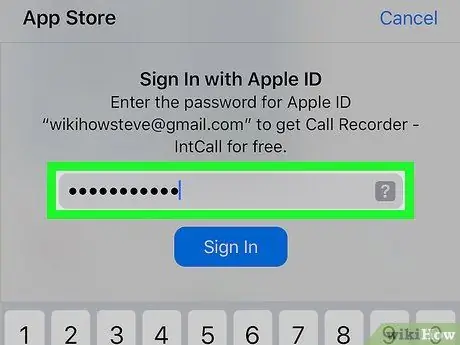
Schritt 7. Geben Sie Ihr Apple-ID-Passwort ein
Danach beginnt der Download der App.
- Wenn Sie bereits mit Ihrer Apple-ID beim App Store angemeldet sind, müssen Sie diese Schritte nicht ausführen.
- Wenn Ihr iPhone Touch ID verwendet, können Sie sich möglicherweise mit Ihrem Fingerabdruck beim App Store anmelden.
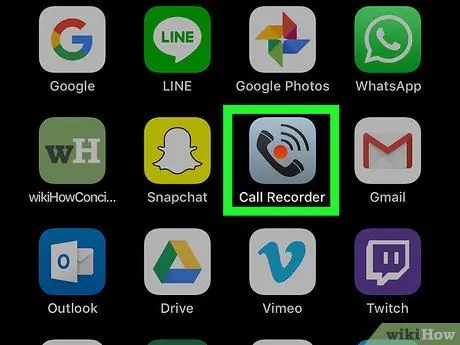
Schritt 8. Führen Sie die App aus und tätigen Sie einen Anruf
Obwohl das Aussehen oder andere Einstellungen zwischen den Apps leicht variieren, funktionieren sie im Grunde genommen gleich. Sie werden mit dem Anwendungsserver verbunden, dann wird der von Ihnen getätigte Anruf mit der gewählten Telefonnummer verbunden.
- Wenn Sie dazu aufgefordert werden, müssen Sie den Nutzungsbedingungen der App zustimmen und eine Telefonnummer eingeben.
- Wenn das Telefon verbunden ist, beginnt die Anrufaufzeichnung.
- Wenn der Anruf endet oder Sie die verfügbare oder erlaubte Aufnahmekapazität überschreiten, wird die Aufnahme automatisch gestoppt.
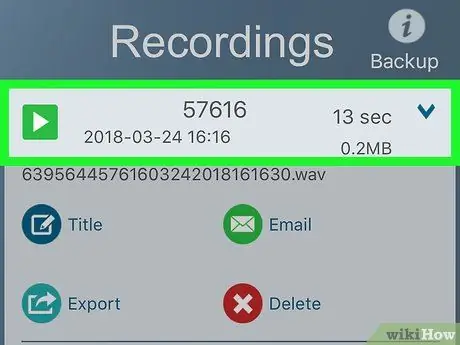
Schritt 9. Geben Sie den aufgezeichneten Anruf wieder
Die Aufzeichnungen werden auf dem Internet-Speicherplatz (Cloud) oder auf dem Server des Diensteanbieters gespeichert und in der Aufzeichnungsliste der Anwendung angezeigt.
- Berühren Sie für Call Recorder - IntCall die Option „Aufnahme“unten auf dem Bildschirm, um die Aufnahmeliste anzuzeigen, und berühren Sie dann die Schaltfläche „Wiedergabe“, um die Aufnahme wiederzugeben.
- Einige Dienste bieten sogar Online-Dateispeicher-, -verwaltungs- und -empfangsdienste.
- Normalerweise können Sie den Anruf bearbeiten oder zuschneiden, bis Sie zu dem Teil gelangen, den Sie behalten möchten. Danach können Sie es wie jede andere Computerdatei per E-Mail versenden oder speichern.
Methode 2 von 2: Externe Programme oder Hardware verwenden

Schritt 1. Öffnen Sie die Diktiergerät-App auf einem anderen Gerät (außer Ihrem iPhone)
Wenn Sie ein anderes Gerät haben, das Sie verwenden können, z. B. ein iPad oder einen Computer mit Mikrofon, können Sie damit Anrufe aufzeichnen. Sie können auch spezielle Programme für Windows- und Mac-Computer herunterladen.
- Für Mac bietet die App "QuickTime Player" eine einfache Sprachaufzeichnungs- und Wiedergabefunktion.
- Wie auf Macs bietet auch auf PC-Rechnern das Programm "Sound Recorder" ähnliche Features/Funktionen.
- Audacity ist ein kostenloses Programm, das für alle Plattformen verfügbar ist, einschließlich Linux.
- Wenn Sie ein anderes iPad oder iPhone haben, mit dem Sie Ihre Stimme aufnehmen können, kann die App "Sprachmemos" eine zuverlässige Option sein.

Schritt 2. Legen Sie das iPhone vor sich hin
Der Aufnahmevorgang gilt als effektiver, wenn Sie sich in einem ruhigen Raum befinden, da der Anruf über den Lautsprecher des Mobiltelefons (Lautsprecher) wiedergegeben wird.

Schritt 3. Positionieren Sie das Mikrofon
Wenn Sie einen Laptop oder Tisch verwenden, stellen Sie sicher, dass sich das Mikrofon des Geräts in der Nähe des Telefons befindet. Wenn Sie ein externes Mikrofon verwenden, richten Sie das Mikrofon auf die Unterseite des iPhones.
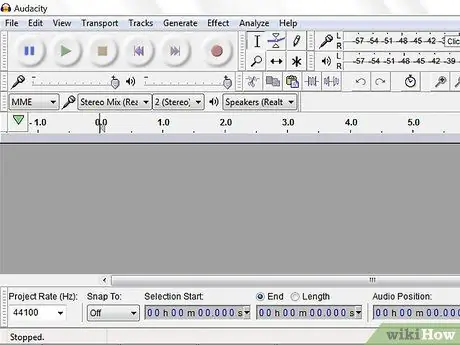
Schritt 4. Führen Sie die Rekorder-App aus
Der Aufnahmevorgang unterscheidet sich je nach verwendetem Gerät. Normalerweise müssen Sie jedoch ein Aufnahmeprogramm öffnen und "Neue Aufnahme" auswählen.
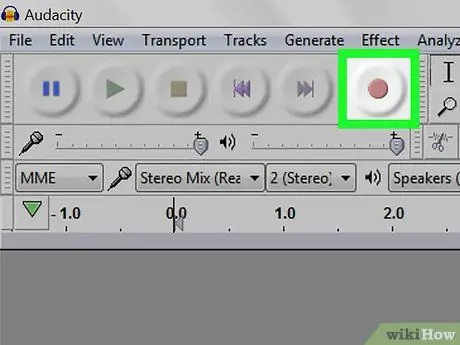
Schritt 5. Schalten Sie den Rekorder ein
Sie müssen den Rekorder aktivieren, bevor Sie einen Anruf tätigen, damit der Beginn des Anrufs aufgezeichnet wird.
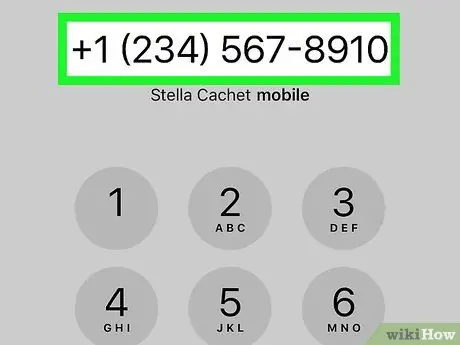
Schritt 6. Tätigen Sie einen Anruf
Um einen Anruf zu tätigen, berühren Sie die Anwendung „ Telefon “(gekennzeichnet durch ein weißes Hörersymbol auf grünem Hintergrund), berühren Sie die Schaltfläche „ Tastenfeld “am unteren Bildschirmrand, geben Sie die Nummer der Person ein, die Sie anrufen möchten, und tippen Sie auf die grüne Schaltfläche „Anrufen“am unteren Bildschirmrand.
Sie können auch einen kürzlichen Kontakt oder Anruf aus dem „ Kontakte " oder " Aktuelles “am unteren Bildschirmrand.
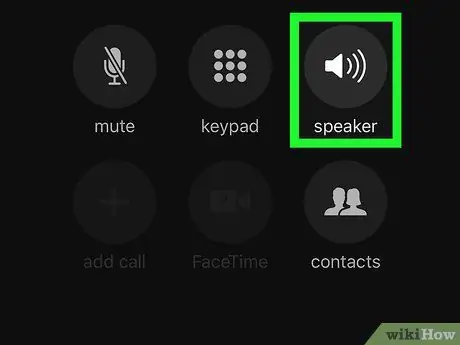
Schritt 7. Tippen Sie auf die Schaltfläche Lautsprecher
Es befindet sich in der oberen rechten Ecke der Anrufoptionen, direkt unter der Nummer, die Sie anrufen. Danach wird der Lautsprecher für diesen Anruf aktiviert, so dass die ausgegebene Stimme/der ausgegebene Anruf deutlich genug zu hören ist, um vom Aufnahmegerät/der Anwendung aufgezeichnet zu werden.






