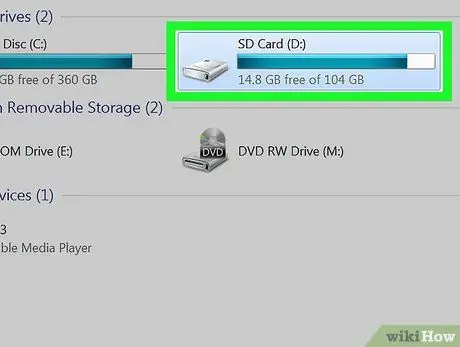In diesem wikiHow zeigen wir dir, wie du mit einer Dateimanager-App oder einem Desktop-Computer Dateien und Ordner auf deinem Android-Gerät durchsuchst.
Schritt
Methode 1 von 2: Über Android-Gerät
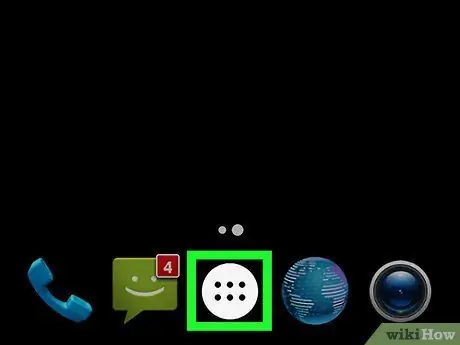
Schritt 1. Öffnen Sie die Seiten-/App-Schublade des Geräts
Normalerweise können Sie auf diese Seite zugreifen, indem Sie die Schaltfläche mit dem gepunkteten Raster in der unteren Mitte des Bildschirms berühren.
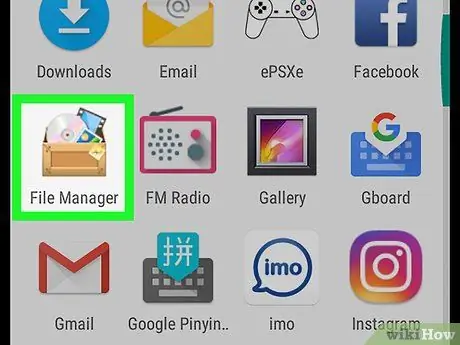
Schritt 2. Tippen Sie auf Dateimanager
Die meisten Dateien auf dem Gerät werden in Ordnern verwaltet.
Die meisten Android-Versionen verfügen über eine integrierte Dateimanager-App (Dateimanager). Wenn Ihr Gerät keine Dateimanager-App hat, besuchen Sie den Google Play Store, suchen Sie nach einer Dateimanager-App und laden Sie eine der verfügbaren kostenlosen Apps herunter
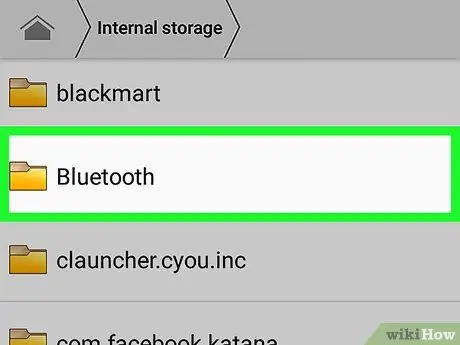
Schritt 3. Berühren Sie den Ordner, um die darin enthaltenen Dateien zu durchsuchen
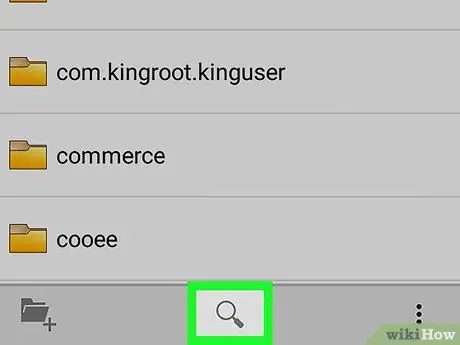
Schritt 4. Berühren Sie das Lupensymbol, um nach einer bestimmten Datei zu suchen
Methode 2 von 2: Über Desktop-Computer

Schritt 1. Verbinden Sie das Android-Gerät mit dem Computer
Verbinden Sie das kleine Ende des USB-Kabels mit dem Ladeanschluss des Geräts und das andere Ende des Kabels mit dem USB-Anschluss des Computers.
Mac-Benutzer müssen das Android File Transfer-Tool oder -Programm kostenlos von https://www.android.com/intl/en_us/filetransfer herunterladen und installieren
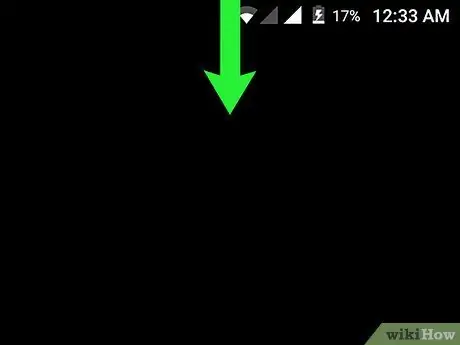
Schritt 2. Öffnen Sie die Benachrichtigungsleiste auf dem Gerät
Wischen Sie vom oberen Bildschirmrand nach unten, um die Leiste zu öffnen.
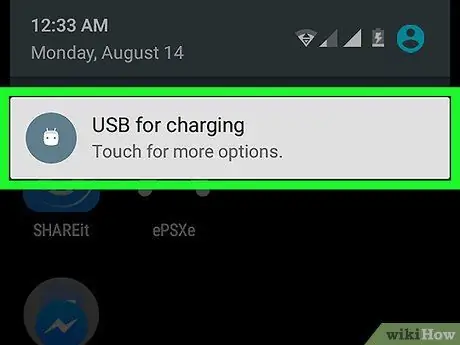
Schritt 3. Berühren Sie den USB für die Benachrichtigung [benötigte Funktion]
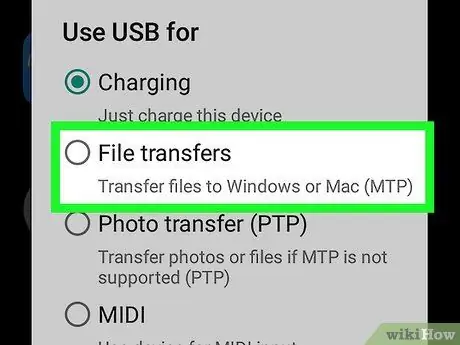
Schritt 4. Tippen Sie auf Dateien übertragen
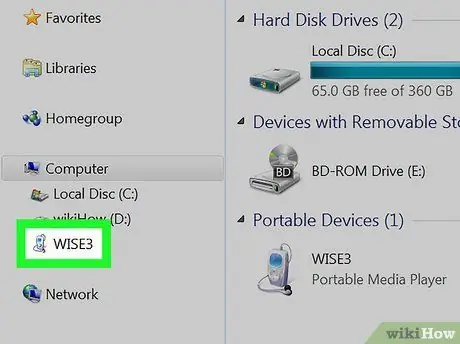
Schritt 5. Öffnen Sie das Gerät auf dem Computer
Um es zu öffnen:
- Drücken Sie auf einem Windows-Computer die Tastenkombination Win+E, um ein Datei-Explorer-Fenster zu öffnen, und klicken Sie dann auf das verbundene Android-Gerät.
- Öffnen Sie auf einem Mac das Android File Transfer-Programm.
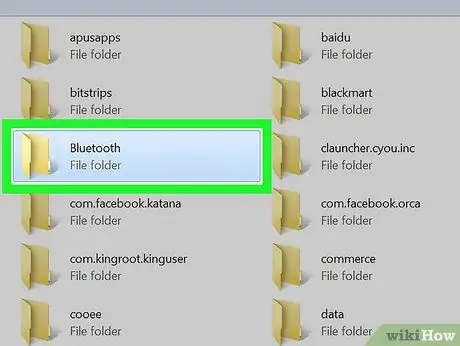
Schritt 6. Doppelklicken Sie auf den Ordner, um die darin gespeicherten Dateien zu durchsuchen