Ist das Voicemail-Benachrichtigungssymbol in Ihrer Android-Benachrichtigungsleiste hängen geblieben? Normalerweise können Sie es entfernen, indem Sie die Telefon-App-Daten zurücksetzen, aber dies funktioniert möglicherweise nur vorübergehend. Wenn es weiterhin auftritt, müssen Sie sich an Ihren Mobilfunkanbieter wenden oder Ihr Gerät auf die Werkseinstellungen zurücksetzen.
Schritt
Teil 1 von 2: Telefon-App-Daten löschen
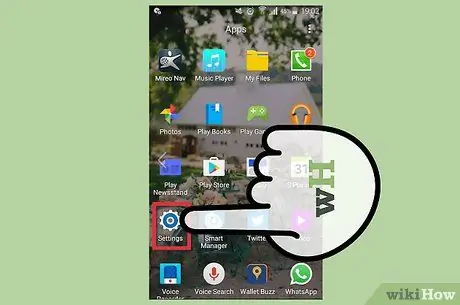
Schritt 1. Öffnen Sie die Einstellungen-App auf Ihrem Gerät
Wenn Ihr Voicemail-Benachrichtigungssymbol hängen bleibt und in Ihrem Konto keine neuen Nachrichten vorhanden sind, können Sie die Telefon-App-Daten zurücksetzen, um dieses Problem vorübergehend zu beheben.
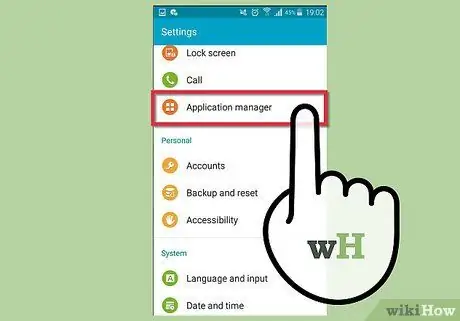
Schritt 2. Tippen Sie auf „Apps“oder „Anwendungsverwaltung“
Dadurch wird eine Liste von Apps auf Ihrem Telefon angezeigt, die automatisch in die Kategorie "Downloads" wechselt.
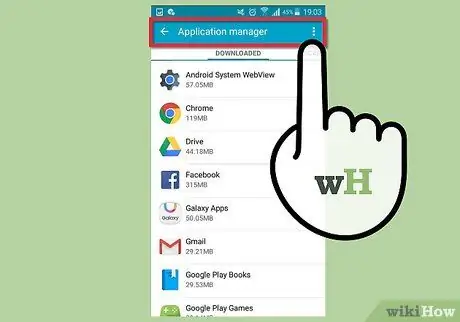
Schritt 3. Scrollen Sie bis zur Kategorie "Alle"
In diesem Schritt werden alle auf Ihrem Gerät installierten Apps angezeigt, einschließlich der System-Apps.
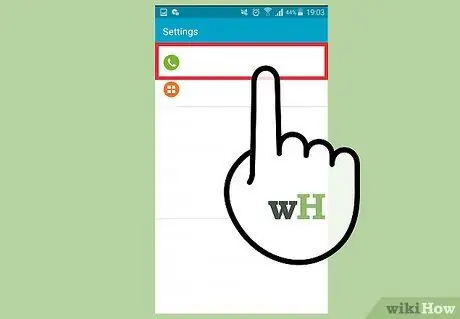
Schritt 4. Scrollen Sie nach unten, bis Sie "Telefon" finden
Es kann mehrere dieser Optionen geben.
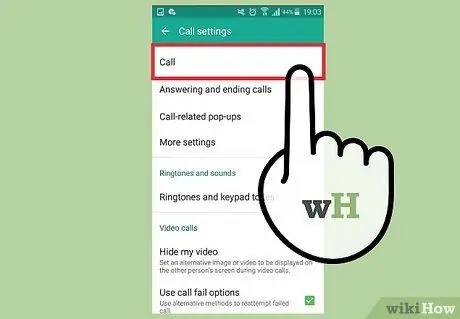
Schritt 5. Tippen Sie auf die erste „Telefon“-App in der Liste
Dieser Schritt öffnet die Anwendungsoptionen.
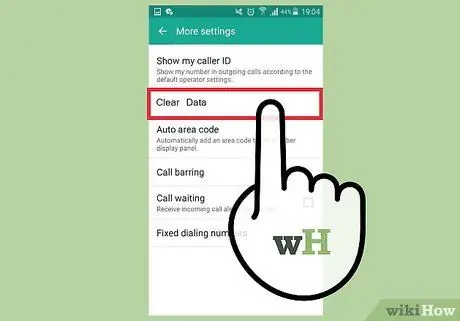
Schritt 6. Tippen Sie auf „Daten löschen“und bestätigen Sie
Dieser Schritt löscht die Daten der Telefon-App, hat jedoch keine Auswirkungen auf Ihre Kontakte.
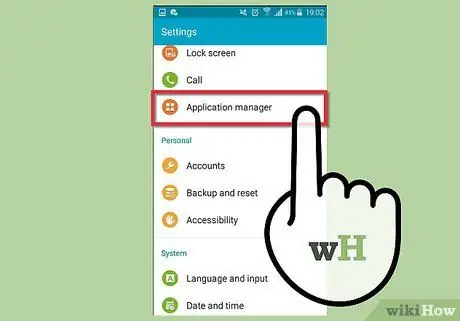
Schritt 7. Wiederholen Sie dies für alle zusätzlichen "Telefon"-Apps
Stellen Sie sicher, dass Sie den Schritt „Daten löschen“für jede App mit dem Namen „Telefon“oder „Telefon-/Nachrichtenspeicher“ausführen.
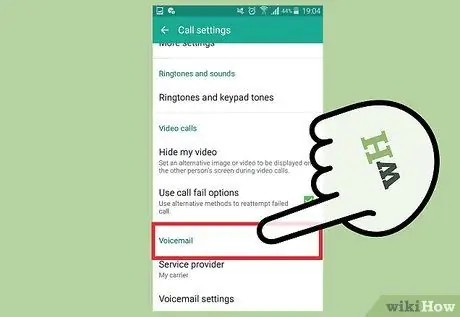
Schritt 8. Scrollen Sie nach unten und tippen Sie auf die App „Voicemail“
Dies öffnet die Einstellungen der Voicemail-App.
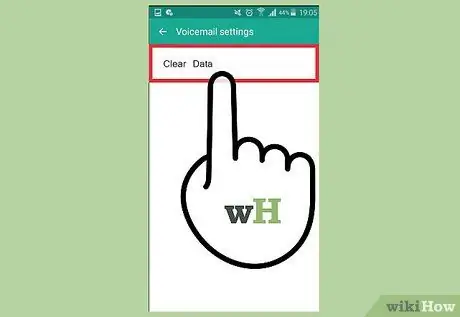
Schritt 9. Tippen Sie auf „Daten löschen“und bestätigen Sie
Nachdem Sie alle diese gelöscht haben, sollte die Benachrichtigung verschwunden sein.
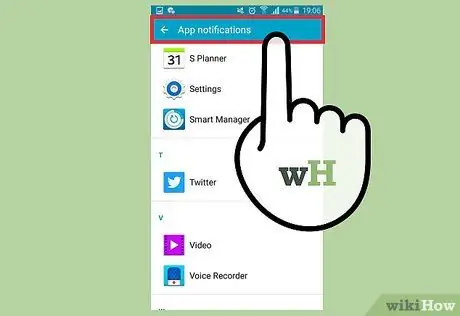
Schritt 10. Benachrichtigungen deaktivieren und wieder aktivieren
Deaktivieren Sie im Einstellungsmenü der Voicemail-App das Häkchen bei "Benachrichtigungen anzeigen" und bestätigen Sie, dass Sie es deaktivieren möchten. Aktivieren Sie nach der Deaktivierung das Kontrollkästchen erneut, um Benachrichtigungen zu aktivieren. Dieser Schritt setzt Ihre Voicemail-Benachrichtigungen zurück.
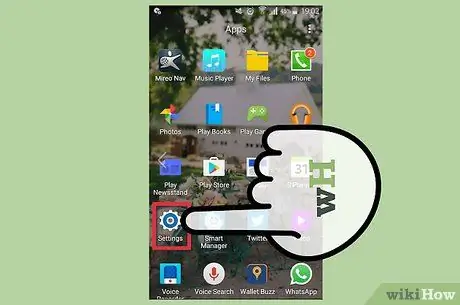
Schritt 11. Verwenden Sie diese Methode erneut, wenn Sie das Telefon neu starten
Höchstwahrscheinlich wird die Benachrichtigung erneut angezeigt, wenn Sie Android einschalten. Sie können die Daten der App erneut löschen, um sie loszuwerden, oder eine der folgenden Langzeitkorrekturen ausprobieren.
Teil 2 von 2: Langfristige Verbesserung
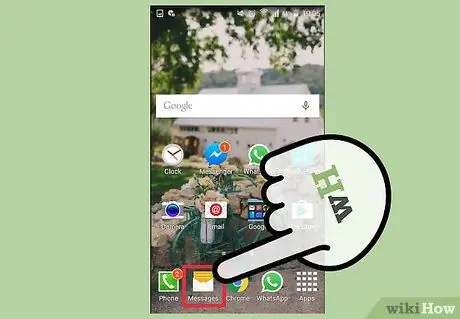
Schritt 1. Überprüfen Sie Ihre Nachrichten erneut
Auch wenn Sie nachgesehen haben und keine neuen Nachrichten vorhanden sind, rufen Sie Ihre Mailbox erneut an. Vielleicht haben Sie eine lange gespeicherte Nachricht und diese löst ein Benachrichtigungssymbol aus. Stellen Sie sicher, dass keine Nachrichten in Ihrem Voicemail-Posteingang hinterlassen werden.
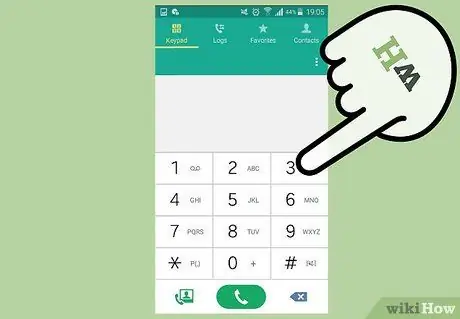
Schritt 2. Wenden Sie sich an den Kundenservice Ihres Mobilfunkanbieters
Gelegentlich stürzen Voicemail-Benachrichtigungen aufgrund eines Fehlers im Posteingang ab, und dies kann vom Telefonanbieter zurückgesetzt werden. Erklären Sie, dass Ihr Voicemail-Symbol hängen bleibt, und bitten Sie darum, Ihren Posteingang zurückzusetzen. Dieser Schritt hat das Problem für viele Benutzer behoben.
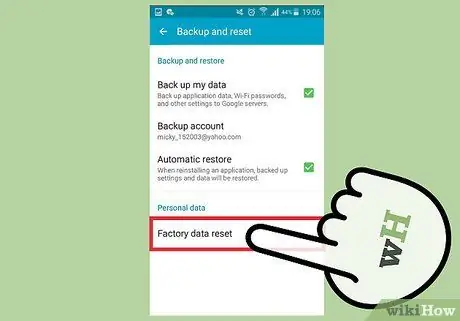
Schritt 3. Führen Sie einen Werksreset Ihres Android-Geräts durch
Dies ist der letzte Ausweg, aber manchmal kann ein Zurücksetzen des Geräts auf die Werkseinstellungen Ihr Problem beheben. Die Daten im Telefon werden dabei gelöscht. Sie sollten dies also nur tun, wenn alles sicher gesichert ist.
- Sie können Daten auf Ihrem Telefon schnell sichern, indem Sie es an einen Computer anschließen und alle wichtigen Daten kopieren. Stellen Sie sicher, dass Sie alle Foto- und Musikdateien aufnehmen, bevor Sie sie neu formatieren.
- Sichern Sie Ihre Kontakte, indem Sie Ihr Gerät mit Ihrem Google-Konto synchronisieren. Ihre Kontakte werden gespeichert und wiederhergestellt, wenn Sie sich nach einem Reset wieder anmelden.
- Sie können Ihr Telefon im Abschnitt "Sichern und Zurücksetzen" der App "Einstellungen" zurücksetzen. Wählen Sie aus dem Menü "Werksdaten zurücksetzen", um den Reset-Vorgang zu starten.






