Sie sollten beim Reinigen des Macbook Pro-Bildschirms sehr vorsichtig sein, da scheuernde oder stark getränkte Tücher den Computer ernsthaft beschädigen können. Hier sind einige sichere Methoden, um den Bildschirm Ihres geliebten Macbook Pro zu reinigen.
Schritt
Methode 1 von 4: Mit einem trockenen Tuch polieren
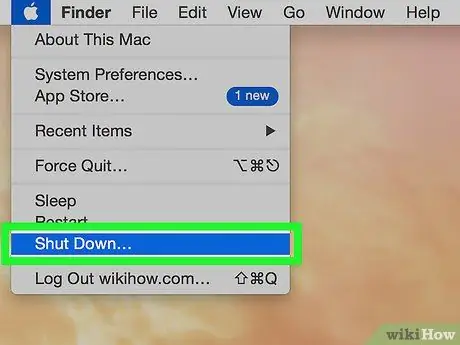
Schritt 1. Schalten Sie den Computer aus
Schalten Sie das Macbook Pro aus und entfernen Sie das Netzteil vom Computer.
-
Sie müssen das Netzteil nicht entfernen, wenn Sie den Bildschirm nur mit einem trockenen Tuch reinigen. Dieser Schritt wird jedoch empfohlen, da die Stoffreibung immer noch mit dem Adapter interagieren und ihn beschädigen kann.

Reinigen Sie einen Macbook Pro-Bildschirm Schritt 1Bullet1

Schritt 2. Tupfen Sie den Bildschirm mit einem Mikrofasertuch ab
Polieren Sie den Bildschirm vorsichtig mit einem Mikrofasertuch in kleinen kreisförmigen Bewegungen über den gesamten Computerbildschirm. Üben Sie sanften, aber festen Druck aus und übertreiben Sie es nicht.
-
Optische Mikrofasertücher sind ideal, aber Sie können jede Art von Stoff verwenden, solange sie weich, fusselfrei und beständig gegen statische Elektrizität ist. Verwenden Sie keine scheuernden Tücher, Geschirrtücher und Papiertücher.

Reinigen Sie einen Macbook Pro-Bildschirm Schritt 2Bullet1 -
Möglicherweise müssen Sie den Bildschirm fünf Minuten oder länger polieren, bevor alle Fingerabdrücke und Flecken entfernt werden.

Reinigen Sie einen Macbook Pro-Bildschirm Schritt 2Bullet2 -
Halten Sie den Computer an der Oberkante oder gegen die Tastatur, um zu verhindern, dass Ihre Hände den Bildschirm erneut verschmieren.

Reinigen Sie einen Macbook Pro-Bildschirm Schritt 2Bullet3
Methode 2 von 4: Mit einem feuchten Tuch abwischen
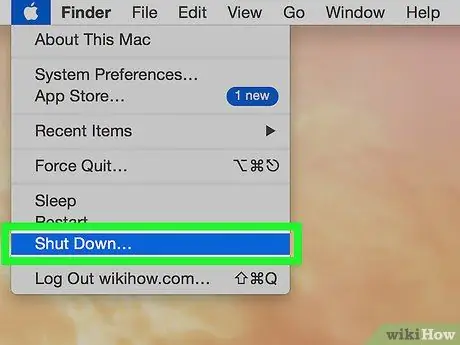
Schritt 1. Schalten Sie Ihr MacBook Pro aus
Schalten Sie den Strom aus und ziehen Sie das Netzteil des Computers ab.
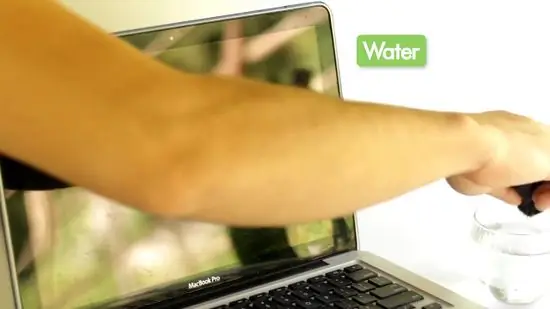
Schritt 2. Befeuchten Sie ein weiches Tuch mit Wasser
Tragen Sie eine kleine Menge Wasser auf ein weiches Mikrofasertuch auf, sodass das Tuch leicht feucht ist.
- Sie sollten nur ein weiches Tuch verwenden. Antistatische, fusselfreie Tücher sind ideal, aber Sie können die meisten nicht scheuernden Tücher verwenden. Verwenden Sie jedoch keine Papiertücher, Geschirrtücher oder andere scheuernde Tücher.
- Tauchen Sie das Tuch nicht in Wasser. Ein getränktes Tuch lässt Wasser auf den Computer tropfen und schwere Schäden verursachen. Sollte das Tuch aus Versehen zu nass werden, wringe es aus, bis es leicht feucht ist.
- Für beste Ergebnisse verwenden Sie destilliertes Wasser anstelle von Leitungswasser. Leitungswasser enthält Mineralien, und einige dieser Mineralien leiten Strom. Infolgedessen neigt Leitungswasser eher zu einem Kurzschluss als destilliertes Wasser.
- Sprühen Sie unter keinen Umständen Wasser direkt auf den Bildschirm des Macbook Pro. Diese Methode erhöht die Wahrscheinlichkeit, dass Wasser in den Computer eindringt und einen Kurzschluss verursacht. Zuerst muss Wasser auf das Tuch aufgetragen werden.

Schritt 3. Wischen Sie den Computerbildschirm ab
Wischen Sie den Computerbildschirm in kleinen kreisenden Bewegungen von einer Seite zur anderen und von oben nach unten. Üben Sie beim Wischen leichten, aber festen Druck aus.
-
Halten Sie den Bildschirm oben oder unten, um zu verhindern, dass Ihre Hände den Computerbildschirm erneut verschmieren.

Reinigen Sie einen Macbook Pro-Bildschirm Schritt 5Bullet1 -
Möglicherweise müssen Sie den Computerbildschirm einige Male abwischen, bevor alle Flecken vollständig entfernt sind. Möglicherweise müssen Sie das Tuch während der Arbeit erneut anfeuchten, je nachdem, wie verschmutzt Ihr Computerbildschirm ist.

Reinigen Sie einen Macbook Pro-Bildschirm Schritt 5Bullet2
Methode 3 von 4: Verwenden der Reinigungsformel
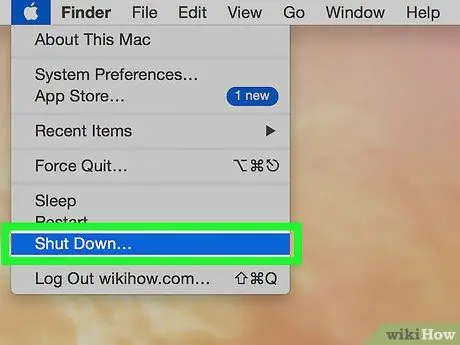
Schritt 1. Schalten Sie den Computer aus
Stellen Sie sicher, dass Ihr Macbook Pro ausgeschaltet ist, bevor Sie arbeiten. Trennen Sie das Netzteil vom Computer.
-
Sie dürfen nicht arbeiten, bevor Sie das Netzteil abgezogen haben. Diese Komponenten können beschädigt werden, wenn sie Nassreinigern ausgesetzt werden. Sie können auch einen leichten Stromschlag erleiden, wenn während der Arbeit Feuchtigkeit auf die elektronischen Komponenten gelangt, insbesondere wenn das Netzteil noch eingesteckt ist.

Reinigen Sie einen Macbook Pro-Bildschirm Schritt 6Bullet1

Schritt 2. Sprühen Sie eine kleine Menge LCD- oder Plasmareiniger auf das Mikrofasertuch
Verwenden Sie einen speziell für LCD-Bildschirme verkauften Reiniger.
-
Sprühen Sie eine kleine Menge Reiniger auf ein weiches Tuch. Lass dein Tuch nicht nass werden. Das Tuch fühlt sich leicht feucht an und die Reinigungsflüssigkeit kann nicht aus dem Tuch herausgedrückt werden.

Reinigen Sie einen Macbook Pro-Bildschirm Schritt 7Bullet1 -
Verwenden Sie nur weiche, fusselfreie, elektrostatisch resistente Stoffe. Linsentücher funktionieren am besten, aber jede Art von Mikrofasertuch funktioniert. Verwenden Sie keine Papiertücher, Geschirrtücher, Frotteetücher und andere scheuernde Tücher.

Reinigen Sie einen Macbook Pro-Bildschirm Schritt 7Bullet2 - Verwenden Sie nur Produkte, die speziell für die Verwendung mit LCD-Bildschirmen entwickelt wurden. Verwenden Sie keine Allzweckreiniger, Produkte auf Alkoholbasis, Bleichmittel, Aerosolsprays, Lösungsmittel oder Scheuermittel. Im Extremfall kann der Computerbildschirm vollständig beschädigt werden.
- Sprühen Sie die Reinigungslösung nicht direkt auf den Bildschirm. Dies erhöht die Wahrscheinlichkeit, dass Flüssigkeit in den Computer gelangt. Die Reinigungsflüssigkeit sollte nicht durch die Spalten des Computers gelangen, da dies zu einem Kurzschluss führt.

Schritt 3. Wischen Sie Ihren Bildschirm mit einem Tuch ab
Wische mit dem Tuch von oben nach unten oder von einer Seite zur anderen über den Bildschirm des MacBook Pro. Lassen Sie den Bildschirm in kleinen kreisförmigen Bewegungen leuchten und üben Sie leichten, aber festen Druck aus.
- Halten Sie den Computer oben oder unten, damit er beim Arbeiten nicht verschmiert.
- Polieren Sie den Computer weiter, bis alle Flecken verschwunden sind. Fügen Sie bei Bedarf Reinigungsflüssigkeit hinzu. Es kann mehrere Wischvorgänge dauern, bis Ihr Computerbildschirm vollkommen sauber ist.
Methode 4 von 4: Verwenden von LCD- und Plasma-Feuchttüchern
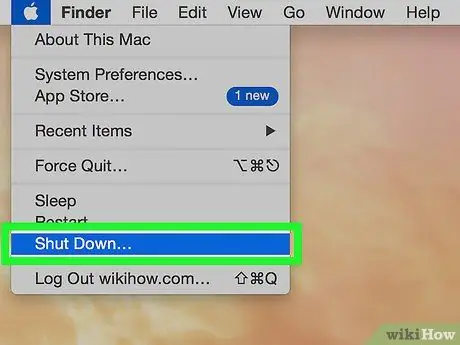
Schritt 1. Schalten Sie Ihr MacBook Pro aus
Schalten Sie Ihren Computer aus, bevor Sie mit der Arbeit beginnen. Trennen Sie das Netzteil des Computers, bevor Sie mit dem nächsten Schritt fortfahren.
Flüssigkeiten aus Feuchttüchern können in den Computer gelangen, selbst wenn Sie vorsichtig sind. In diesem Fall muss das Netzteil ausgesteckt werden. Diese Vorsichtsmaßnahme stellt sicher, dass die elektrischen Komponenten Ihres Computers nicht beschädigt werden und Sie keinen Stromschlag erleiden

Schritt 2. Verwenden Sie speziell hergestellte Feuchttücher, um elektronische Geräte zu reinigen
Wischen Sie mit diesen speziellen Feuchttüchern von oben nach unten oder von einer Seite zur anderen über den gesamten Computerbildschirm. Um beste Ergebnisse zu erzielen, wischen Sie den Bildschirm in kleinen kreisförmigen Bewegungen ab, während Sie leichten, gleichmäßigen Druck ausüben.
- Elektronische Feuchttücher enthalten genug Lösung, um den Bildschirm zu reinigen, ohne ihn nass zu machen. Diese Lösung ist auch für elektronische Produkte sicher.
- Stellen Sie sicher, dass alle Tücher, die Sie verwenden, eine alkoholfreie Formel enthalten, da Alkohol den Bildschirm beschädigen kann.
Tipps
- Legen Sie Ihren Laptop auf ein kleines Handtuch auf eine ebene Fläche (z. B. einen Tisch). Neigen Sie Ihren Laptop vorsichtig nach hinten, sodass Computer und Tastatur in einem 90-Grad-Winkel stehen und der Bildschirm nach unten und flach auf dem Tisch liegt (das Apple-Logo berührt die Tischplatte und wird von einem kleinen Handtuch bedeckt). Stützen Sie die Seiten der Tastatur mit einer Hand oder einem schweren Buch ab und polieren Sie den Bildschirm mit der anderen gemäß den Tipps in diesem Artikel. Jetzt ist Ihr Bildschirm sicher und kann versehentlich verdreht und gebogen werden. Da die Seite der Tastatur in der Luft ist, kann außerdem kein Wasser hineintropfen.
- Wenn Sie versehentlich Flüssigkeit in Ihr Macbook Pro gefüllt haben, wenden Sie sich so schnell wie möglich an den Apple Kundenservice oder einen Apple Store. In den meisten Fällen werden Computerschäden durch das Eindringen von Flüssigkeiten nicht von der Produktgarantie abgedeckt.






