Pop-up-Anzeigen sind nervige Anzeigen, die oft erscheinen, wenn Sie auf bestimmte Websites zugreifen oder diese lesen möchten. Fast alle Browser verfügen über ein Popup-Blocker-Tool, das diese Anzeigen herausfiltern kann, indem es unbekannte oder schädliche Popups blockiert, aber dennoch erlaubte Popups anzeigt. Wenn Sie ständig von Popup-Werbung gestört werden, besteht die Möglichkeit, dass Ihr Computer mit Werbesoftware oder Adware infiziert wurde. Es gibt jedoch Programme im Internet, die dieses Problem kostenlos lösen können.
Schritt
Methode 1 von 4: Internet Explorer
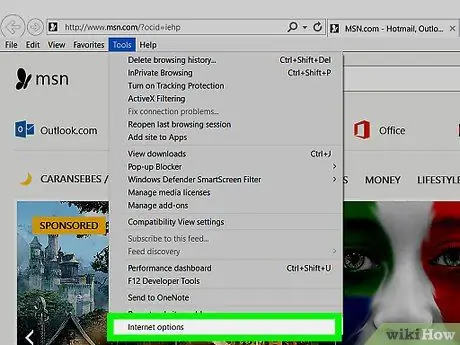
Schritt 1. Klicken Sie auf das Menü „Extras“oder die Schaltfläche mit dem Zahnradsymbol und wählen Sie dann „Internetoptionen“
Wenn Sie das Menü "Extras" nicht finden können, drücken Sie die Alt-Taste.
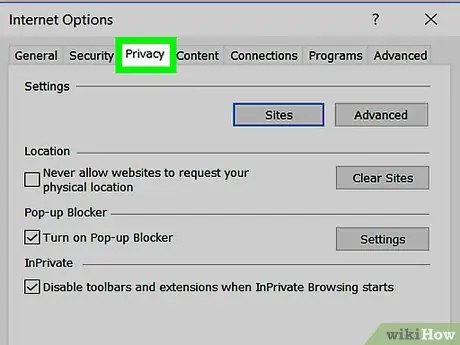
Schritt 2. Klicken Sie auf die Registerkarte
Privatsphäre.
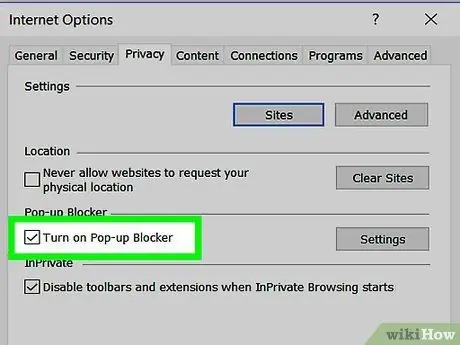
Schritt 3. Aktivieren Sie das Kontrollkästchen „Popup-Blocker aktivieren“
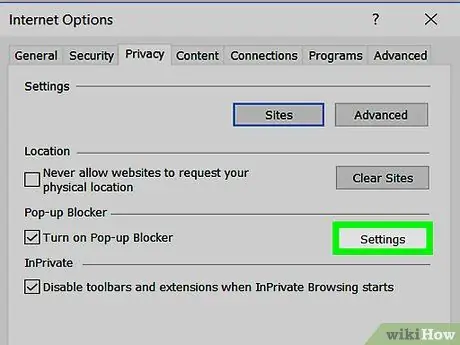
Schritt 4. Klicken Sie auf die Schaltfläche
Einstellungen zum Anpassen der Sperrstufe. Verwenden Sie das Dropdown-Menü "Blockierungsstufe", um die Sicherheitsstufe festzulegen. Wenn Sie alle Popup-Anzeigen blockieren möchten, wählen Sie "Hoch".
Der Pop-up-Blocker blockiert immer Pop-ups von verdächtigen Websites, unabhängig vom Schweregrad des angezeigten Pop-ups
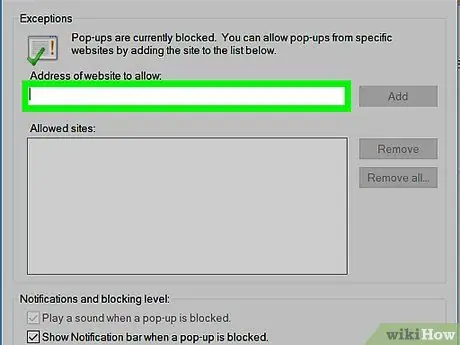
Schritt 5. Überprüfen Sie die Websites, die sich auf der Ausschlussliste befinden
Im Menü "Pop-up-Blocker-Einstellungen" sehen Sie eine Liste von Websites, die Pop-up-Anzeigen anzeigen dürfen. Sie können eine bestimmte Site aus der Ausschlussliste entfernen, indem Sie eine vorhandene Site auswählen und auf die Schaltfläche Entfernen klicken, oder Sie können eine bestimmte Site zur Ausschlussliste hinzufügen, indem Sie die Adresse der Site in das dafür vorgesehene Feld eingeben.
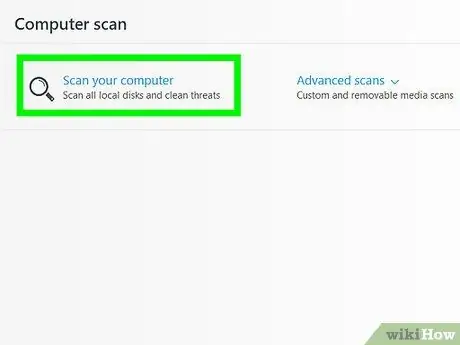
Schritt 6. Führen Sie einen Anti-Malware-Scan durch, wenn Sie ständig von Popup-Anzeigen gestört werden
Wenn Sie trotz aktiviertem Popup-Blocker immer noch viele Popup-Anzeigen erhalten, besteht eine gute Chance, dass Ihr Computer mit Schadprogrammen oder Schadprogrammen befallen ist. Laden Sie einen Scan mit den folgenden drei kostenlosen Programmen herunter und führen Sie ihn durch. Klicken Sie auf diese Links, um weitere Informationen zum Entfernen von Malware von Ihrem Computer zu erhalten:
- AdwCleaner - general-changelog-team.fr/en/tools/15-adwcleaner
- Malwarebytes Antimalware - Malwarebytes.org
- HitmanPro - surfright.nl/de/hitmanpro
Methode 2 von 4: Chrome
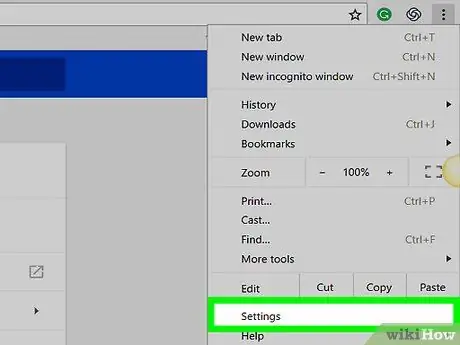
Schritt 1. Klicken Sie auf die Chrome-Menüschaltfläche (☰) und wählen Sie dann „Einstellungen“
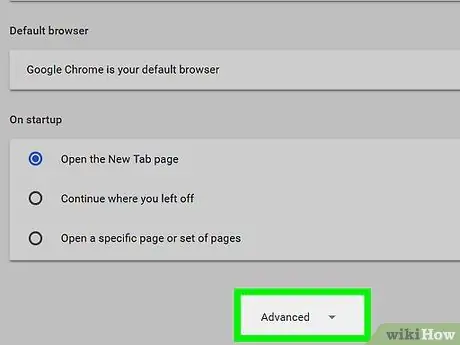
Schritt 2. Klicken Sie unten auf der Seite auf den Link "Erweiterte Einstellungen anzeigen"
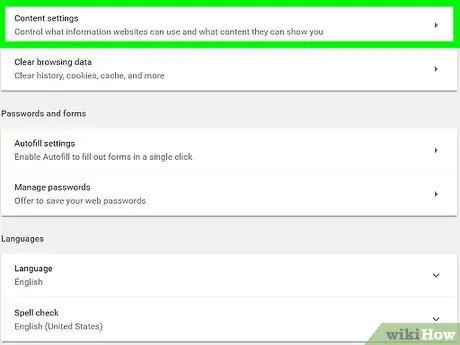
Schritt 3. Klicken Sie auf die Schaltfläche
Inhaltseinstellungen… im Abschnitt 'Datenschutz'.
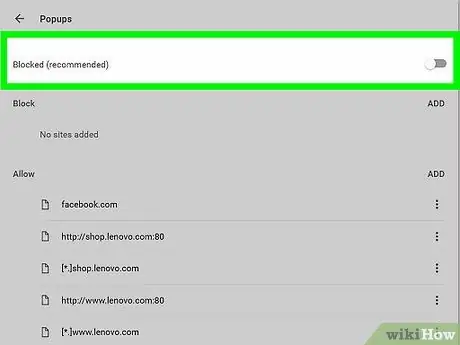
Schritt 4. Scrollen Sie auf der Seite, bis Sie den Abschnitt „Pop-ups“erreichen
Wählen Sie "Keine Website zum Anzeigen von Pop-ups zulassen".
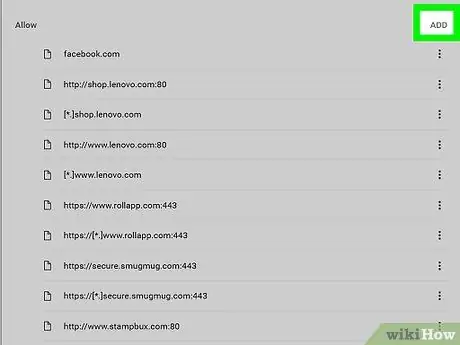
Schritt 5. Klicken Sie auf die Schaltfläche
Ausnahmen verwalten…. Nachdem Sie darauf geklickt haben, können Sie sehen, welche Websites in der Ausschlussliste für Popup-Blocker enthalten sind.
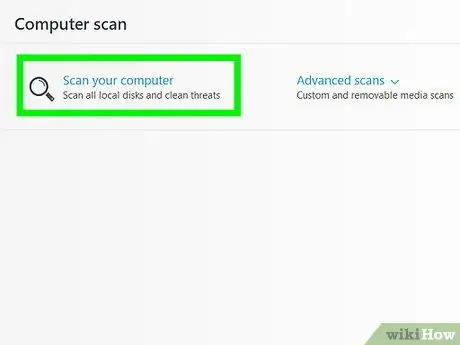
Schritt 6. Führen Sie einen Anti-Malware-Scan durch, wenn Sie immer noch von Pop-ups gestört werden
Wenn Sie beim Zugriff auf verschiedene Websites immer noch viele Popup-Anzeigen erhalten oder Ihr Browser Sie auf andere Websites umleitet, besteht eine gute Chance, dass Ihr Computer mit Werbesoftware oder Malware infiziert wurde. Führen Sie einige Scan-Sitzungen mit den folgenden Programmen durch und lesen Sie den Artikel unter diesem Link, um mehr darüber zu erfahren, wie Sie Malware von Ihrem Computer entfernen.
- AdwCleaner - general-changelog-team.fr/en/tools/15-adwcleaner
- Malwarebytes Antimalware - Malwarebytes.org
- HitmanPro - surfright.nl/de/hitmanpro
- AdwareMedic (Mac) - adwaremedic.com
Methode 3 von 4: Firefox
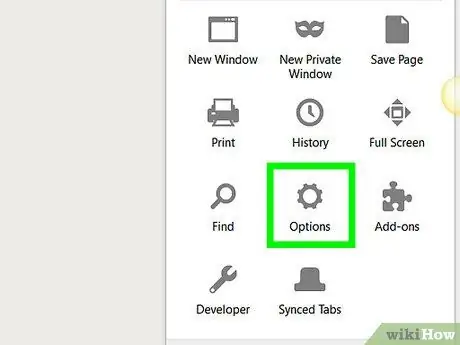
Schritt 1. Drücken Sie die Firefox-Menütaste (☰) und wählen Sie dann „Optionen“
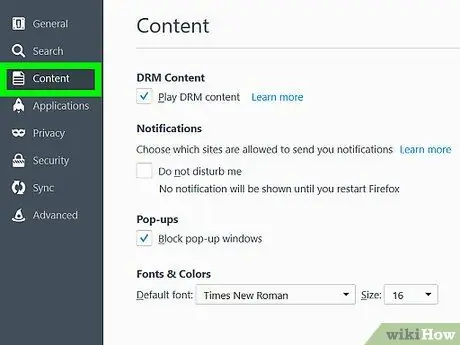
Schritt 2. Klicken Sie in der linken Seitenleiste auf die Registerkarte „Inhalt“
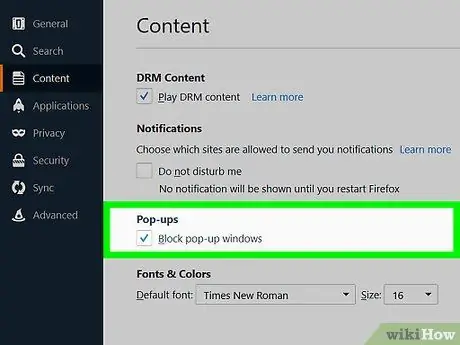
Schritt 3. Aktivieren Sie das Kontrollkästchen „Popup-Fenster blockieren“, um den Popup-Blocker zu aktivieren
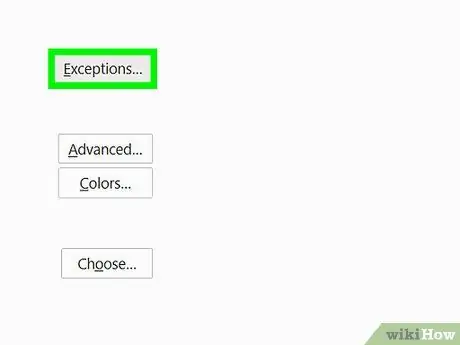
Schritt 4. Klicken Sie auf die Schaltfläche
Ausnahmen… um zu sehen, welche Websites ausgeschlossen sind. In diesem Abschnitt können Sie der Ausschlussliste bestimmte Sites hinzufügen, indem Sie die Adresse der Site eingeben.
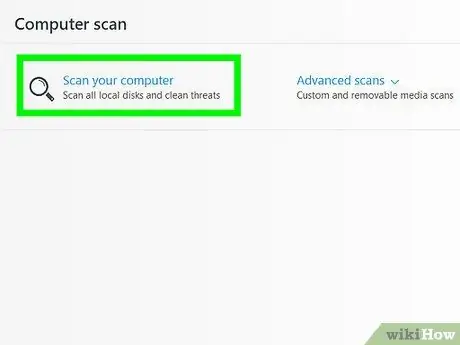
Schritt 5. Verwenden Sie ein Anti-Malware-Programm, wenn Sie immer noch viele Popups erhalten
Übermäßige Popup-Anzeigen sind ein häufiges Zeichen für eine Werbesoftware oder eine Virusinfektion. Lesen Sie den Artikel in diesem Link, um weitere Informationen zum Entfernen von Malware von Ihrem Computer zu erhalten. Führen Sie außerdem die folgenden Programme aus, um die häufigsten Malware-Infektionen zu entfernen:
- AdwCleaner - general-changelog-team.fr/en/tools/15-adwcleaner
- Malwarebytes Antimalware - Malwarebytes.org
- HitmanPro - surfright.nl/de/hitmanpro
- AdwareMedic (Mac) - adwaremedic.com
Methode 4 von 4: Safari
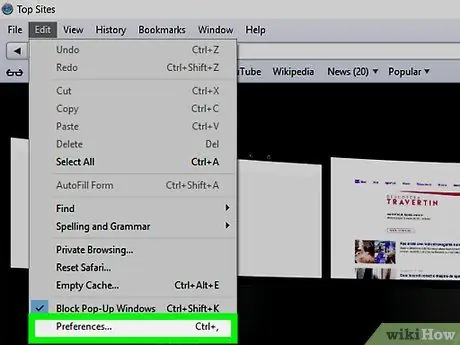
Schritt 1. Klicken Sie auf das Safari-Menü und wählen Sie dann „Einstellungen“
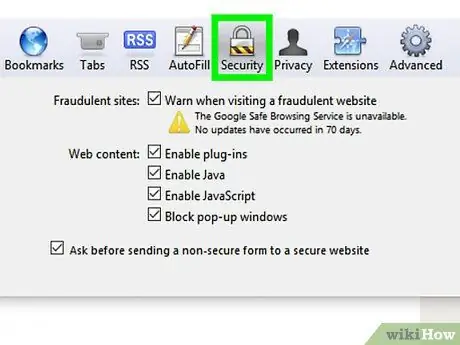
Schritt 2. Klicken Sie auf die Registerkarte „Sicherheit“
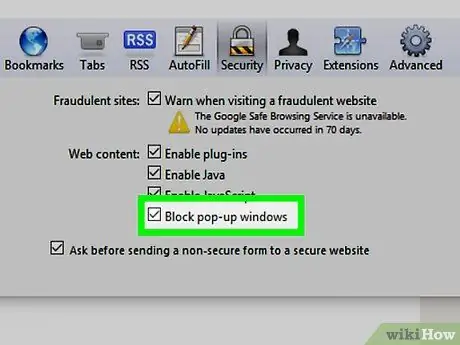
Schritt 3. Aktivieren Sie das Kontrollkästchen „Popup-Fenster blockieren“
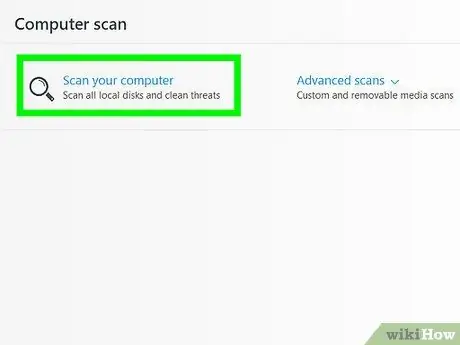
Schritt 4. Führen Sie das AdwareMedic-Programm aus, wenn die Popup-Anzeigen weiterhin angezeigt werden
Wenn weiterhin Pop-ups erscheinen, auch nachdem Sie einen Pop-up-Blocker aktiviert haben, besteht die Möglichkeit, dass Ihr Computer eine Infektion mit Werbesoftware hat. Für OS X stehen mehrere Programme zur Verfügung, um Probleme mit Werbesoftware zu lösen, aber AdwareMedic ist aufgrund seiner Effektivität und kostenlosen Nutzung eines der beliebtesten.






