In diesem wikiHow zeigen wir dir, wie du Ports auf drei gängigen Firewalls öffnest. Wenn Sie ein Produkt wie ConfigServer Firewall (CSF) oder Advanced Policy Firewall (ADP) verwenden, können Sie steuern, welche Ports in der Hauptwandkonfigurationsdatei geöffnet sind. Wenn Sie Uncomplicated Firewall (UFW), die wichtigste Firewall-Option von Ubuntu, verwenden, können Sie Regeln auf der Befehlszeile hinzufügen, ohne komplizierte Dateien bearbeiten zu müssen.
Schritt
Methode 1 von 3: Verwenden einer unkomplizierten Firewall für Ubuntu
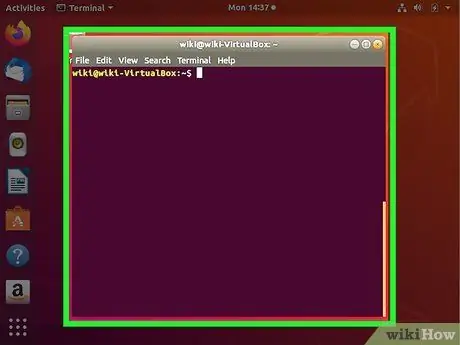
Schritt 1. Melden Sie sich beim Server an
Wenn Sie Ubuntu auf einem Desktop-Computer verwenden, drücken Sie Strg+Alt+T, um ein Terminalfenster zu öffnen.
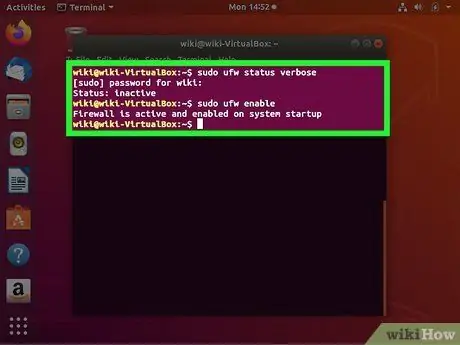
Schritt 2. Geben Sie sudo ufw status verbose ein und drücken Sie die Eingabetaste
Wenn UFW bereits ausgeführt wird, sehen Sie eine Statusmeldung sowie eine Liste der bereits vorhandenen Firewall-Regeln (einschließlich offener Ports).
Wenn Sie die Meldung „Status: inactive“sehen, geben Sie sudo ufw enable in das Befehlsfenster ein und drücken Sie die Eingabetaste, um die Firewall zu starten
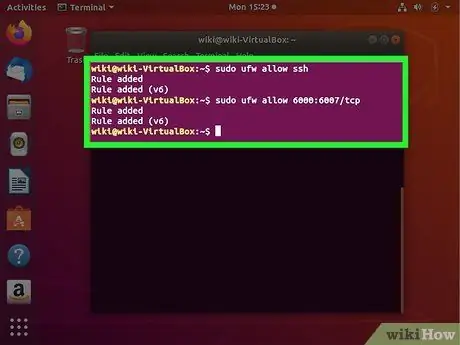
Schritt 3. Verwenden Sie sudo ufw allow [Portnummer], um den Port zu öffnen
Wenn Sie beispielsweise einen SSH-Port (22) öffnen möchten, geben Sie kbd ein und drücken Sie die Eingabetaste. Sie müssen die Firewall nicht erneut ausführen, da die Änderungen sofort wirksam werden.
- Wenn der Port, den Sie öffnen möchten, der Port für den in der Liste /etc/services angezeigten Dienst ist, geben Sie einfach den Namen des Dienstes anstelle der Portnummer ein. Beispiel: sudo ufw erlauben ssh.
- Um einen Port innerhalb eines bestimmten Bereichs zu öffnen, verwenden Sie die Syntax sudo ufw allow 6000:6007/tcp und ersetzen Sie 6000:6007 durch den gewünschten Bereich. Wenn der Bereich ein UDP-Portbereich ist, ersetzen Sie tcp durch udp.
- Um eine IP-Adresse anzugeben, die auf einen Port zugreifen kann, verwenden Sie die folgende Syntax: sudo ufw allow from 10.0.0.1 to any port 22. Ersetzen Sie 10.0.0.1 durch die IP-Adresse und 22 durch den Port, den Sie für diese Adresse öffnen möchten.
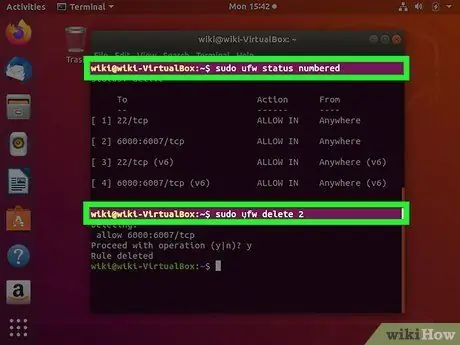
Schritt 4. Entfernen Sie die Firewall-Regeln, die Sie nicht benötigen
Ports, die nicht explizit geöffnet sind, werden automatisch gesperrt. Wenn Sie einen Port öffnen, den Sie schließen möchten, gehen Sie folgendermaßen vor:
- Geben Sie sudo ufw status nummeriert ein und drücken Sie die Eingabetaste. Eine Liste aller Firewall-Regeln wird angezeigt und jeder Eintrag beginnt mit einer Nummer, die ihn in der Liste repräsentiert.
- Identifizieren Sie die Nummer am Anfang der Regel, die Sie löschen möchten. Sie möchten beispielsweise eine Regel löschen, die Port 22 öffnet, und diese Regel wird in Nummer 2 erwähnt.
- Geben Sie sudo ufw delete 2 ein und drücken Sie die Eingabetaste, um die Regel in der zweiten Zeile (oder Nummer 2) zu löschen.
Methode 2 von 3: Verwenden der ConfigServer Firewall
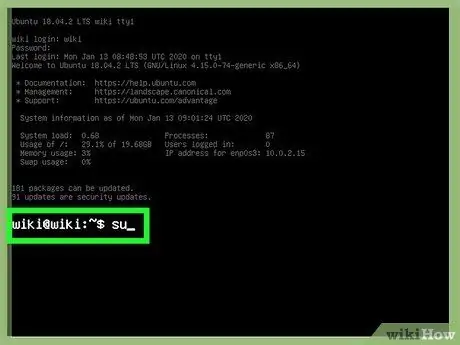
Schritt 1. Melden Sie sich beim Server an
Wenn Sie nicht als Root-Benutzer angemeldet sind, können Sie mit dem Befehl su auf Root zugreifen und die Konfiguration anpassen.
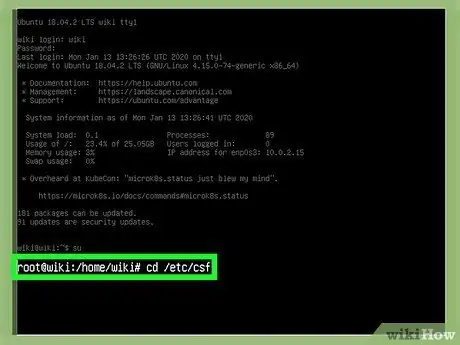
Schritt 2. Öffnen Sie das Verzeichnis, in dem die CSF-Konfigurationsdatei erstellt wurde
Diese Datei heißt csf.conf und wird standardmäßig im Verzeichnis /etc/csf/csf.conf gespeichert. Um das Verzeichnis zu öffnen, geben Sie cd /etc/csf ein und drücken Sie die Eingabetaste.
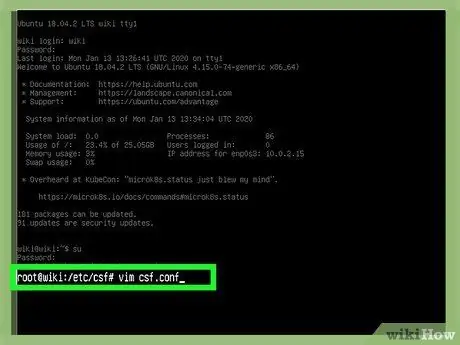
Schritt 3. Öffnen Sie csf.conf in einem Textbearbeitungsprogramm
Sie können jedes beliebige Textbearbeitungsprogramm verwenden, wie z. B. vim oder nano.
Um csf.conf in vim zu öffnen, geben Sie vim csf.config ein und drücken Sie die Eingabetaste
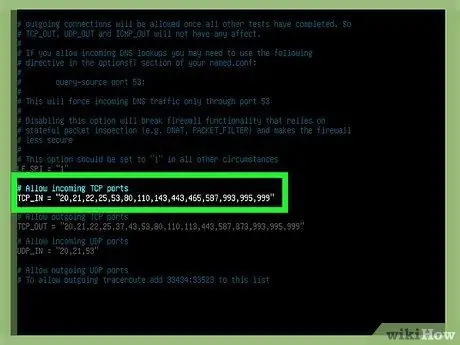
Schritt 4. Fügen Sie den Eingabeport zur TCP_IN-Liste hinzu
Diese Ports sind TCP-Ports. Nach dem Öffnen der Datei sehen Sie die Segmente TCP_IN und TCP_OUT. Das Segment TCP_IN zeigt die offenen TCP-Eingangs-TCP-Ports durch Kommas getrennt an. Die Häfen werden der Einfachheit halber numerisch angezeigt, aber bei der Eingabe von Häfen müssen Sie nicht der bestehenden Reihenfolge folgen. Sie können Ports am Ende der Sequenz hinzufügen und die hinzugefügten Ports einfach durch ein Komma trennen.
- Sie möchten beispielsweise Port 999 öffnen und die bereits geöffneten Ports sind 20, 21, 22, 25, 53, 80, 110, 143, 443, 465, 587, 993, 995.
- Nachdem Sie Port 999 zur Liste hinzugefügt haben, sieht der Portsatz wie folgt aus: 20, 21, 22, 25, 53, 80, 110, 143, 443, 465, 587, 993, 995, 999.
- Um in vim auf den Eingabe-/Eingabemodus zuzugreifen, drücken Sie die i-Taste auf der Tastatur.
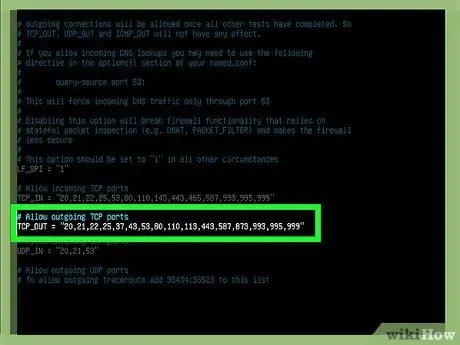
Schritt 5. TCP-Ausgabeports in der TCP_OUT-Liste zulassen
Fügen Sie wie bei den Eingabeports die TCP-Ausgabeports, die Sie öffnen möchten, zur TCP_OUT-Liste hinzu.

Schritt 6. Speichern Sie die Änderungen und schließen Sie die Datei
Führen Sie diese Schritte aus, um die Datei zu speichern und zu schließen:
- Drücken Sie die Esc-Taste.
- Geben Sie:wq! ein.
- Drücken Sie Enter.
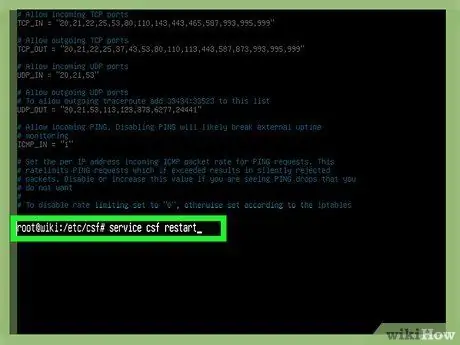
Schritt 7. Geben Sie service csf restart ein und drücken Sie die Eingabetaste
Die Firewall wird neu gestartet und neue Ports werden geöffnet.
Um einen Port zu blockieren oder zu schließen, öffnen Sie die Datei erneut, löschen Sie den Port, speichern Sie die Datei und starten Sie die Firewall neu
Methode 3 von 3: Verwenden der erweiterten Richtlinienfirewall
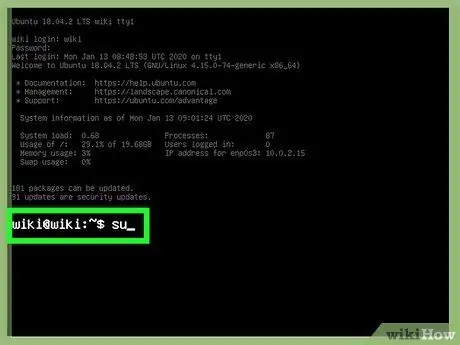
Schritt 1. Melden Sie sich beim Server an
Wenn Sie nicht als Root-Benutzer angemeldet sind, können Sie mit dem Befehl su auf Root zugreifen und die Konfiguration anpassen.
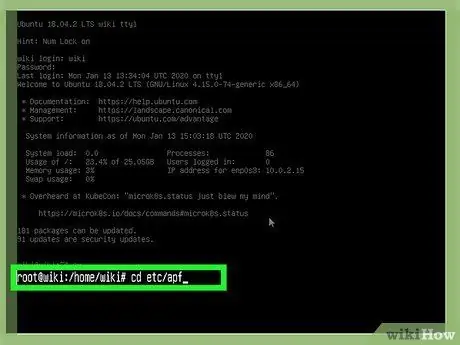
Schritt 2. Öffnen Sie das Verzeichnis, das die APF-Konfigurationsdateien enthält
Die gesuchte Datei heißt conf.apf und befindet sich standardmäßig im Verzeichnis /etc/apf. Geben Sie cd /etc/apf ein, um auf dieses Verzeichnis zuzugreifen.
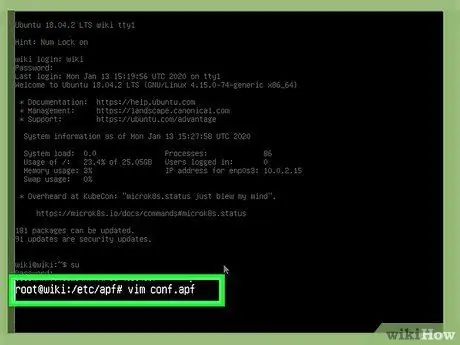
Schritt 3. Öffnen Sie conf.apf in einem Textbearbeitungsprogramm
Sie können jedes beliebige Programm wie vim oder nano verwenden.
Um conf.apf in vim zu öffnen, geben Sie vim conf.apf ein und drücken Sie die Eingabetaste
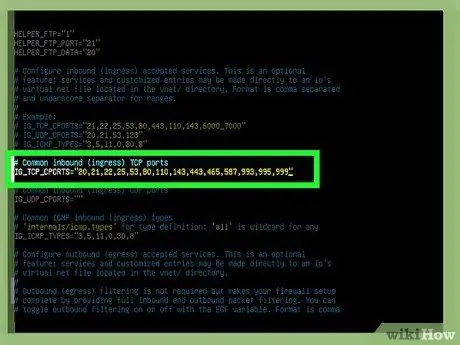
Schritt 4. Eingabeports zur Liste IG_TCP_CPORTS hinzufügen
Sobald die Datei geöffnet ist, sehen Sie die Segmente IG_TCP_CPORTS und EG_TCP_CPORTS. Das Segment IG_TCP_CPORTS zeigt die offenen Eingangsports durch Kommas getrennt an. Die Ports sind der Einfachheit halber numerisch aufgelistet, aber Sie müssen nicht der Reihenfolge folgen. Sie können Ports am Ende der Zeichenfolge hinzufügen und sie durch ein Komma trennen.
- Sie möchten beispielsweise Port 999 öffnen und die derzeit geöffneten Ports sind 20, 21, 22, 25, 53, 80, 110, 143, 443, 465, 587, 993, 995.
- Nach dem Hinzufügen von Port 999 zur IG_TCP_CPORTS-Liste sieht die Reihenfolge der Ports wie folgt aus: 20, 21, 22, 25, 53, 80, 110, 143, 443, 465, 587, 993, 995, 999.
- Um in vim auf den Eingabe-/Eingabemodus zuzugreifen, drücken Sie die i-Taste auf der Tastatur.
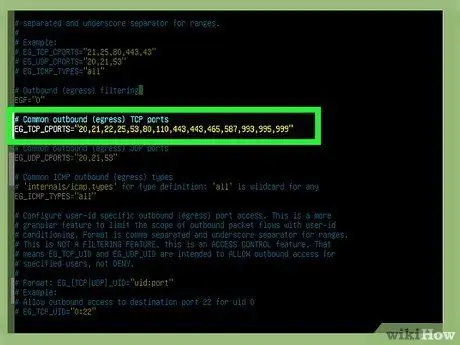
Schritt 5. Fügen Sie den Ausgabeport zur Liste EG_TCP_CPORTS hinzu
Fügen Sie wie bei den Eingabeports die TCP-Ausgabeports, die Sie öffnen möchten, zur Liste EG_TCP_CPORTS hinzu.

Schritt 6. Speichern Sie die Änderungen und schließen Sie die Datei
Befolgen Sie diese Schritte, um die Datei zu speichern und zu schließen:
- Drücken Sie die Esc-Taste.
- Geben Sie:wq! ein.
- Drücken Sie Enter.
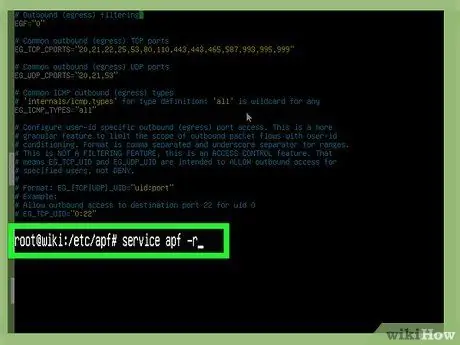
Schritt 7. Geben Sie service apf -r ein und drücken Sie die Eingabetaste
Die APF-Firewall wird neu gestartet und neue Ports werden geöffnet.
Um einen Port zu blockieren oder zu schließen, öffnen Sie die Datei erneut, löschen Sie den Port, speichern Sie die Datei und starten Sie die Firewall neu
Tipps
- Wenn Sie einen Port sehen, der von einem laufenden Dienst nicht benötigt oder verwendet wird, schließen Sie den Port. Lassen Sie Einbrechern nicht die Tür offen!
- Wenn Sie anfangen, zufällig (und völlig zufällig) offene Ports hinzuzufügen, WERDEN SIE GEHACKT! Stellen Sie daher sicher, dass Sie Hackern nicht nachgeben. Öffnen Sie nur die Ports, die Sie wirklich brauchen.






