In diesem wikiHow zeigen wir dir, wie du eine Karte erstellst, die im Minecraft-Spiel verwendet werden kann, und wie du Orte zur Karte hinzufügst. Dies ist in allen Versionen von Minecraft möglich. Wenn Sie die neueste Minecraft Bedrock Edition spielen, befolgen Sie die Anweisungen für Ihr Mobilgerät, unabhängig davon, ob Sie eine Computer-, Mobil- oder Konsolenversion verwenden.
Schritt
Teil 1 von 3: Erstellen einer Karte
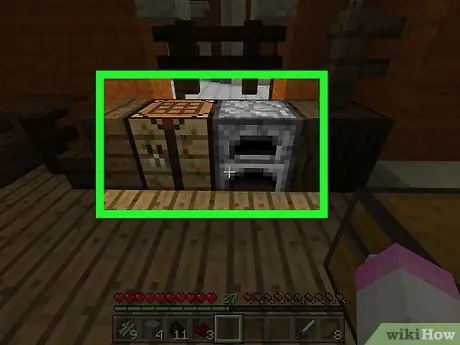
Schritt 1. Stellen Sie sicher, dass Sie einen Herd haben und Tisch zum Basteln.
Der Handwerkstisch wird benötigt, um die Karte und ihre Komponenten herzustellen, während der Ofen verwendet wird, um den Teil des Kompasses herzustellen, der die Karte vervollständigt.
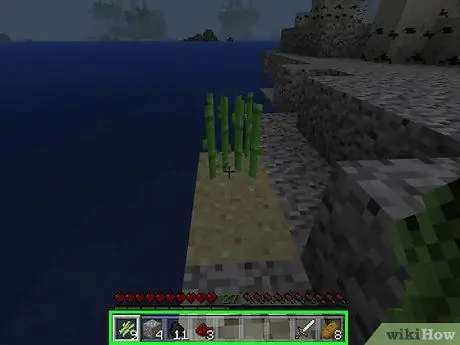
Schritt 2. Sammeln Sie die notwendigen Materialien
Einige der Elemente, die zum Erstellen einer Karte erforderlich sind, umfassen:
- Zuckerrohr - Sie benötigen 9 Stangen Zuckerrohr. Zuckerrohr ist ein hellgrüner Stängel, der normalerweise in der Nähe von Wasser wächst.
- Eisenerz - Sie benötigen 4 Eisenerze. Eisenerz ist ein grauer Block mit orangefarbenen Flecken. Verwenden Sie mindestens eine Steinspitzhacke, um Eisenerz abzubauen.
- Redstone - Sie benötigen einen Stapel Redstone. Redstone ist ab Schicht 16 und darunter zu finden. Vielleicht müssen Sie also ziemlich tief graben, um es zu finden. Redstone ist ein grauer Stein mit leuchtend roten Flecken.
- Brennstoff - Alles, was verbrannt werden kann, steht Ihnen zur Verfügung. Sie können 4 Holzblöcke oder 1 Block anderer Gegenstände wie Kohle oder Holzkohle sammeln.
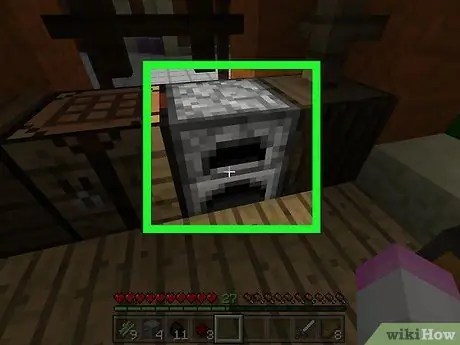
Schritt 3. Öffnen Sie den Ofen
Sie können es öffnen, indem Sie mit der rechten Maustaste klicken (Computer), den linken Auslöser drücken (für die Konsole) oder darauf tippen (mobiles Gerät).
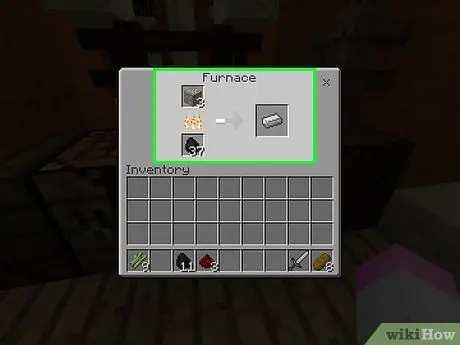
Schritt 4. Schmelzen Sie die Eisenstange
Legen Sie das Eisenerz in den oberen Kasten an der Ofenschnittstelle und geben Sie dann den Brennstoff in den unteren Kasten. Der Ofen beginnt automatisch zu laufen.
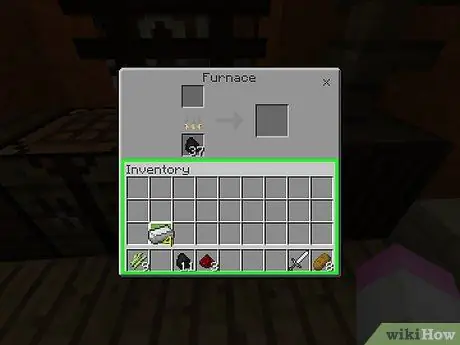
Schritt 5. Verschieben Sie die Eisenstange in das Inventar (Inventar)
Wähle die Eisenstange und dann einen leeren Platz im Inventar aus.
- In der mobilen Version von Minecraft kannst du Gegenstände direkt in dein Inventar verschieben, indem du darauf tippst.
- In der Konsolen-Edition von Minecraft können Sie Gegenstände sofort in Ihr Inventar verschieben, indem Sie die Taste drücken Dreieck oder Ja.
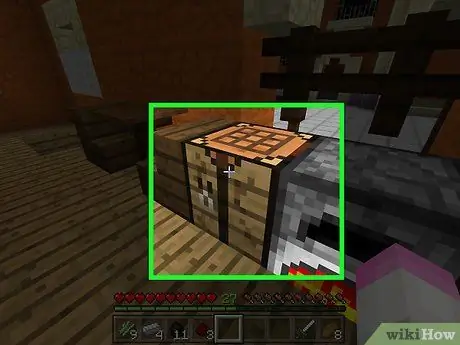
Schritt 6. Öffnen Sie die Handwerkstabelle, indem Sie sie auswählen
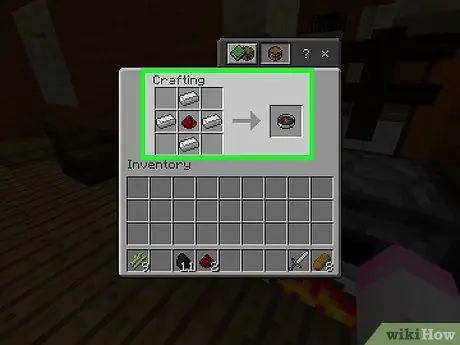
Schritt 7. Machen Sie einen Kompass
Platziere den Haufen Redstone in dem mittleren Handwerksquadrat, dann platziere die Eisenstangen in den oberen mittleren Quadraten, unten in der Mitte, links in der Mitte und rechts in der Mitte. Ein Kompasssymbol wird angezeigt.
- Tippen Sie auf dem Handy links auf die schwertförmige Registerkarte "Ausrüstung" und dann auf das kompassförmige Symbol.
- Wähle in der Konsolen-Edition die Registerkarte "Ausrüstung", suche nach dem Kompass-Symbol und drücke dann x (PlayStation) oder EIN (Xbox).
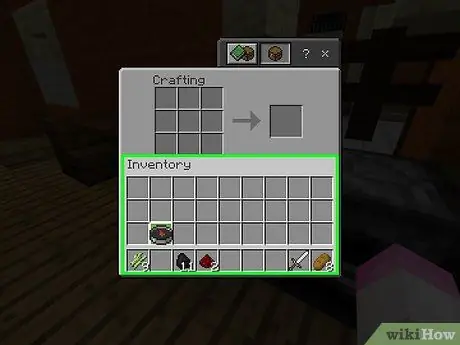
Schritt 8. Bewegen Sie den Kompass in das Inventar
Wählen Sie Kompass und dann Inventar aus.
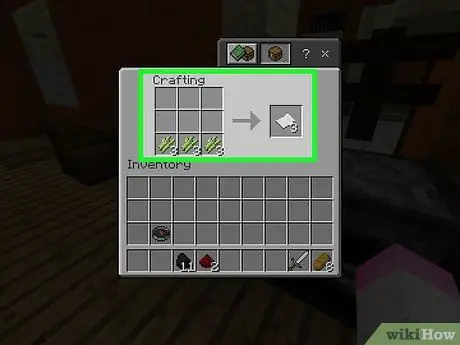
Schritt 9. Machen Sie 9 Blatt Papier
Sie können dies tun, indem Sie 3 Stockstöcke in die untere linke Bastelkiste, 3 Stöcke in das untere mittlere Quadrat und 3 Stöcke in das untere rechte Quadrat legen.
- Tippen Sie auf dem Handy links auf das bettförmige Symbol "Items" und dann auf das Whitepaper-Symbol.
- Wählen Sie in der Konsolenversion die Registerkarte "Items", dann das Papiersymbol und drücken Sie die Taste x oder EIN.
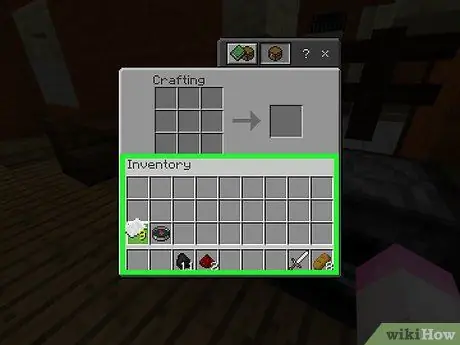
Schritt 10. Übertragen Sie das Papier in Ihr Inventar
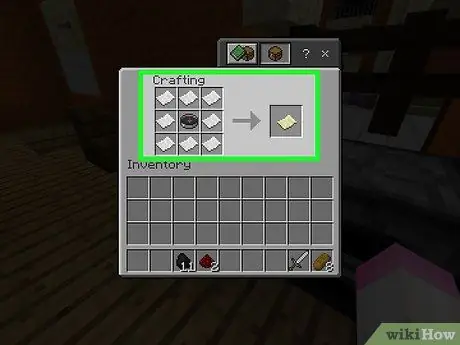
Schritt 11. Erstellen Sie eine Karte
Legen Sie den Kompass in das mittlere Handwerksquadrat und legen Sie dann 1 Blatt Papier in jedes der verbleibenden leeren Quadrate (insgesamt 8 Stück). Ein Kartensymbol in Form eines braunen Blattes wird angezeigt.
- Tippen Sie auf einem Mobilgerät auf die Registerkarte "Ausrüstung" und wählen Sie dann das Kartensymbol aus.
- Wählen Sie in der Konsole die Registerkarte "Ausrüstung", dann das Kartensymbol und drücken Sie die Taste x oder EIN.
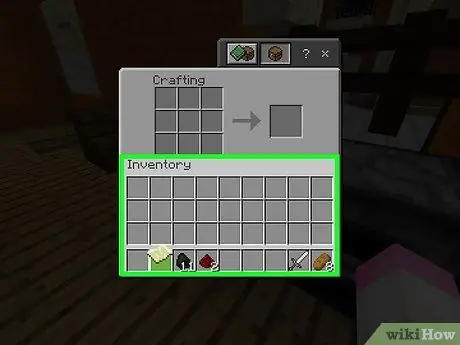
Schritt 12. Verschieben Sie die Karte in Ihr Inventar
Sobald die Karte fertig ist, können Sie mit dem Ausfüllen beginnen.
Teil 2 von 3: Verwenden von Karten
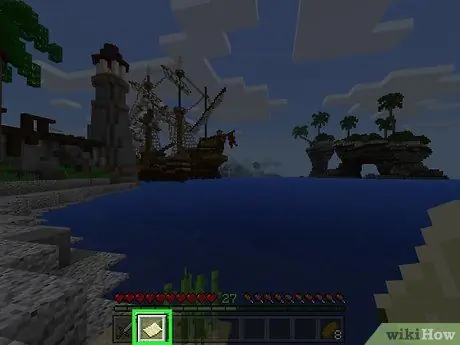
Schritt 1. Bringen Sie die Karte mit
Sie können dies tun, indem Sie die Karte in der Ausrüstungsleiste unten auswählen. Die Karte ist leer, wenn sie gerade erstellt wurde, aber Sie können sie füllen, indem Sie um die Welt reisen, während Sie sie tragen.
Die Karte füllt sich nicht selbst, wenn Sie sie nicht als aktives Objekt halten, während Sie die Welt bereisen
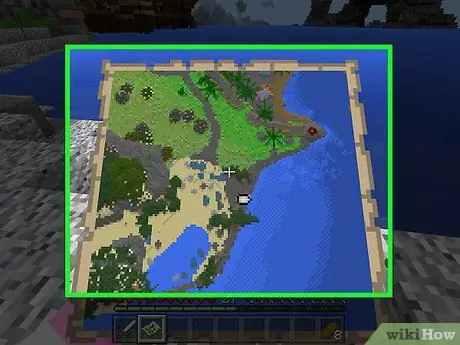
Schritt 2. Rufen Sie die Kartenansicht auf
Drücken Sie die rechte Maustaste oder den linken Auslöser oder tippen und halten Sie den Bildschirm (bei Mobilgeräten). Die Karte wird geöffnet.
- Auf Mobilgeräten können Sie auch auf tippen Karte erstellen wenn diese Option am unteren Bildschirmrand angezeigt wird.
- Bei der ersten Verwendung dauert das Laden der Karte eine Weile.
- Die Karte beginnt sich in die Richtung auszufüllen, in die Ihr Charakter gerade blickt. Oben auf der Karte ist Norden.
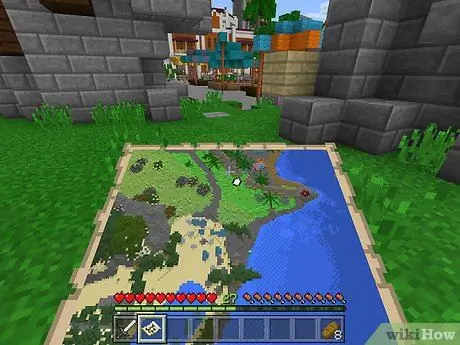
Schritt 3. Machen Sie einen Spaziergang, während Sie die Karte verwenden
Die Welt wird mit einer Top-Down-Perspektive auf der Karte erscheinen. Die erste erstellte Karte ist eine Darstellung der Welt mit einem Verhältnis von 1:1, sodass jedes Pixel auf der Karte einen Block in der Welt darstellt.
- Wenn Sie während der Verwendung der Karte gehen, beginnen sich die Ränder der Karte mit Daten zu füllen.
- Die anfängliche Karte wird nur gefüllt, wenn Sie den Raum betreten. Die Karte scrollt nicht, um einen größeren Raum anzuzeigen. Sie müssen also die Karte erweitern, wenn Sie einen größeren Bereich sehen möchten.
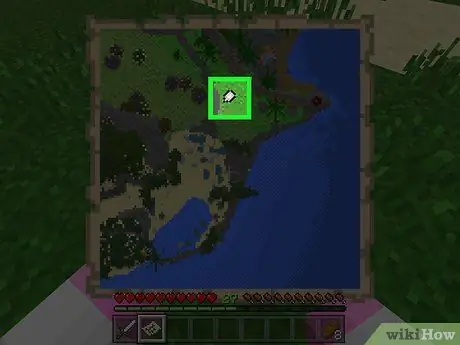
Schritt 4. Suchen Sie nach Ihrem Charakterindikator
Der Standort deines Charakters wird als weißes Oval auf der Karte angezeigt.
Wenn Sie eine Karte ohne Kompass erstellen (nur Bedrock Edition), wird keine Anzeige angezeigt
Teil 3 von 3: Erweiterung der Karte

Schritt 1. Verstehen Sie, wie Sie die Arbeit erweitern
Wenn Sie zum ersten Mal eine Karte erstellen, wird ihre Größe festgelegt. Sie können die Kartengröße bis zu 4-mal erhöhen (jedes Mal verdoppeln), um eine umfassendere Weltkarte zu erhalten.
Sie können Karten in der Legacy Console-Version von Minecraft nicht erweitern. Dies ist eine Version von Minecraft, die speziell für PlayStation 3/4 und Xbox 360/One entwickelt wurde
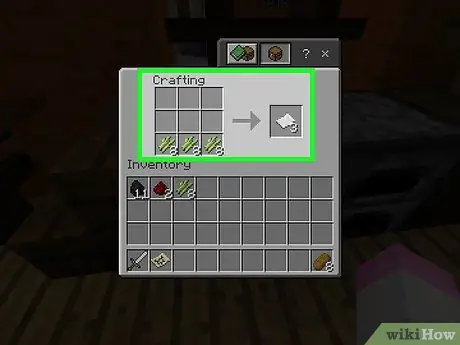
Schritt 2. Machen Sie bei Bedarf mehr Papier
Sie benötigen für jede Zoomstufe 8 Blatt Papier, um insgesamt 32 Blatt Papier zu erreichen. Wenn Sie weniger als 8 Blatt Papier haben, stellen Sie mehr Papier her, bevor Sie fortfahren.
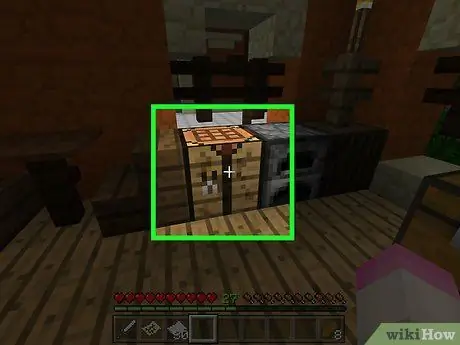
Schritt 3. Öffnen Sie die Handwerkstabelle, indem Sie sie auswählen
Wenn Sie Minecraft auf einem mobilen Gerät spielen, benötigen Sie für diesen Schritt einen Amboss
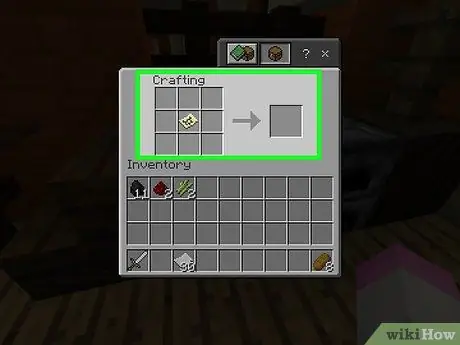
Schritt 4. Platzieren Sie die Karte in der Mitte
Klicke auf die Karte und dann auf die Mitte der Handwerksbox.
Tippen Sie auf einem Mobilgerät auf das Feld ganz links in der Amboss-Oberfläche und dann auf die Karte
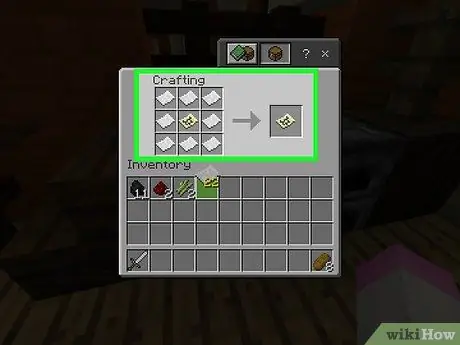
Schritt 5. Umgeben Sie die Karte mit Papier
Klicken Sie auf den Papierstapel und dann mindestens einmal mit der rechten Maustaste auf jeden leeren Bereich um die Karte.
Tippen Sie auf einem Mobilgerät auf das mittlere Quadrat in der Benutzeroberfläche und dann auf das Papier
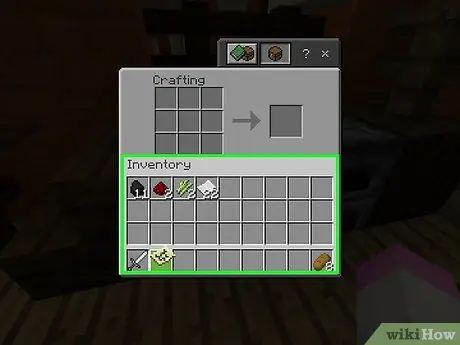
Schritt 6. Verschieben Sie die resultierende Karte in das Inventar
Rechts neben der Handwerksoberfläche wird ein gelbes Kartensymbol angezeigt. Klicken Sie auf das Symbol und dann auf Inventar.
- Wenn Sie jeder Bastelbox zwei oder mehr Blätter Papier hinzufügen, können Sie mehr Papier hinzufügen, um die Karte zu vergrößern.
- Tippen Sie auf dem Handy ganz rechts auf die neu erstellte Karte, um sie in Ihr Inventar zu verschieben.
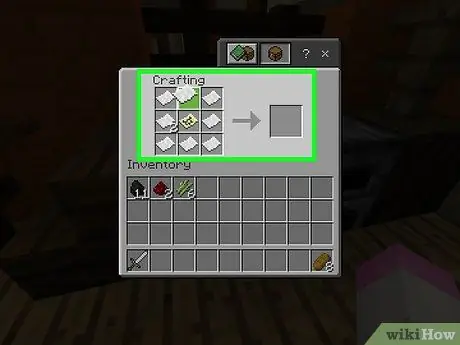
Schritt 7. Wiederholen Sie diesen Vorgang bis zu 3 weitere Male
Sie können die Karte wieder vergrößern, indem Sie sie wieder in die Mitte des Bastelgitters legen und mit Papier umgeben. Dieser Vorgang kann nach der ersten Vergrößerung bis zu 3 Mal wiederholt werden.
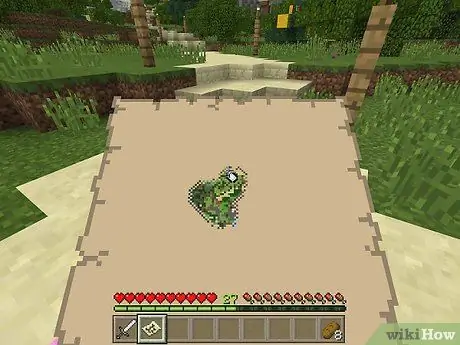
Schritt 8. Verwenden Sie die Karte, um die weitere Welt zu dokumentieren
Wenn Sie mit einer Karte um die Welt reisen, können Sie der Karte Objekte aus der ganzen Welt hinzufügen.
Tipps
- Sie können eine Karte erstellen, die die gleiche Größe wie die Wand hat. Platzieren Sie dazu einen Rahmen an einer Wand, wählen Sie eine Karte aus, wählen Sie einen Rahmen aus und wiederholen Sie dies mit Karten aus anderen Teilen der Welt.
- Die Karte kann nur in Overworld verwendet werden und kann nicht in The End oder The Nether verwendet werden.






