In diesem wikiHow zeigen wir dir, wie du aus handverlesenen Komponenten einen Desktop-Computer zusammenbaust. Der Erfolg beim Zusammenbau eines Computers hängt oft von den Zielen und dem Budget des Computers, dem Kauf der richtigen Komponenten und dem Prozess der Anordnung aller Computerteile in der richtigen Reihenfolge ab.
Schritt
Teil 1 von 4: Einen Computer entwerfen
Schritt 1. Bestimmen Sie den Verwendungszweck des Computers
Bevor Sie Komponenten kaufen und ein Budget aufstellen, sollten Sie den Zweck des Computers kennen. Ein Standard-Desktop-Computer, der nur zum Surfen im Internet und zum Ausführen kleiner Programme (wie Microsoft Excel und Word) verwendet wird, kann alte und kostengünstige Produktionskomponenten verwenden. Wenn Sie Ihren Computer zum Spielen oder Bearbeiten verwenden möchten, verwenden Sie robuste Komponenten und neue Builds.
Vielleicht müssen Sie etwa 7 Millionen IDR ausgeben, um einen Standard-Desktop-Computer zusammenzubauen. Computer zum Spielen und Bearbeiten können zwischen 7 Millionen Rupien und mehreren zehn Millionen Rupien kosten
Schritt 2. Legen Sie ein Budget fest
Ohne ein Budget festzulegen, können Sie sich von dem Wunsch hinreißen, eine attraktive Komponente zu kaufen, und schließlich feststellen, dass Sie nicht genug Geld haben, um die anderen Komponenten zu kaufen, die Sie benötigen. Legen Sie eine Untergrenze (z. B. 4 Millionen IDR) und eine Obergrenze (z. B. 6 Millionen IDR) fest und versuchen Sie, Komponenten innerhalb dieses Budgetbereichs zu kaufen.
Sie sollten auch Ihren gesunden Menschenverstand verwenden, um Einkäufe zu tätigen. Wenn Sie beispielsweise 1 Million US-Dollar für einen Prozessor budgetiert haben, es jedoch einen neueren und besseren (sogar reduzierten) Prozessor für 1.200 US-Dollar gibt, ist dies auf lange Sicht möglicherweise die bessere Wahl
Schritt 3. Kennen Sie die Komponenten, die gekauft werden müssen
Unabhängig von Ihrem verfügbaren Budget benötigen Sie auf jeden Fall die folgenden Komponenten, um Ihren Computer zusammenzubauen:
- Prozessor - Dies ist das "Gehirn" des Computers.
- Motherboard - Dies dient als Schnittstelle zwischen allen Komponenten des Computers und des Prozessors.
- RAM - Direktzugriffsspeicher (Random Access Memory). Verantwortlich für die Bestimmung der Speichermenge, die der Computer für die Verarbeitung von Elementen benötigt. Je größer der Arbeitsspeicher, desto schneller der Computer (um Befehle auszuführen).
- Festplatte (Festplatte) - Diese dient zum Speichern von Daten. Sie können eine normale Festplatte kaufen oder eine SSD (Solid Data Drive) wählen, die teurer, aber schneller ist.
- Netzteil - Versorgt alle Komponenten des Computers mit Strom. Das Netzteil fungiert auch als Schnittstelle zwischen dem Computer und der Steckdose (als Computerstromquelle).
- Gehäuse - Dient zum Platzieren und Kühlen von Komponenten.
- Grafikkarte - Dies wird verwendet, um Bilder auf dem Computer zu rendern. Während die meisten Prozessoren über eine eigene Grafikprozessoreinheit oder GPU (Grafikprozessoreinheit) verfügen, können Sie eine dedizierte Grafikkarte kaufen, wenn Sie einen Computer für Spiele oder intensive Bearbeitung bauen möchten.
- Kühlsystem - Die Pflicht, die Temperatur im Gehäuse zu halten, bleibt sicher. Dies ist nur erforderlich, wenn Sie Ihren Computer zum Spielen und Bearbeiten verwenden möchten. Der Lüfter ist für einen normalen Computer ausreichend.
Teil 2 von 4: Komponenten kaufen
Schritt 1. Wissen Sie, wo Sie Komponenten kaufen können
Sie können Komponenten in Computergeschäften erhalten, aber Sie können einen niedrigeren Preis erzielen, wenn Sie sie online kaufen. Einige Online-Shops, die Sie besuchen können, sind Bukalapak, Tokopedia oder Shopee.
Übersehen Sie nicht gebrauchte Teile, insbesondere Teile, die als "wie neu" oder in neuwertigem Zustand bezeichnet werden. Normalerweise können Sie diese Komponenten zu sehr günstigen Preisen kaufen, mit der gleichen Funktionalität wie Neuware
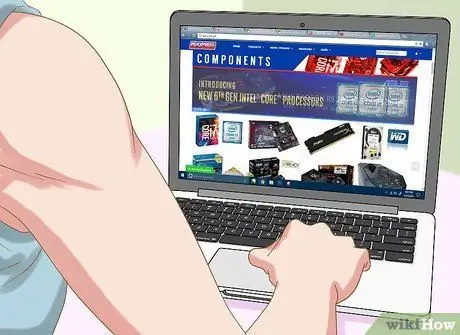
Schritt 2. Finden Sie Informationen zu jeder Komponente, die Sie kaufen möchten
Lesen Sie Kundenrezensionen in Zeitschriften und Internetseiten, um weitere Informationen zu erhalten. Denken Sie daran, dass dies ein sehr wichtiger Schritt ist, da alles davon abhängt, dass die Hardware ordnungsgemäß funktioniert.
- Suchen Sie nach guten Bewertungen für das von Ihnen gewählte Produkt, entweder auf der Website, auf der Sie das Produkt kaufen möchten, oder anderswo.
- Sobald Sie eine Komponente mit guten Bewertungen gefunden haben, suchen Sie nach schlechten Bewertungen zu dieser Komponente. Möglicherweise stellen Sie fest, dass die Komponente für bestimmte Benutzer geeignet ist, jedoch nicht für Ihre Präferenzen.
Schritt 3. Suchen Sie nach dem Prozessor
Der Prozessor oder die CPU (Central Processing Unit) ist ein Kernteil eines Computers, der die Leistung beeinflusst. Je höher die Prozessorgeschwindigkeit in Gigahertz (GHz) ist, desto schneller verarbeitet der Computer Daten und desto mehr RAM kann er verwenden.
- Der größte Teil Ihres Budgets besteht normalerweise darin, einen Prozessor zu kaufen.
- Prozessoren werden normalerweise in Dual-Core und Quad-Core hergestellt. Ein Dual-Core-Prozessor reicht in der Regel aus, es sei denn, Sie möchten einen sehr leistungsstarken Computer bauen.
- Die wichtigsten Prozessorhersteller der Welt sind Intel und AMD.
Schritt 4. Kaufen Sie ein Motherboard, das zum Prozessor passt
Wählen Sie ein Motherboard, das mit dem von Ihnen erworbenen Prozessor kompatibel ist. Sie können dies herausfinden, indem Sie die Liste der Prozessoren überprüfen, die von Ihrem gewünschten Motherboard unterstützt werden (einige Websites führen auch Motherboards auf, die Ihren Prozessor unterstützen). Einige andere zu berücksichtigende Aspekte sind:
- " Onboard Wi-Fi " (mit dieser Funktion bedeutet dies, dass der Computer kabellos ist)
- Bluetooth
- Mehrere RAM-Slots
- Grafikkarte bei Bedarf unterstützen
Schritt 5. Kaufen Sie eine RAM-Karte
RAM ist für das Speichern von Daten aus laufenden Programmen verantwortlich. Daher ist es sehr wichtig, über ausreichend RAM zu verfügen. Überprüfen Sie vor dem Kauf zuerst den Prozessor und das Motherboard, um zu sehen, welche Art von RAM unterstützt wird.
- Es gibt eine Begrenzung der RAM-Größe, die ein Computer verwenden kann, und diese Begrenzung wird durch den maximalen Speicher des Prozessors bestimmt. Wenn Sie beispielsweise 16 GB RAM auf einem Computer installieren, der nur 8 GB unterstützt, ist dies eine Geldverschwendung.
- Abhängig vom Motherboard ist der Speichertyp, den Benutzer normalerweise kaufen, DDR3-RAM oder DDR4-RAM. Die vom Motherboard unterstützten Speichertypen sind im Motherboard-Handbuch aufgeführt.
Schritt 6. Kaufen Sie eine Festplatte
Der Kauf einer Festplatte ist einfach, da die meisten Festplatten mit fast allen Prozessoren und Mainboards kompatibel sind, dennoch sollten Sie prüfen, ob die Festplatte in die Gehäusehalterung passt. Kaufen Sie eine SATA-Festplatte mit einer Mindestkapazität von 500 GB und wählen Sie eine bekannte Marke wie Seagate, Western Digital oder Toshiba.
- Die durchschnittliche Festplatte hat eine Geschwindigkeit von 7.200 U/min.
- Es gibt auch Festplatten, die IDE-Anschlüsse anstelle von SATA verwenden. SATA ist jedoch ein neueres Produkt und wird von allen modernen Motherboards unterstützt.
- Wenn Sie eine kleinere Festplatte und schnellere Datenverarbeitungsfunktionen wünschen, kaufen Sie eine SSD-Festplatte (Solid State Drive). Diese Festplatten sind viel teurer als die meisten normalen Festplatten.
Schritt 7. Kaufen Sie bei Bedarf eine Grafikkarte
Die Grafikkarte ist eine sehr wichtige Komponente, wenn Sie die neuesten Spiele spielen möchten, aber nicht unbedingt erforderlich, wenn Sie Ihren Computer nur für die täglichen Aufgaben verwenden möchten. Wenn Sie häufig HD-Videos ansehen oder bearbeiten oder eine Vielzahl von Spielen spielen, müssen Sie eine dedizierte Grafikkarte kaufen.
- Stellen Sie wie bei anderen Komponenten sicher, dass Sie eine mit dem Motherboard kompatible Grafikkarte auswählen.
- Die meisten Intel-CPUs verfügen über eine integrierte Grafikkarte, sodass Sie keine spezielle Karte kaufen müssen, wenn Sie Ihren Computer nur für Büroarbeiten, zum Surfen im Internet und gelegentlich zum Spielen von Online-Spielen verwenden.
- Grafikkarten werden oft auch als "Grafikkarten" bezeichnet.
Schritt 8. Stellen Sie sicher, dass das Netzteil alle Stromanforderungen erfüllen kann
Das Netzteil ist für die Stromversorgung aller Komponenten des Computers verantwortlich. Einige Gehäuse werden mit einem Netzteil geliefert, andere jedoch nicht, sodass Sie sie separat kaufen müssen. Das Netzteil muss alle Komponenten mit Strom versorgen können. Machen Sie sich keine Sorgen, dass Sie Strom mit einem großen Netzteil verschwenden, das Ihren Bedarf übersteigt. Das Netzteil gibt nur Leistung basierend auf den verbrauchten Watt ab und die Wattzahl wird auf seine maximale Kapazität angepasst.
- Kaufen Sie ein Netzteil von einer bekannten Marke wie Corsair oder EVGA.
- Wenn Sie einen Computer bauen, um Spiele zu spielen, verwenden Sie ein Netzteil von mindestens 550 Watt.
Schritt 9. Wählen Sie eine funktionelle und optisch ansprechende Hülle
Gehäuse dient zum Platzieren von Computerkomponenten. Einige Koffer sind mit einem Netzteil ausgestattet. Wenn Sie Ihren Computer jedoch zum Spielen verwenden möchten, ist es eine gute Idee, ein eigenes Netzteil zu kaufen, da das Netzteil, das mit dem Gehäuse geliefert wird, normalerweise nicht sehr gut ist.
- Die Größe des Gehäuses sollte sich an der Anzahl der Laufwerks- und Kartensteckplätze sowie an der Art und Größe des Motherboards orientieren.
- Wählen Sie ein Gehäuse, das zu allen Komponenten passt, einschließlich der Festplatte.
Teil 3 von 4: Computer zusammenbauen
Schritt 1. Verbinden Sie sich mit Masse (Masse)
Verwenden Sie ein antistatisches Armband, um zu verhindern, dass die elektronischen Komponenten des Computers durch elektrostatische Entladung (ESD) beschädigt werden.
Wenn Sie kein antistatisches Armband haben, schließen Sie das Netzteil (das geerdet ist) an eine Stromquelle an, aber schalten Sie es nicht ein. Berühren Sie die geerdete Einheit mit der Hand, wenn Sie einen ESD-empfindlichen Gegenstand handhaben
Schritt 2. Öffnen Sie das Gehäuse
Entfernen Sie dazu die Seitenverkleidung (oder schieben Sie sie nach hinten).
Schritt 3. Schließen Sie das Netzteil an
Bei einigen Gehäusen ist ein Netzteil vorinstalliert, bei anderen müssen Sie das Netzteil separat erwerben und selbst installieren. Stellen Sie sicher, dass Sie das Netzteil in der richtigen Position installiert haben und keine Gegenstände den Lüfter blockieren.
Normalerweise befindet sich das Netzteil oben am Gehäuse. An der leeren, hohlen Fläche auf der Rückseite des Gehäuses erkennt man, wo das Netzteil platziert werden soll
Schritt 4. Befestigen Sie die Komponenten am Motherboard
Dies ist normalerweise einfacher, bevor Sie das Motherboard in das Gehäuse einsetzen. Dies liegt daran, dass der Fall Ihre Bewegung beim Zusammenbauen von Komponenten einschränken kann:
- Stecken Sie den Prozessor in das Motherboard. Suchen Sie auf der Oberfläche des Motherboards nach dem Prozessoranschluss und stecken Sie das Prozessorkabel oder den Stecker in diesen Anschluss.
- Stecken Sie den RAM in das Motherboard. Suchen Sie nach dem RAM-Steckplatz und setzen Sie die RAM-Karte richtig ein (die Karte passt nur in eine Richtung).
- Stecken Sie das Netzteil in den Netzteilabschnitt des Motherboards.
- Suchen (aber nicht verbinden) den SATA-Port der Festplatte auf dem Motherboard. Dies wird verwendet, um die Festplatte später mit dem Motherboard zu verbinden.
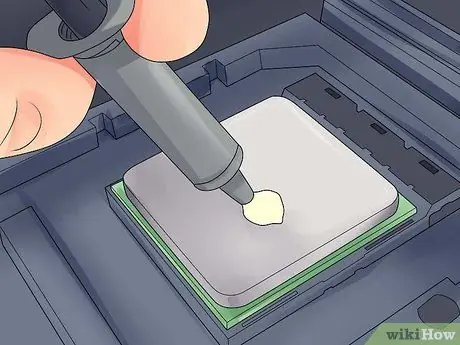
Schritt 5. Tragen Sie bei Bedarf Wärmeleitpaste auf den Prozessor auf
Tragen Sie einen kleinen Punkt (etwa ein Reiskorn) Wärmeleitpaste auf den Prozessor auf. Das Auftragen von zu viel Wärmeleitpaste kann schlecht sein, da die Paste an den Motherboard-Sockeln haften bleiben kann, was die Lebensdauer der Komponenten verkürzen und den Wert des Motherboards verringern kann, wenn Sie es zu einem späteren Zeitpunkt verkaufen möchten.
Einige Prozessoren, die mit einem Kühlkörper ausgestattet sind, benötigen keine Wärmeleitpaste, da der Kühlkörper vom Hersteller mit Wärmeleitpaste gefettet wurde. Überprüfen Sie die Unterseite des Kühlkörpers, bevor Sie die Paste auf den Prozessor auftragen
Schritt 6. Installieren Sie den Kühlkörper
Die Installation ist bei jedem Kühlkörper unterschiedlich. Lesen Sie daher die Anweisungen für Ihren Prozessor.
- Die meisten der eingebauten Kühler werden oben auf dem Prozessor montiert und an das Motherboard angeschlossen.
- Auf dem Markt verkaufte Kühlkörper haben normalerweise eine Halterung, die unter das Motherboard gesteckt werden muss.
- Wenn der von Ihnen erworbene Prozessor über einen Kühlkörper verfügt, überspringen Sie diesen Schritt.

Schritt 7. Bereiten Sie den Fall vor
Möglicherweise müssen Sie auf die Platte auf der Rückseite des Gehäuses klopfen, um die Komponenten in die richtige Position zu bringen.
- Wenn das Gehäuse über eine separate Rack-Einheit zum Aufstellen der Festplatte verfügt, befestigen Sie die Einheit mit den mitgelieferten Schrauben.
- Möglicherweise müssen Sie den Gehäuselüfter und seine Kabel installieren, bevor Sie andere Komponenten installieren können. Befolgen Sie bei Bedarf die Anweisungen im Handbuch des Lüfters, um ihn zu installieren.
Schritt 8. Befestigen Sie das Motherboard
Sobald die Schraubenhalterungen am Motherboard befestigt sind, legen Sie das Motherboard in das Gehäuse und drücken Sie es gegen die Platte auf der Rückseite. Alle hinteren Anschlüsse passen richtig in die Löcher auf der Rückplatte des Gehäuses.
Befestigen Sie das Motherboard mit den mitgelieferten Schrauben durch die Schraubenlöcher auf dem Motherboard an seiner Halterung

Schritt 9. Stecken Sie den Gehäusestecker ein
Diese Anschlüsse werden normalerweise zusammen auf dem Motherboard an der Vorderseite des Gehäuses montiert. Die Reihenfolge, in der sie verbunden werden, hängt davon ab, welcher Stecker einfacher zu installieren ist. Stellen Sie sicher, dass Sie den USB-Anschluss, die Netz- und Reset-Taste, die LED-Netz- und Festplattenleuchte sowie das Audiokabel anschließen. Sie können im Handbuch des Motherboards nachschlagen, wo Sie die Anschlüsse anschließen.
Normalerweise kann der Stecker nur in eine Richtung in das Motherboard eingesteckt werden. Versuchen Sie also nicht, den Stecker mit Gewalt einzustecken, wenn die Löcher nicht übereinstimmen
Schritt 10. Installieren Sie die Festplatte
Die Vorgehensweise hängt vom verwendeten Gehäuse ab. In der Regel sollte es jedoch wie folgt vorgehen:
- Entfernen Sie die Frontblende des Gehäuses (wenn Sie ein optisches Laufwerk installieren, müssen Sie es normalerweise auf der Oberseite des Gehäuses montieren).
- Stecken Sie die Festplatte in ihren Steckplatz (wieder in der Regel oben am Gehäuse).
- Ziehen Sie die Schrauben nach Bedarf fest, um ein Wackeln der Festplatte zu verhindern.
- Stecken Sie das SATA-Kabel der Festplatte in den SATA-Steckplatz auf dem Motherboard.
Schritt 11. Schließen Sie das Netzteil an die erforderlichen Komponenten an
Wenn das Netzteil noch nicht an eine Komponente angeschlossen ist, die Strom benötigt, stellen Sie sicher, dass Sie es an die folgenden Elemente anschließen:
- Hauptplatine
- Grafikkarte
- Festplatte
Schritt 12. Schließen Sie die Computerbaugruppe ab
Wenn Sie die verschiedenen internen Komponenten des Computers platziert und angeschlossen haben, müssen Sie als letztes sicherstellen, dass keine Kabel die Zirkulation blockieren, und dann das Computergehäuse schließen.
- Wenn Sie ein Kühlsystem verwenden, installieren Sie zuerst das Gerät, bevor Sie fortfahren. Lesen Sie dazu die Installationsanweisungen.
- Viele Koffer haben nach hinten verschiebbare Blenden oder müssen an den Seiten des Koffers verschraubt werden.
Teil 4 von 4: Ausführen des Computers
Schritt 1. Schließen Sie den Computer an eine Steckdose an
Verwenden Sie das Netzkabel, um den Computer an eine Wandsteckdose oder Steckdosenleiste (eine Kabelverbindung mit mehreren Steckdosen) anzuschließen.
Sie müssen zuerst das Netzkabel in den Stromquelleneingang auf der Rückseite des Gehäuses stecken
Schritt 2. Schließen Sie den Monitor an den Computer an
Normalerweise sollten Sie den Grafikkartenausgang verwenden, der sich an der Unterseite des Gehäuses befindet, obwohl einige Motherboards diesen Anschluss auf der linken oder rechten Seite des Gehäuses platzieren können.
Dieser Ausgang ist normalerweise ein HDMI- oder DisplayPort-Anschluss
Schritt 3. Schalten Sie den Computer ein
Drücken Sie den Knopf Leistung
auf der Vorder- oder Rückseite des Gehäuses. Wenn alles richtig angeschlossen ist, startet der Computer.
Wenn beim Hochfahren des Computers ein Problem auftritt (oder der Computer nicht startet), ziehen Sie das Netzkabel aus der Steckdose, öffnen Sie das Computergehäuse und überprüfen Sie die Verbindung erneut
Schritt 4. Installieren Sie Windows oder Linux
Windows ist mit allen Computertypen kompatibel und kann seine Funktionen (zB Bluetooth) voll ausnutzen. Sie müssen jedoch eine Kopie von Windows erwerben, wenn Sie nicht über den Produktschlüssel verfügen. Linux kann kostenlos verwendet werden, aber Sie werden wahrscheinlich nicht die gesamte Hardware Ihres Computers nutzen können.
Wenn Sie kein USB-Installationslaufwerk haben, müssen Sie eines auf einem anderen Computer erstellen, damit Sie das Betriebssystem auf dem neuen Computer installieren können
Schritt 5. Installieren Sie den Treiber (Treiber)
Nach der Installation des Betriebssystems müssen Sie die Treiber installieren. Die meisten Hardwaregeräte enthalten eine Disc mit der Treibersoftware, die für die Funktion der Hardware erforderlich ist.
Die neuesten Versionen von Windows und Linux installieren die Treiber automatisch, wenn der Computer mit dem Internet verbunden ist
Tipps
- Einige Netzteile verfügen über einen eingebauten 115/230V-Wandler. Wählen Sie in Indonesien die 220-V-Einstellung.
- Jedes Stromversorgungskabel passt nur in das entsprechende Loch, obwohl Sie es noch drücken müssen, um das Kabel hindurchzuführen. Wenn Sie ein neues Produktionsnetzteil verwenden, das über einen 8-Pin-EPS-12-V-Anschluss und einen 8-Pin-PCI-Express-Anschluss verfügt, drücken Sie beim Einstecken nicht gewaltsam auf das Kabel.
- Bündele alle Kabel vorsichtig mit einem Kabelbinder und ordne sie dann so an, dass sie den Luftstrom nicht blockieren.
- Wenn Sie eine OEM (Original Equipment Manufacturer)-Originalversion von Microsoft Windows erworben und einen Lizenzaufkleber erhalten haben, kleben Sie den Aufkleber auf die Seite des Gehäuses, falls Windows Setup später danach fragt.
- Wenn Sie ein Wasserkühlsystem installieren möchten, um einen normalen Lüfter zu ersetzen, führen Sie einen 24-Stunden-Test durch, um zu sehen, ob Lecks vorhanden sind, bevor Sie ihn in Ihren Computer einbauen.
Warnung
- Vermeiden Sie elektrostatische Entladung (ESD) bei der Installation von Komponenten. Tragen Sie ein antistatisches Armband oder erden Sie sich regelmäßig, indem Sie die Metallteile des Gehäuses berühren, bevor Sie die Komponenten anfassen.
- Seien Sie beim Umgang mit den scharfen Metallkanten des Computergehäuses vorsichtig. Sie können zerkratzt werden, besonders an einem kleinen Gehäuse.
- Berühren Sie nicht die Widerstände und Pins an der CPU oder ihren Sockeln.
- Kaufen Sie keine Computerteile von nicht vertrauenswürdigen Online-Verkäufern. Sie könnten betrogen werden oder eine fehlerhafte Komponente erhalten.






