In diesem wikiHow zeigen wir dir, wie du deinen Anzeigenamen auf Facebook änderst, sowohl in der mobilen App als auch auf der Desktop-Site. Seien Sie jedoch vorsichtig, wenn Sie Ihren Anzeigenamen ändern möchten, da Facebook die Änderung Ihres Anzeigenamens auf eine begrenzte Anzahl von Malen beschränkt.
Schritt
Methode 1 von 2: Über die mobile App
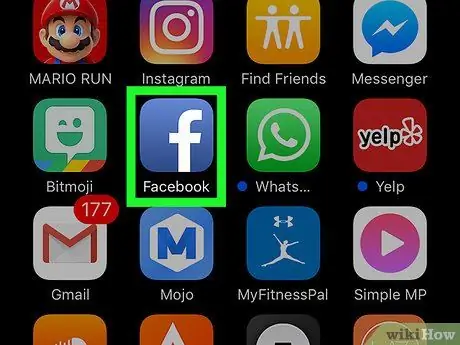
Schritt 1. Öffnen Sie Facebook
Diese App ist durch ein weißes „f“-Symbol auf dunkelblauem Hintergrund gekennzeichnet. Danach wird eine Facebook-Feed-Seite (News-Feed) angezeigt, wenn Sie bereits über Ihr Telefon oder Tablet in Ihrem Konto angemeldet sind.
Wenn Sie nicht in Ihrem Konto angemeldet sind, geben Sie Ihre E-Mail-Adresse (oder Telefonnummer) und Ihr Passwort ein, um mit dem nächsten Schritt fortzufahren
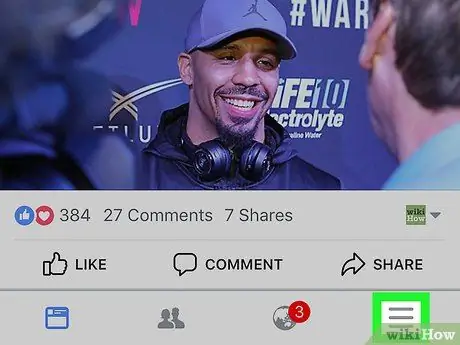
Schritt 2. Berühren Sie die Schaltfläche
Es befindet sich in der unteren rechten Ecke (iPhone) oder in der oberen rechten Ecke des Bildschirms (Android).
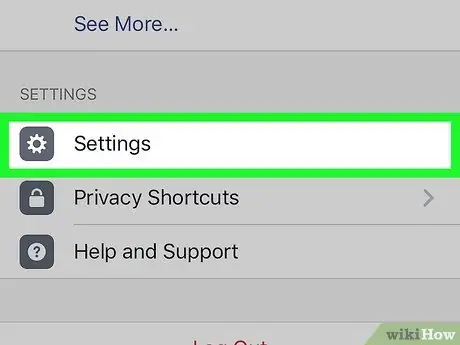
Schritt 3. Scrollen Sie zum Bildschirm und berühren Sie die Option Einstellungen („Einstellungen“)
Diese Option befindet sich unten auf der Seite.
Überspringen Sie diesen Schritt für Benutzer von Android-Geräten
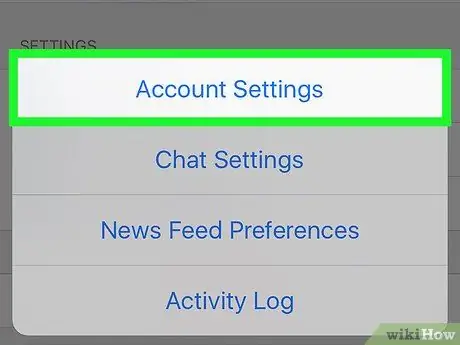
Schritt 4. Tippen Sie auf Kontoeinstellungen („Kontoeinstellungen“)
Sobald Sie die Auswahl berühren, werden Sie auf die Seite mit den Facebook-Kontoeinstellungen („Kontoeinstellungen“) weitergeleitet.
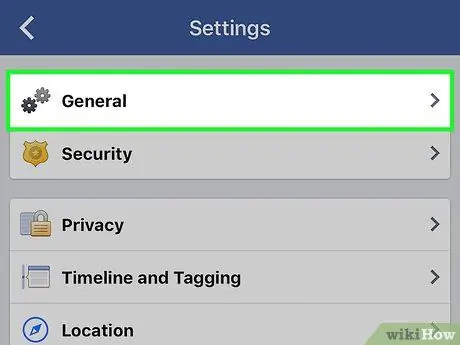
Schritt 5. Tippen Sie auf Allgemein („Allgemein“)
Diese Option wird oben auf der Seite angezeigt.
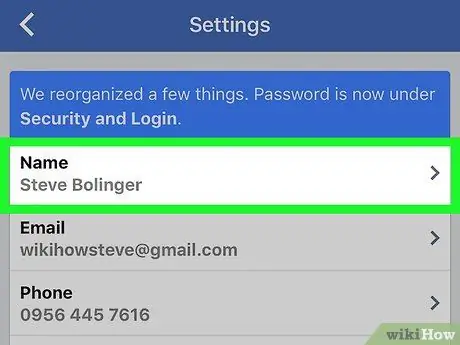
Schritt 6. Berühren Sie Ihren Namen
Der Anzeigename des Profils ist oben auf dem Bildschirm zu sehen.
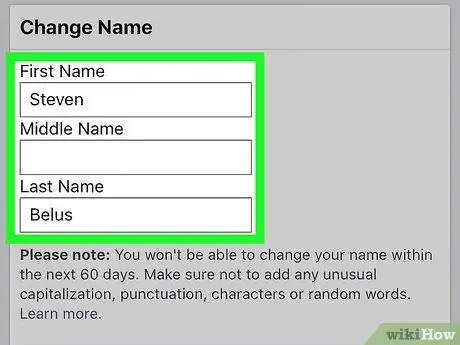
Schritt 7. Bearbeiten Sie den Anzeigenamen
Spalte berühren „ Vorname " ("Vorname"), " Zweiter Vorname “(„Zweiter Vorname“) oder „ Nachname “(„Nachname“), geben Sie den gewünschten Namen ein und wiederholen Sie den Vorgang bei Bedarf für die anderen Felder.
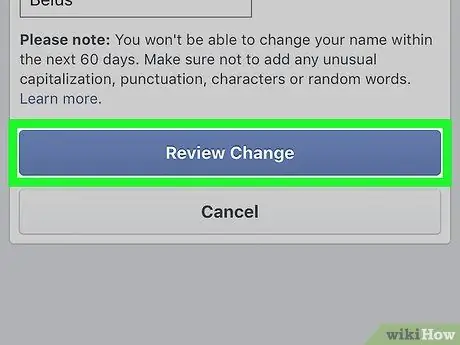
Schritt 8. Tippen Sie auf die Schaltfläche Änderung überprüfen
Es ist ein blauer Button am unteren Rand des Bildschirms.
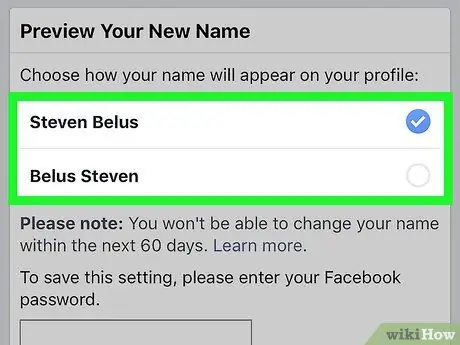
Schritt 9. Wählen Sie die Option Anzeigename
Facebook kann oben auf dem Bildschirm Variationen des Namens anzeigen. Berühren Sie eine Option, um sie als gewünschte Namensanzeige auszuwählen.
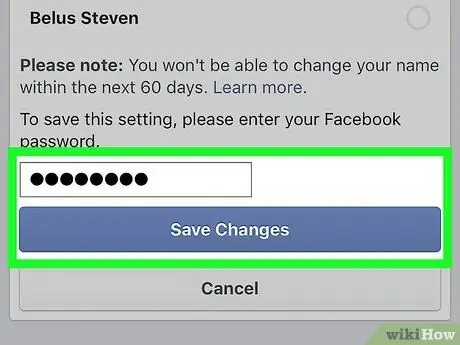
Schritt 10. Geben Sie das Passwort ein und tippen Sie dann auf Änderungen speichern
Sie müssen Ihr Passwort in das Textfeld über dem „ Änderungen speichern " ("Änderungen speichern"). Danach wird Ihr Facebook-Anzeigename geändert.
Methode 2 von 2: Über Desktop-Site
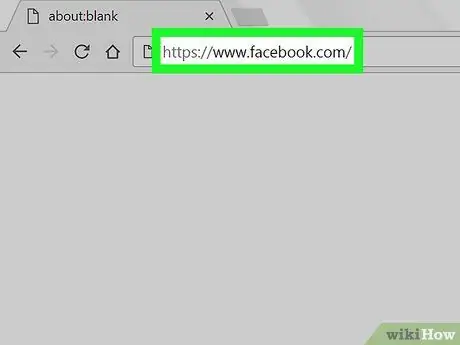
Schritt 1. Besuchen Sie die Facebook-Website
Rufen Sie in dem Browser, den Sie verwenden möchten, https://www.facebook.com auf. Danach wird eine News-Feed-Seite geöffnet, wenn Sie bereits in Ihrem Konto angemeldet sind.
Wenn Sie nicht in Ihrem Konto angemeldet sind, geben Sie Ihre E-Mail-Adresse (oder Telefonnummer) und Ihr Passwort ein, bevor Sie mit dem nächsten Schritt fortfahren
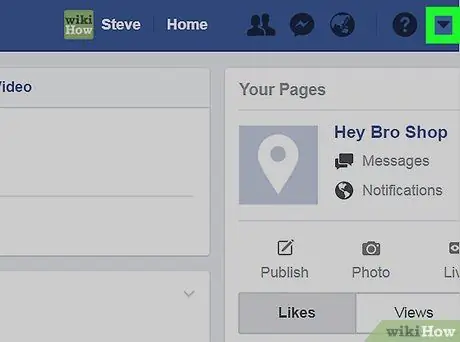
Schritt 2. Klicken Sie auf
Es befindet sich in der oberen rechten Ecke der Facebook-Seite. Danach wird ein Dropdown-Menü angezeigt.
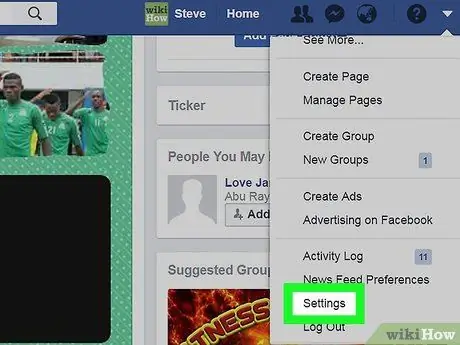
Schritt 3. Klicken Sie auf Einstellungen („Einstellungen“)
Es befindet sich unten im Dropdown-Menü.
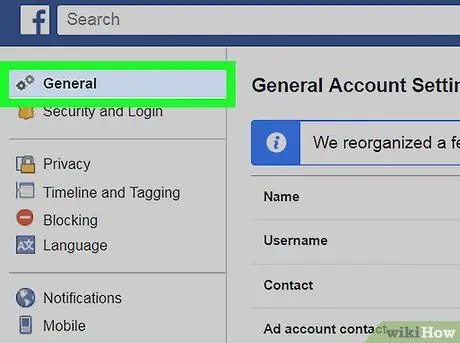
Schritt 4. Klicken Sie auf die Registerkarte Allgemein ("Allgemein")
Es befindet sich in der oberen linken Ecke der Einstellungsseite.
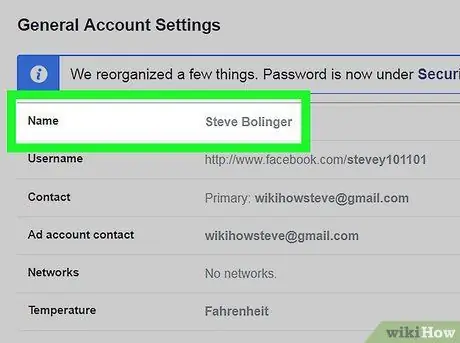
Schritt 5. Klicken Sie auf Ihren Namen
Der Profilname wird oben auf der Seite angezeigt “ Allgemein ”.
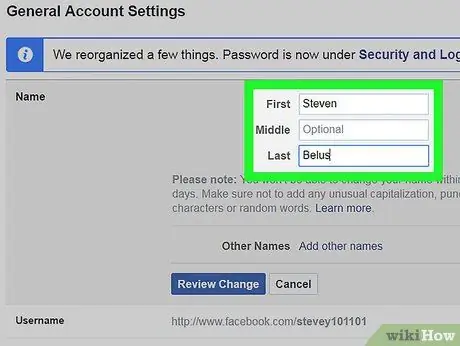
Schritt 6. Bearbeiten Sie Ihren Namen
Ändern Sie den in der Spalte angezeigten Namen „ Erste " ("Vorderseite"), " Mitte “(„Mitte“) und/oder „ Zuletzt “(„Letzte“) mit dem Namen, den Sie verwenden möchten.
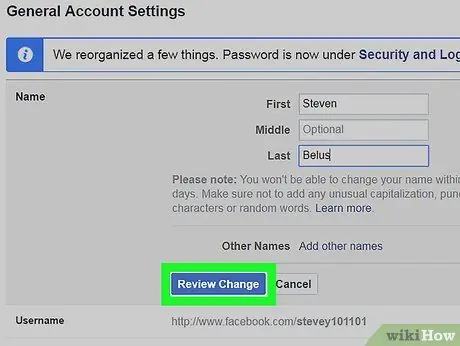
Schritt 7. Klicken Sie auf Änderung überprüfen
Es ist eine blaue Schaltfläche unter dem Namenssegment. Nach dem Anklicken erscheint ein Popup-Menü.
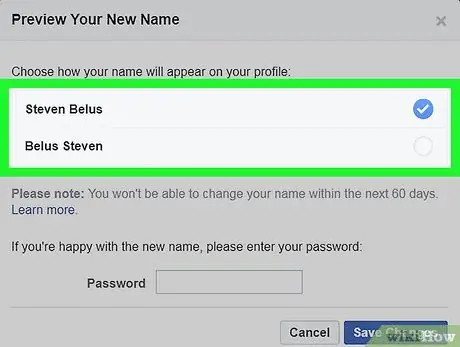
Schritt 8. Wählen Sie den Anzeigenamen aus
Facebook kann oben auf dem Bildschirm Variationen des Namens anzeigen. Bitte wählen Sie Ihre Namensanzeige.
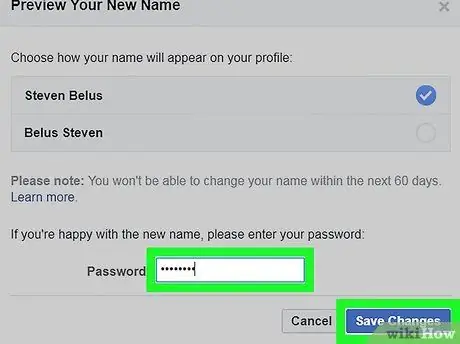
Schritt 9. Geben Sie das Kontokennwort ein und klicken Sie dann auf Änderungen speichern
Sie müssen Ihr Passwort in das Textfeld über dem " Änderungen speichern " Danach wird der Anzeigename Ihres Facebook-Kontos geändert.






