Indem Sie unnötige Zeilen in Excel ausblenden, können Sie das Arbeitsblatt leichter lesen, insbesondere wenn es groß genug ist. Die ausgeblendeten Zeilen überladen das Arbeitsblatt nicht, aber sie wirken sich auf die Formel aus. Sie können Zeilen in jeder Excel-Version einfach ein- und ausblenden, indem Sie diese Anweisungen befolgen.
Schritt
Methode 1 von 2: Ausblenden einer Reihe von Zeilen
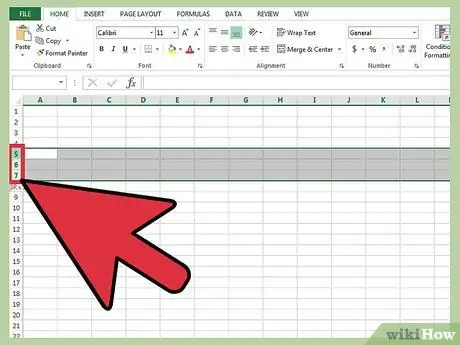
Schritt 1. Verwenden Sie die Zeilenauswahl, um die Zeilen zu markieren, die Sie ausblenden möchten
Sie können die Strg-Taste drücken, um mehrere Zeilen auszuwählen.
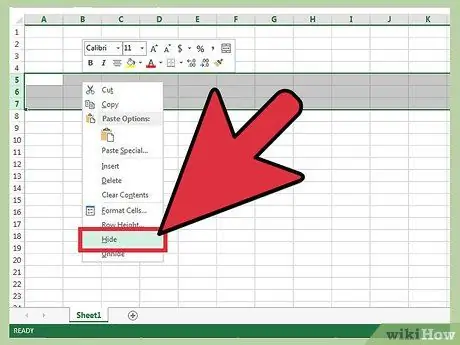
Schritt 2. Klicken Sie mit der rechten Maustaste in den markierten Bereich
Wählen Sie "ausblenden". Die Zeilen werden aus dem Arbeitsblatt ausgeblendet.
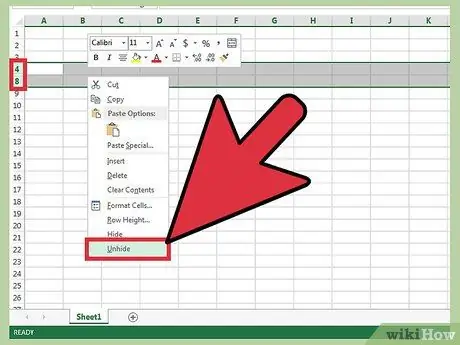
Schritt 3. Zeilen anzeigen
Um zuvor ausgeblendete Zeilen anzuzeigen, verwenden Sie die Zeilenauswahl, um Zeilen darüber und darunter hervorzuheben. Wählen Sie beispielsweise Zeile 4 und Zeile 8, wenn die Zeilen 5-7 ausgeblendet sind.
- Klicken Sie mit der rechten Maustaste in den markierten Bereich.
- Wählen Sie "einblenden".
Methode 2 von 2: Ausblenden einer Gruppe von Zeilen
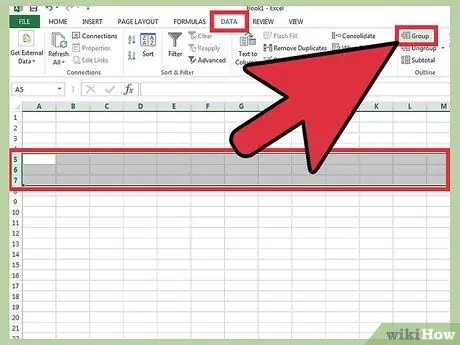
Schritt 1. Erstellen Sie eine Gruppe von Zeilen
In Excel 2013 können Sie Zeilen gruppieren/aufheben, sodass Sie sie einfach ein- und ausblenden können.
- Markieren Sie die Zeilen, die Sie gruppieren möchten, und klicken Sie dann auf die Registerkarte "Daten".
- Klicken Sie in der Gruppe „Gliederung“auf die Schaltfläche „Gruppe“.
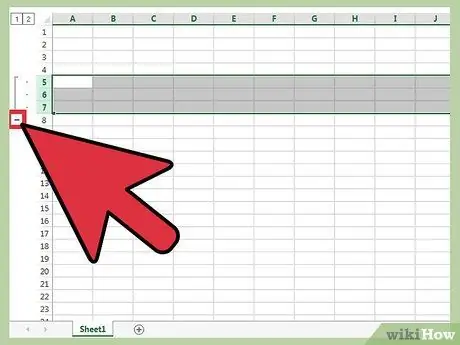
Schritt 2. Blenden Sie die Zeilengruppe aus
Neben den Linien erscheinen eine Linie und ein Kästchen mit einem Minuszeichen (-). Klicken Sie auf das Kästchen, um die "gruppierten" Zeilen auszublenden. Wenn die Zeilen ausgeblendet wurden, zeigt das kleine Kästchen ein Pluszeichen (+) an.
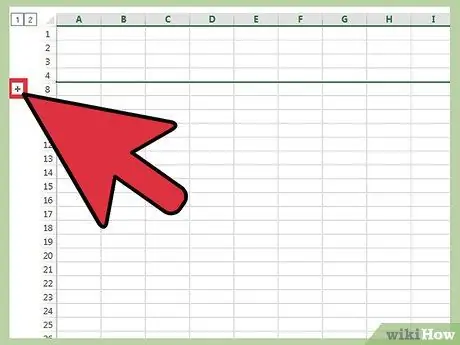
Schritt 3. Zeilen anzeigen
Klicken Sie auf das Feld (+), wenn Sie diese Zeilen anzeigen möchten.






