In diesem wikiHow zeigen wir dir, wie du Audiodateien von Google Drive über iPhone oder iPad in dein Soundcloud-Konto hochlädst. Soundcloud ermöglicht es Ihnen nur, Dateien von Google Drive in einem mobilen Browser auszuwählen und hochzuladen. Sie können keine Dateien hochladen, die auf dem Speicherplatz Ihres Geräts gespeichert sind.
Schritt
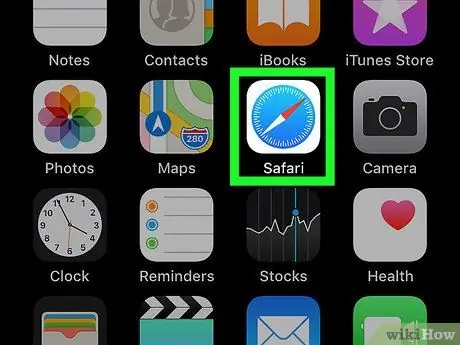
Schritt 1. Öffnen Sie den Safari-Browser auf dem iPhone oder iPad
Das Safari-Symbol sieht aus wie ein blauer Kompass in einem weißen Kästchen.
Sie können einen anderen Browser wie Chrome oder Firefox verwenden, stellen Sie jedoch sicher, dass Sie die Desktop-Version der Seite anfordern können. Diese Funktion ist erforderlich, damit Sie sich bei Ihrem Soundcloud-Konto anmelden können
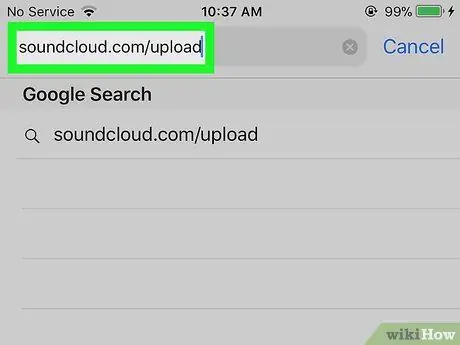
Schritt 2. Besuchen Sie die Soundcloud-Upload-Seite
Geben Sie soundcloud.com/upload in die Adressleiste Ihres Browsers ein und drücken Sie dann die Go-Taste auf Ihrer Tastatur.
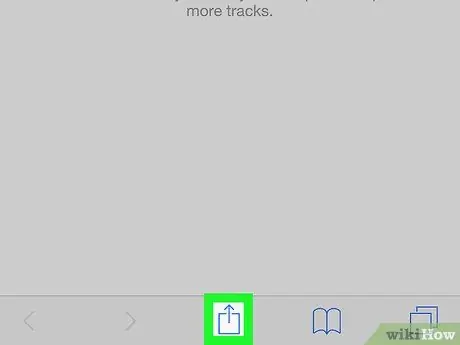
Schritt 3. Tippen Sie auf das Symbol
Es befindet sich in der Symbolleiste am unteren Bildschirmrand. Danach erscheint ein Popup-Menü.
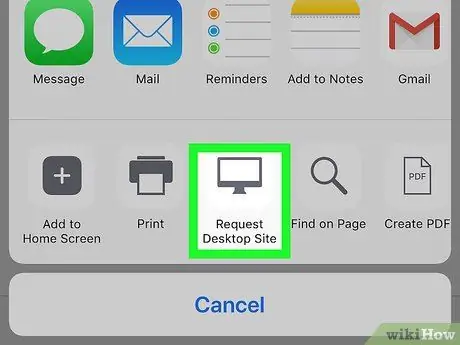
Schritt 4. Wischen Sie die untere Reihe nach links und tippen Sie auf Desktop-Site anfordern
Diese Option sieht aus wie ein Monitor und wird zwischen dem „ Drucken " und " Finde auf Seite " Die Seite wird neu geladen und der Browser zeigt die Desktop-Version der aktuell aufgerufenen Website an.
Wenn Sie Chrome oder Firefox verwenden, tippen Sie auf das Symbol mit den drei vertikalen Punkten in der oberen rechten Ecke des Fensters und wählen Sie dann „ Desktop-Version anfordern " auf der Speisekarte.
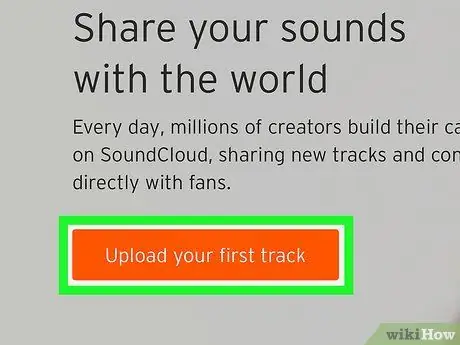
Schritt 5. Berühren Sie die Schaltfläche Upload your first track (Ersten Track hochladen)
Es ist eine orangefarbene Schaltfläche in der oberen linken Ecke einer Webseite.
Möglicherweise müssen Sie Ihr Telefon oder Tablet drehen und zu einem Layout im Querformat wechseln, um Ihre Desktop-Seite besser anzuzeigen
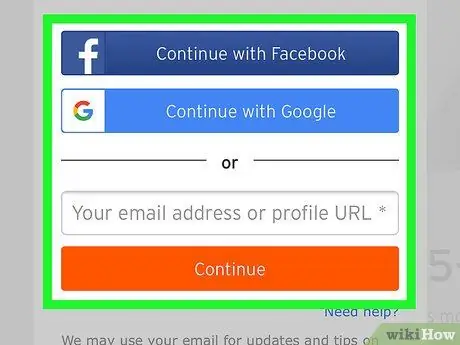
Schritt 6. Melden Sie sich bei Ihrem Soundcloud-Konto an
Greifen Sie mit den Anmeldeinformationen oder einem der Social-Media-Konten auf das Konto zu. Soundcloud zeigt danach die Upload-Seite an.
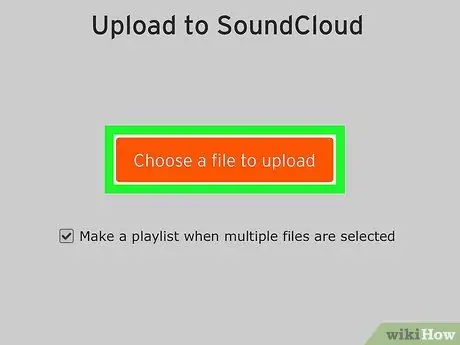
Schritt 7. Tippen Sie auf Datei zum Hochladen auswählen
Es ist eine orangefarbene Schaltfläche auf der Upload-Seite. Ein Popup-Menü wird angezeigt und Sie können den Speicherort der Audiodatei auswählen, die Sie hochladen möchten.
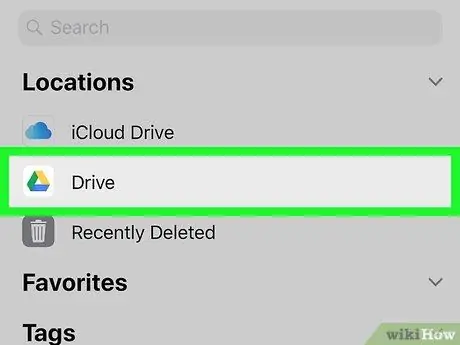
Schritt 8. Wählen Sie Laufwerk aus dem Popup-Menü
Es befindet sich neben dem Google Drive-Symbol, das wie ein Dreieck mit gelben, grünen und blauen Seiten aussieht. Ihr Google Drive-Konto wird auf einer neuen Seite geöffnet und Sie können alle in Ihrem Konto gespeicherten Dateien durchsuchen.
Wenn Sie sich auf Ihrem Telefon oder Tablet nicht automatisch bei Ihrem Drive-Konto anmelden, geben Sie Ihre E-Mail-Adresse und Ihr Passwort ein
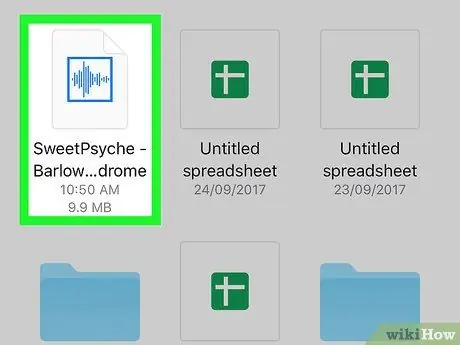
Schritt 9. Suchen und tippen Sie auf die Audiodatei, die Sie hochladen möchten
Durchsuchen Sie alle in Ihrem Drive-Konto gespeicherten Dateien und wählen Sie dann die Datei aus, die Sie hochladen möchten. Sie werden anschließend zur Soundcloud-Upload-Seite zurückgeleitet.
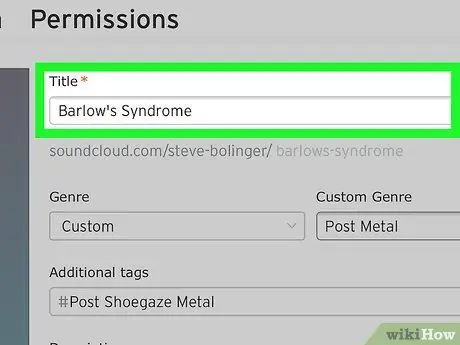
Schritt 10. Upload-Titel hinzufügen
Geben Sie im Formular „Berechtigungen“einen Songtitel in das Feld unter der Überschrift „Titel“ein.
Außerdem können Sie auf dieser Seite ein Genre auswählen, Lesezeichen einfügen und Songbeschreibungen eingeben
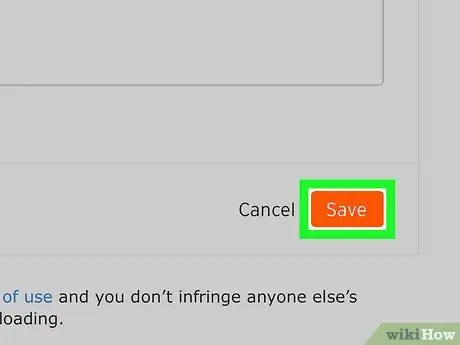
Schritt 11. Tippen Sie auf Speichern
Es ist eine orangefarbene Schaltfläche in der unteren rechten Ecke der Seite. Die ausgewählte Audiodatei wird von Drive in Ihr Soundcloud-Konto hochgeladen.






