In diesem wikiHow zeigen wir dir, wie du alle Videos und Fotos, die du auf deinem iPad oder iPhone hast, in iCloud hochlädst, um sie online zugänglich zu machen.
Schritt
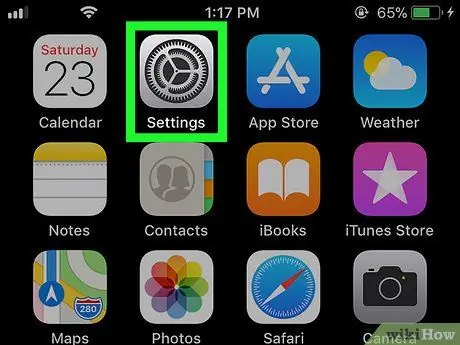
Schritt 1. Öffnen Sie die Einstellungen auf Ihrem iPad oder iPhone
Öffnen Sie das Einstellungsmenü, indem Sie das Symbol suchen und berühren
auf dem Startbildschirm.
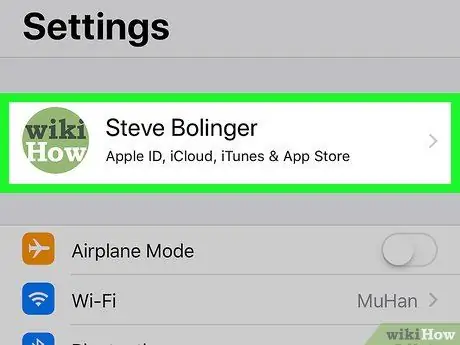
Schritt 2. Berühren Sie Ihren Namen, der sich oben befindet
Ihr Foto und Ihr vollständiger Name werden oben im Einstellungsmenü angezeigt. Wenn Sie es berühren, wird Ihr Apple-ID-Menü geöffnet.
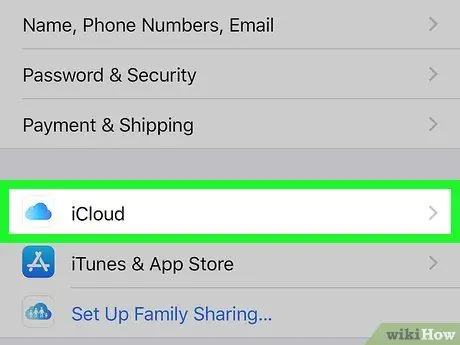
Schritt 3. Berühren Sie iCloud
Sie finden diese Option neben dem Symbol
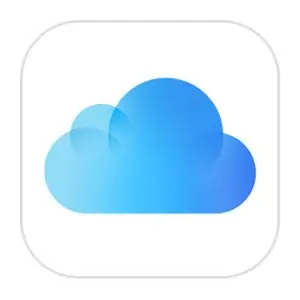
im Apple-ID-Menü.
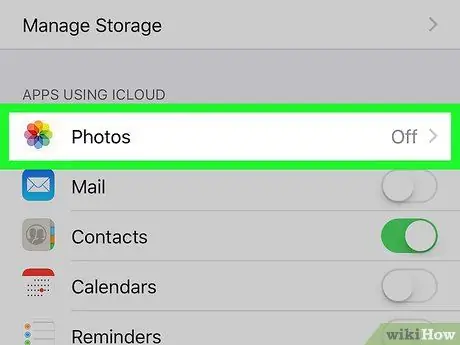
Schritt 4. Tippen Sie auf Fotos
Diese Option steht ganz oben in der Liste unter der Überschrift APPS USING ICLOUD.
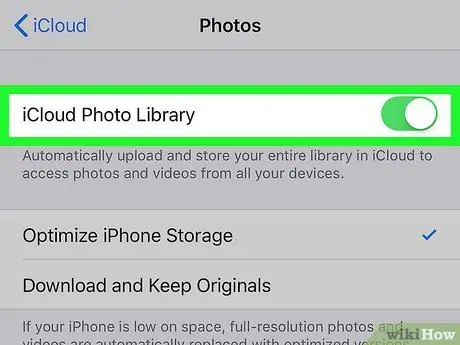
Schritt 5. Wischen Sie über die Schaltfläche der iCloud-Fotobibliothek zu
Wenn Sie diese Option aktivieren, werden alle Fotos automatisch hochgeladen und in iCloud gespeichert.
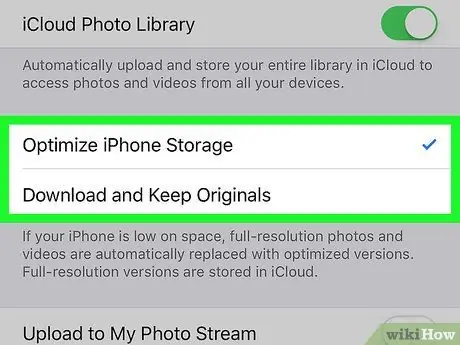
Schritt 6. Entscheiden Sie, wie Sie Fotos auf dem von Ihnen verwendeten iPad oder iPhone speichern möchten
- Durch Auswählen Optimieren Sie den iPhone-Speicher, Videos und Fotos in voller Auflösung auf dem Gerät werden durch eine optimierte Version mit niedrigerer Auflösung ersetzt. Die Vollauflösungsversion des Bildes wird in iCloud gespeichert.
- Durch Auswählen Originale herunterladen und aufbewahren, können alle Videos und Fotos in voller Auflösung ohne Internetverbindung abgerufen werden.
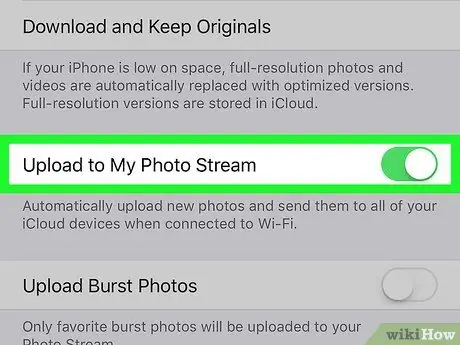
Schritt 7. Wischen Sie zum Hochladen in meinen Fotostream positionieren
Wenn Sie diese Option aktivieren, werden alle kürzlich aufgenommenen Videos und Fotos automatisch in die iCloud hochgeladen, wenn das Gerät mit dem WLAN verbunden ist.






