Notepad, der kostenlose Texteditor von Windows, ist ebenfalls ein kompetentes Programm zur Code-Bearbeitung. Sie können in Notepad einige einfache Windows-Befehle verwenden, um eine Datei zu erstellen, die den Computer beim Starten herunterfährt. Diese Methode ist großartig, wenn Sie sich ein paar Klicks beim zukünftigen Herunterfahren Ihres Computers sparen möchten oder wenn Sie mit Freunden herumalbern möchten.
Schritt
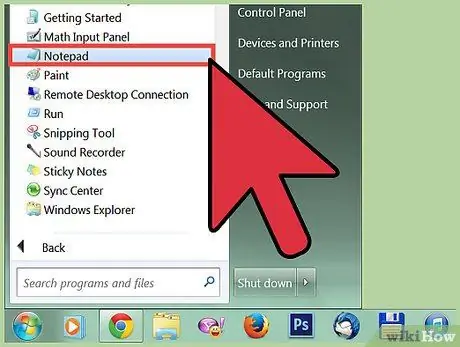
Schritt 1. Öffnen Sie den Editor
Notepad ist ein kostenloses Textbearbeitungsprogramm, das direkt in jede Windows-Version integriert ist. Sie können es verwenden, um Programme zu erstellen, die Windows für Sie herunterfahren, wenn sie ausgeführt werden.
Sie finden Notepad, indem Sie auf das Startmenü klicken und dann "Programme" → "Zubehör" → "Notepad" auswählen. Sie können auch auf das Startmenü klicken, notepad eingeben und dann die Eingabetaste drücken
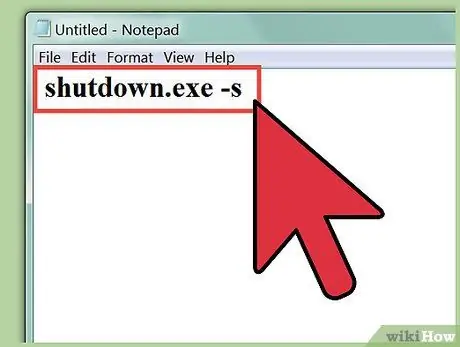
Schritt 2. Geben Sie ein
shutdown.exe -s in der ersten Zeile.
Dies ist der Befehl zum Herunterfahren des Computers.
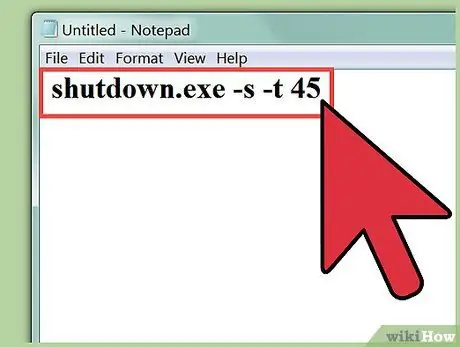
Schritt 3. Fügen Sie einen Timer mit Flag hinzu
-T. Standardmäßig wird das Herunterfahren des Computers um 30 Sekunden verzögert. Sie können dies ändern, indem Sie das Flag -t hinzufügen, gefolgt von der Anzahl der Sekunden, die Sie verzögern möchten.
- Um beispielsweise einen Befehl zum Herunterfahren des Computers nach 45 Sekunden Wartezeit zu generieren, geben Sie shutdown.exe -s -t 45 ein.
- Um einen Befehl zu erstellen, der den Computer sofort herunterfährt, geben Sie shutdown.exe -s -t 00 ein.
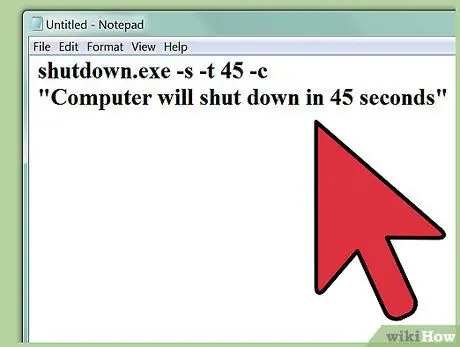
Schritt 4. Fügen Sie die Nachricht hinzu, die Sie anzeigen möchten
Wenn Sie möchten, können Sie der Benachrichtigung, die beim Ausschalten des Computers angezeigt wird, mit dem Flag -c eine benutzerdefinierte Nachricht hinzufügen. Geben Sie im obigen Beispiel shutdown.exe -s -t 45 -c "comments" ein. Ihre Kommentare müssen in Anführungszeichen stehen.
Sie können dem Benutzer beispielsweise mitteilen, wie viel Zeit bis zum Herunterfahren des Computers verbleibt, indem Sie shutdown.exe -s -t 45 -c "Der Computer wird in 45 Sekunden heruntergefahren" eingeben
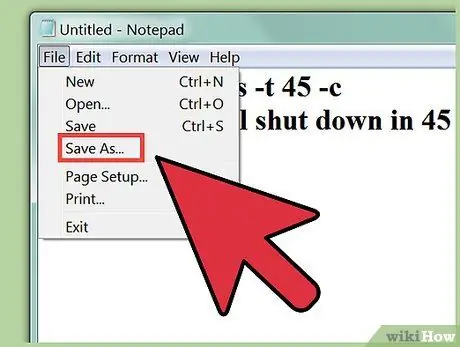
Schritt 5. Klicken Sie auf "Datei" und wählen Sie dann "Speichern unter"
Sie müssen es als Batch-Datei speichern, eine Datei, die Windows ausführen kann, um den Befehl zum Herunterfahren auszuführen.
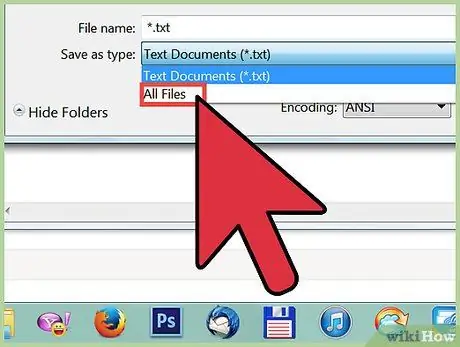
Schritt 6. Klicken Sie auf das Dropdown-Menü "Speichern als Typ" und wählen Sie dann "Alle Dateien (*. *)". In diesem Dropdown-Menü können Sie den Dateityp ändern.
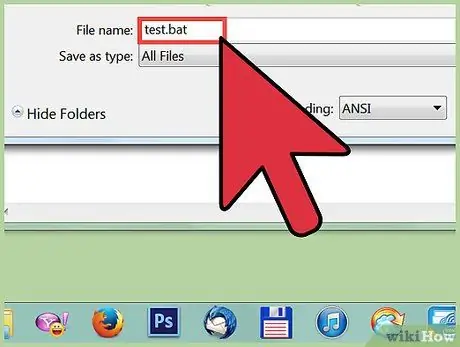
Schritt 7. Löschen Sie den Abschnitt
.txt am Ende des Dateinamens. Ersetzen Sie die Endung durch.bat.
Wenn Sie keine Dateierweiterung mit drei Buchstaben sehen, klicken Sie hier
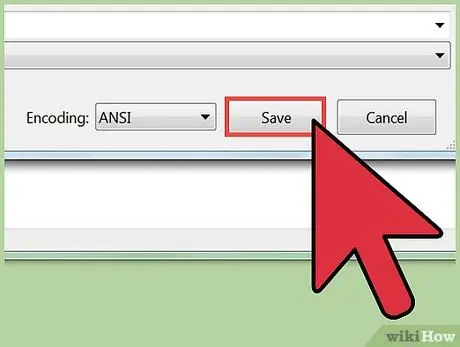
Schritt 8. Speichern Sie die Datei
Eine neue Kopie der Datei wird mit der Erweiterung.bat erstellt und die Datei hat ein anderes Symbol als eine normale Textdatei.
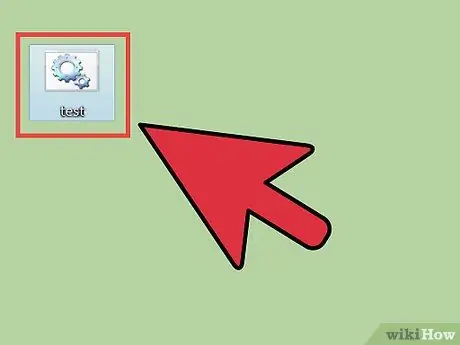
Schritt 9. Führen Sie die soeben erstellte Datei aus, um das Herunterfahren des Computers zu starten
Der Computer wird basierend auf den von Ihnen erstellten Regeln heruntergefahren.






