YouTube ist eine großartige Plattform, um Talente zu zeigen, Ideen auszutauschen und Meinungen auszudrücken. Leider hat nicht jeder eine positive oder relevante Reaktion auf dein Video. Glücklicherweise können Sie dieses Problem vermeiden, indem Sie Kommentare zu Videos und Kanälen deaktivieren.
Schritt
Methode 1 von 5: Deaktivieren des Kommentarfelds für alle neuen Videos
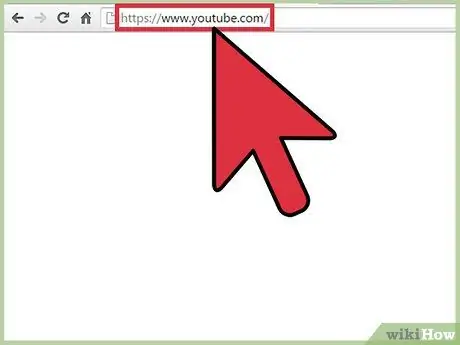
Schritt 1. Besuchen Sie youtube.com
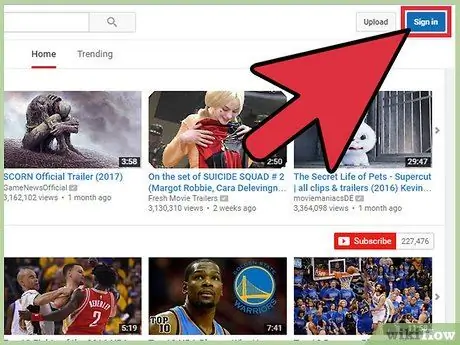
Schritt 2. Melden Sie sich bei Ihrem Konto an
- Klicken Sie auf Anmelden. Es ist eine blaue Schaltfläche in der oberen rechten Ecke des Bildschirms.
- Klicken Sie auf das Feld "Geben Sie Ihre E-Mail-Adresse ein" und geben Sie Ihre Google-E-Mail-Adresse ein.
- Weiter klicken.
- Klicken Sie auf das Feld mit der Bezeichnung "Passwort" und geben Sie das Passwort Ihres Google-Kontos ein.
- Klicken Sie auf Anmelden.
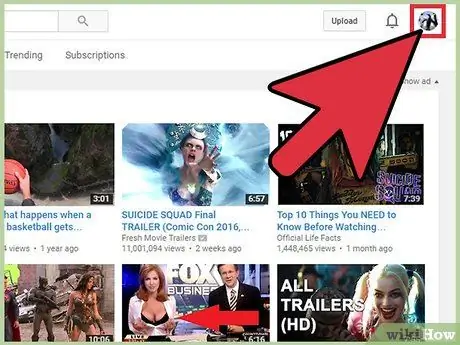
Schritt 3. Klicken Sie auf das Profilsymbol
Es befindet sich in der oberen rechten Ecke der Seite. Wenn Sie kein Profilfoto haben, wird ein blaues Primärbild von Google angezeigt.
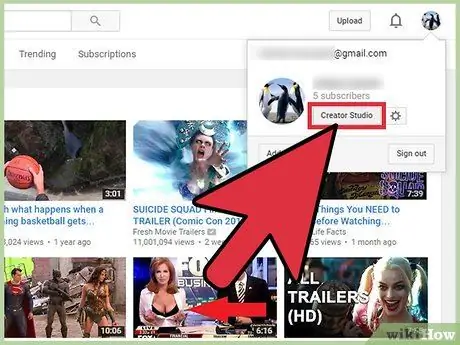
Schritt 4. Wählen Sie „Creator Studio“aus dem Dropdown-Menü
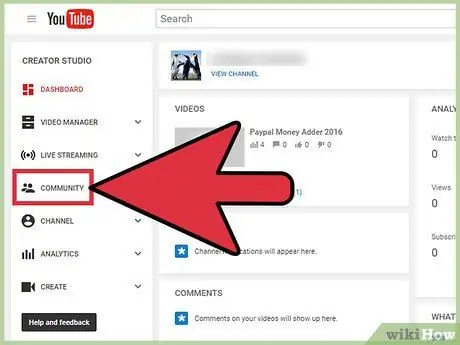
Schritt 5. Wählen Sie „Community“aus der linken Seitenleiste
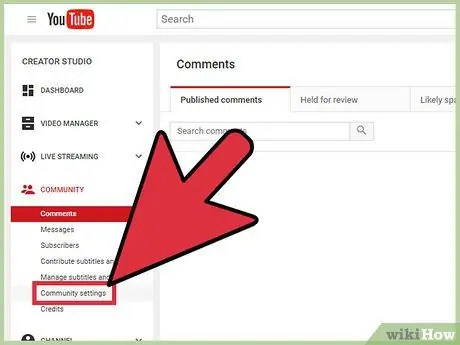
Schritt 6. Klicken Sie auf „Community-Einstellungen“
Diese Option ist die zweite Option vor der letzten Option im Untersegment „Community“.
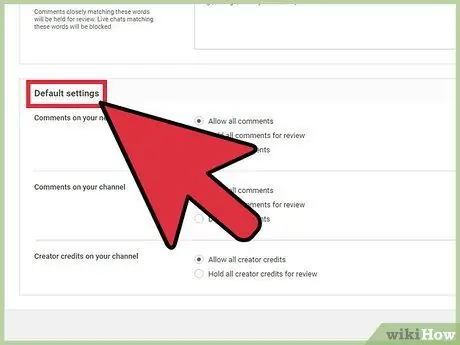
Schritt 7. Scrollen Sie zum Segment „Standardeinstellungen“
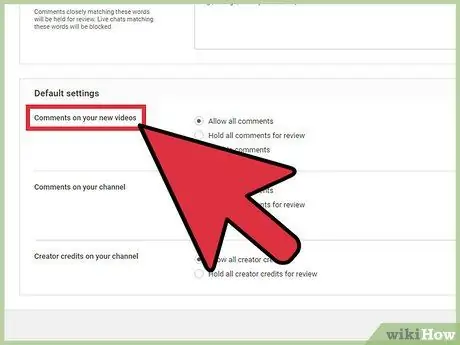
Schritt 8. Suchen Sie nach dem Segment mit dem Titel „Kommentare zu Ihren neuen Videos“
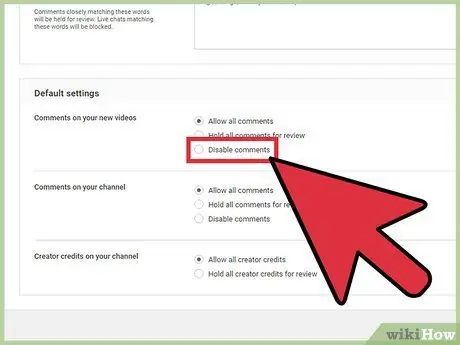
Schritt 9. Klicken Sie auf den Kreis auf der linken Seite der Option "Kommentare deaktivieren"
Alternativ können Sie auf den Kreis links neben der Option "Alle Kommentare zur Überprüfung zurückhalten" klicken. Mit dieser Option können Sie alle hochgeladenen Kommentare lesen und erhalten separate Kommentare zur Ansicht
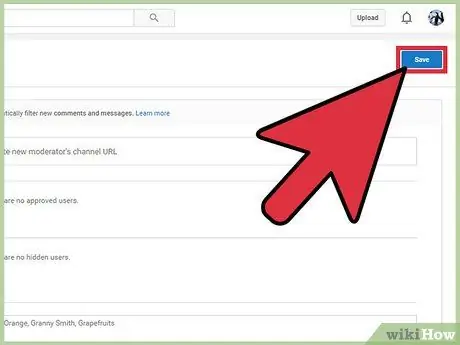
Schritt 10. Scrollen Sie zum Seitenanfang und klicken Sie auf Speichern
Wenn Sie diese Einstellung ändern, wird das Kommentarfeld für alle Videos deaktiviert, die Sie in Zukunft hochladen.
Methode 2 von 5: Kommentare zu allen hochgeladenen Videos deaktivieren
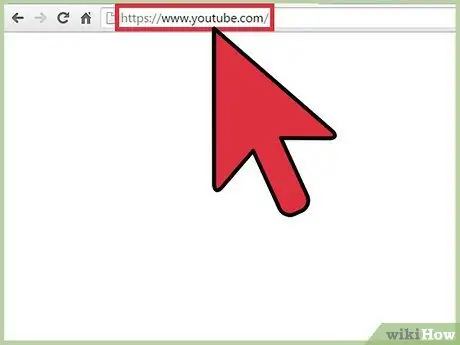
Schritt 1. Besuchen Sie youtube.com
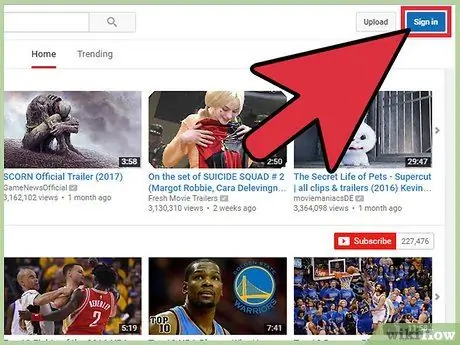
Schritt 2. Melden Sie sich bei Ihrem Konto an
- Klicken Sie auf Anmelden. Es ist eine blaue Schaltfläche in der oberen rechten Ecke des Bildschirms.
- Klicken Sie auf das Feld "Geben Sie Ihre E-Mail-Adresse ein" und geben Sie Ihre Google-E-Mail-Adresse ein.
- Weiter klicken.
- Klicken Sie auf das Feld mit der Bezeichnung "Passwort" und geben Sie das Passwort Ihres Google-Kontos ein.
- Klicken Sie auf Anmelden.
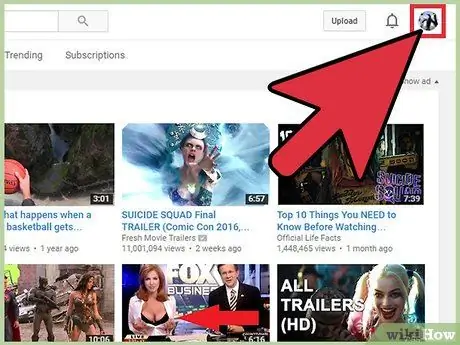
Schritt 3. Klicken Sie auf das Profilsymbol
Es befindet sich in der oberen rechten Ecke der Seite. Wenn Sie kein Profilfoto haben, wird ein blaues Primärbild von Google angezeigt.
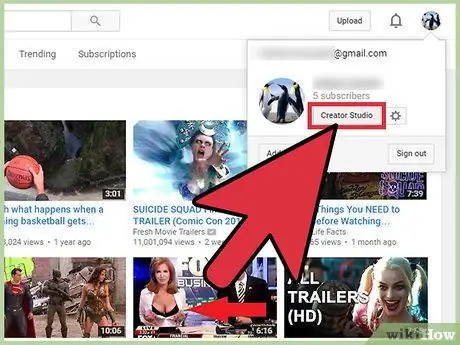
Schritt 4. Wählen Sie „Creator Studio“aus dem Dropdown-Menü
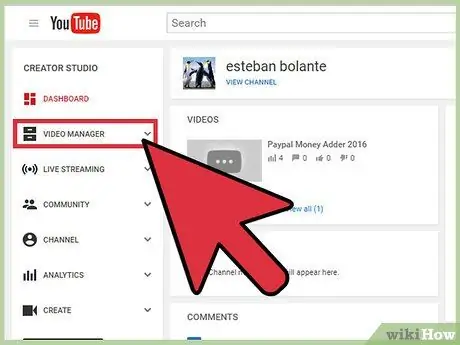
Schritt 5. Wählen Sie „Video Manager“aus der linken Seitenleiste
Eine Liste aller von Ihnen hochgeladenen Videos wird angezeigt.
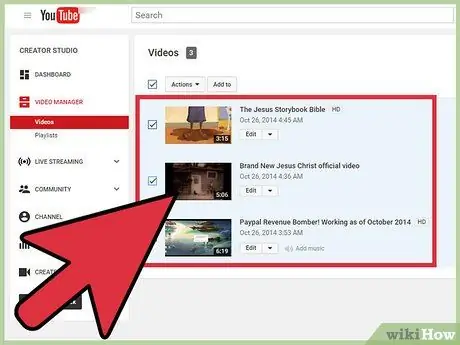
Schritt 6. Wählen Sie alle Videos aus, indem Sie das Kontrollkästchen auf der linken Seite der Option "Aktionen" aktivieren
Alternativ können Sie das Kontrollkästchen links neben jedem Video aktivieren, das Sie bearbeiten möchten
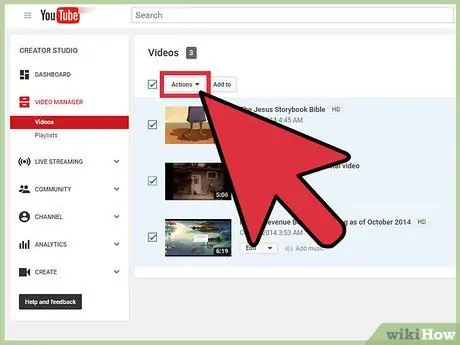
Schritt 7. Klicken Sie auf Aktionen
Ein Dropdown-Menü wird angezeigt.
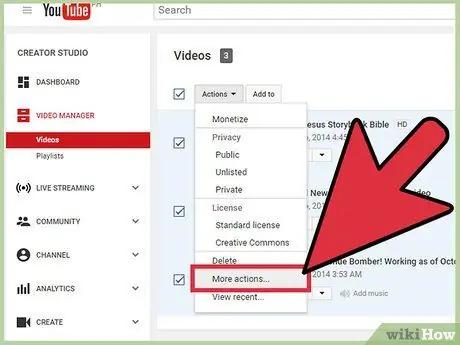
Schritt 8. Wählen Sie „Weitere Aktionen…“
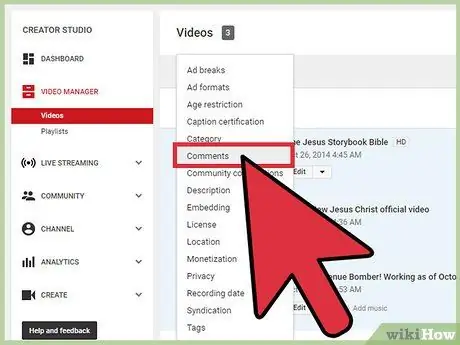
Schritt 9. Klicken Sie auf „Kommentare“
Das Segment "Videos bearbeiten" wird oben auf der Seite angezeigt.
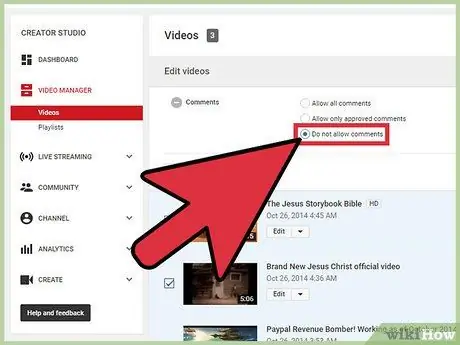
Schritt 10. Klicken Sie auf den Kreis auf der linken Seite der Option „Kommentare nicht zulassen“
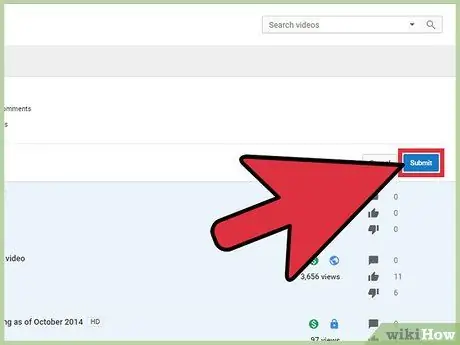
Schritt 11. Klicken Sie auf Senden
Alle Kommentare zu ausgewählten Videos werden deaktiviert.
Methode 3 von 5: Kommentarfeld auf YouTube-Kanal deaktivieren
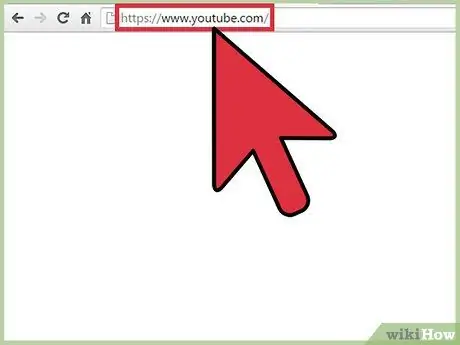
Schritt 1. Besuchen Sie youtube.com
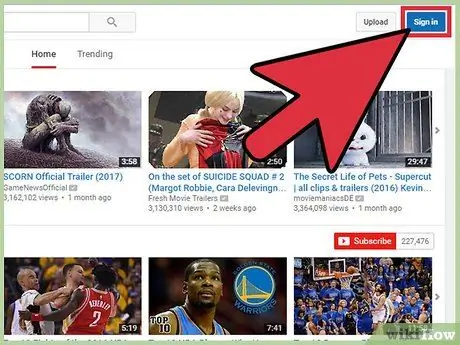
Schritt 2. Melden Sie sich bei Ihrem Konto an
- Klicken Sie auf Anmelden. Es ist eine blaue Schaltfläche in der oberen rechten Ecke des Bildschirms.
- Klicken Sie auf das Feld "Geben Sie Ihre E-Mail-Adresse ein" und geben Sie Ihre Google-E-Mail-Adresse ein.
- Weiter klicken.
- Klicken Sie auf das Feld mit der Bezeichnung "Passwort" und geben Sie das Passwort Ihres Google-Kontos ein.
- Klicken Sie auf Anmelden.
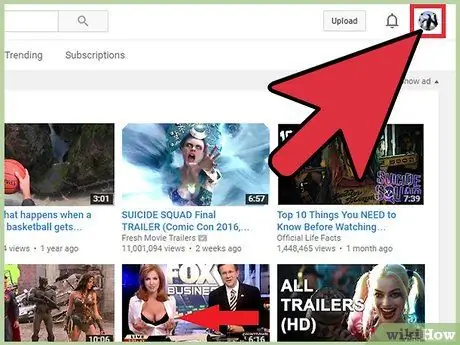
Schritt 3. Klicken Sie auf das Profilsymbol
Es befindet sich in der oberen rechten Ecke der Seite. Wenn Sie kein Profilfoto haben, wird ein blaues Primärbild von Google angezeigt.
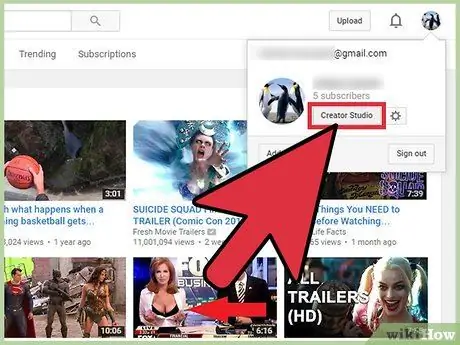
Schritt 4. Wählen Sie „Creator Studio“
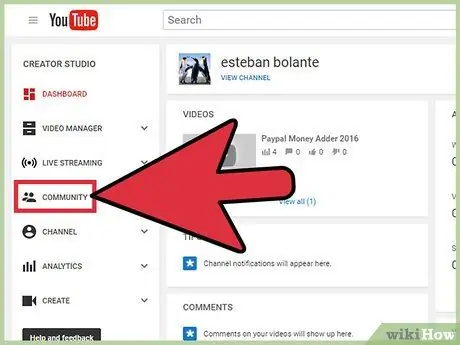
Schritt 5. Wählen Sie „Community“
Es ist in der linken Seitenleiste.
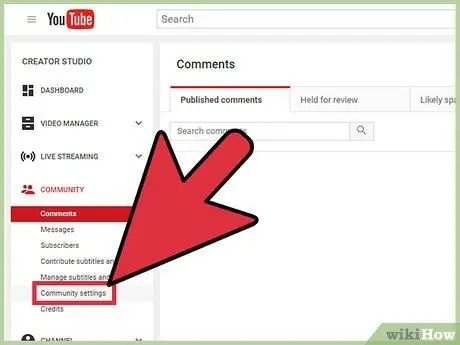
Schritt 6. Klicken Sie auf „Community-Einstellungen“
Diese Option befindet sich im Untersegment „Community“.
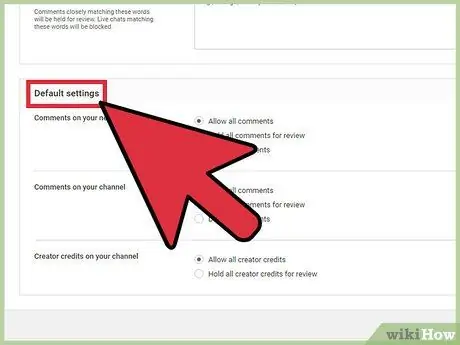
Schritt 7. Scrollen Sie zum Segment „Standardeinstellungen“
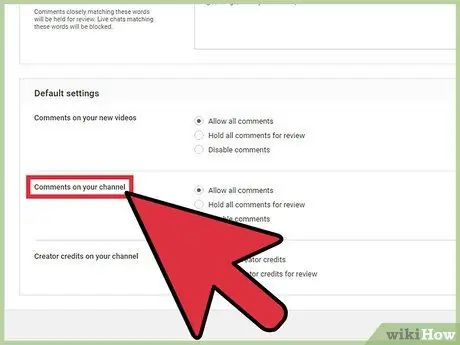
Schritt 8. Suchen Sie nach dem Untersegment "Kommentare zu Ihrem Kanal"
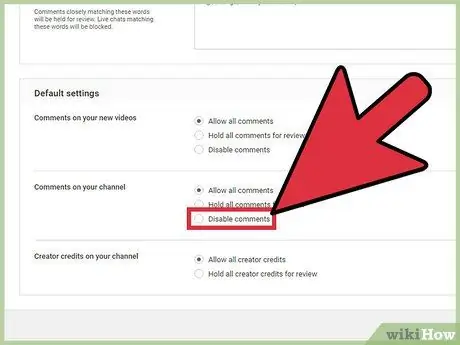
Schritt 9. Klicken Sie auf den Kreis auf der linken Seite der Option "Kommentare deaktivieren"
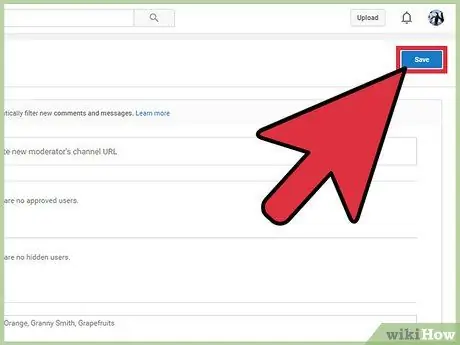
Schritt 10. Wischen Sie den Bildschirm nach oben und klicken Sie auf Speichern
Methode 4 von 5: Deaktivieren von Kommentaren für bestimmte Benutzer
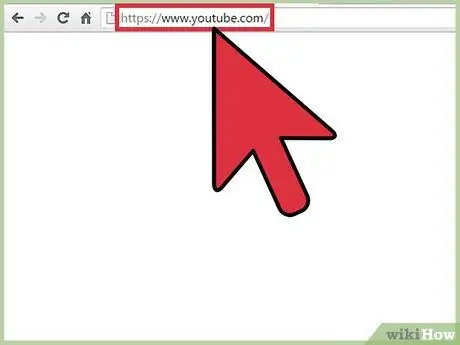
Schritt 1. Besuchen Sie youtube.com
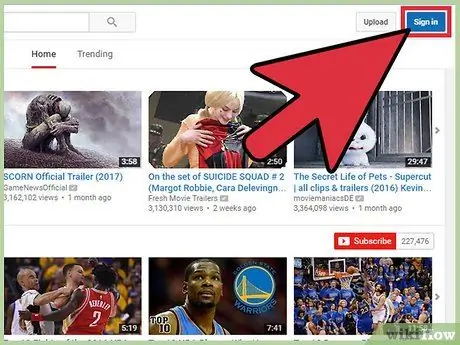
Schritt 2. Melden Sie sich bei Ihrem Konto an
- Klicken Sie auf Anmelden. Es ist eine blaue Schaltfläche in der oberen rechten Ecke des Bildschirms.
- Klicken Sie auf das Feld "Geben Sie Ihre E-Mail-Adresse ein" und geben Sie Ihre Google-E-Mail-Adresse ein.
- Weiter klicken.
- Klicken Sie auf das Feld mit der Bezeichnung "Passwort" und geben Sie das Passwort Ihres Google-Kontos ein.
- Klicken Sie auf Anmelden.
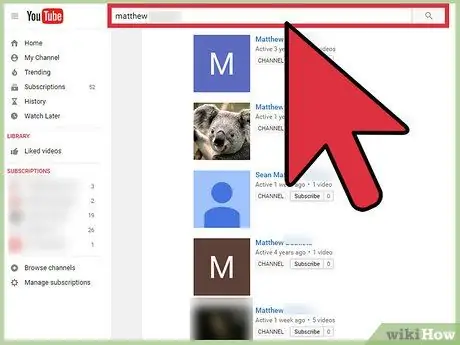
Schritt 3. Besuchen Sie den Youtube-Kanal des betreffenden Benutzers
Sie können auf zwei Arten darauf zugreifen:
- Geben Sie den Namen gefolgt von der Phrase "youtube channel" in die Suchleiste oben auf der Seite ein. Klicken Sie auf Enter und wählen Sie den Kanal aus der Liste der Suchergebnisse aus.
- Öffnen Sie Ihr Video, suchen Sie den Kommentar, den der betreffende Benutzer gepostet hat, und klicken Sie dann auf seinen YouTube-Benutzernamen.
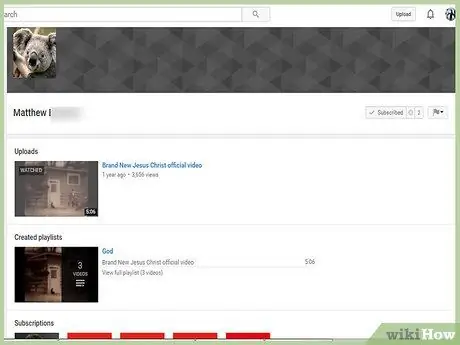
Schritt 4. Klicken Sie auf die Registerkarte „Info“
Diese Registerkarte befindet sich unter dem Titelbild und dem Benutzernamen.
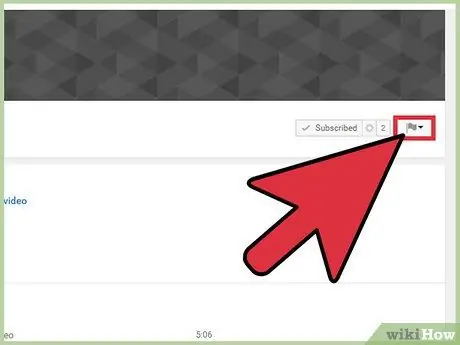
Schritt 5. Klicken Sie auf das Flaggensymbol
Es befindet sich auf der linken Seite der Schaltfläche Nachricht senden.
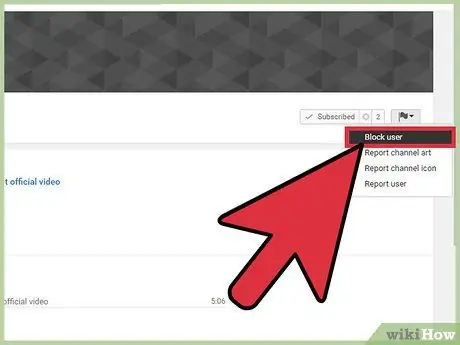
Schritt 6. Wählen Sie "Benutzer blockieren" aus dem Dropdown-Menü
Der betreffende Nutzer kann deine Videos jetzt nicht mehr kommentieren. Es kann Ihnen auch keine Nachrichten über YouTube senden.
Methode 5 von 5: Kommentare zum Upload-Prozess deaktivieren
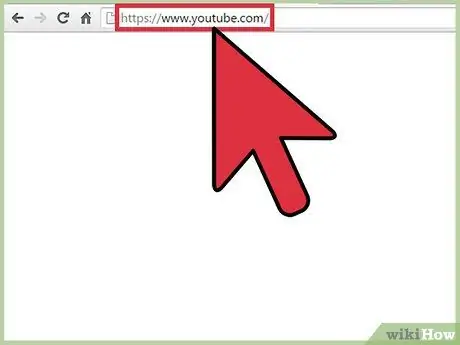
Schritt 1. Besuchen Sie youtube.com
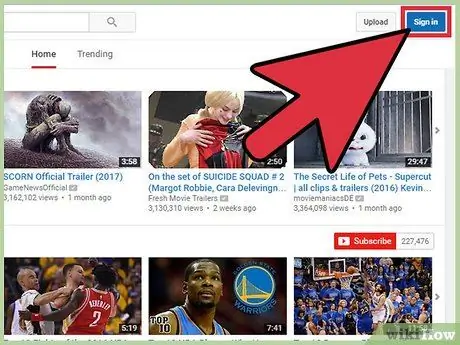
Schritt 2. Melden Sie sich bei Ihrem Konto an
- Klicken Sie auf Anmelden. Es ist eine blaue Schaltfläche in der oberen rechten Ecke des Bildschirms.
- Klicken Sie auf das Feld "Geben Sie Ihre E-Mail-Adresse ein" und geben Sie Ihre Google-E-Mail-Adresse ein.
- Weiter klicken.
- Klicken Sie auf das Feld mit der Bezeichnung "Passwort" und geben Sie das Passwort Ihres Google-Kontos ein.
- Klicken Sie auf Anmelden.
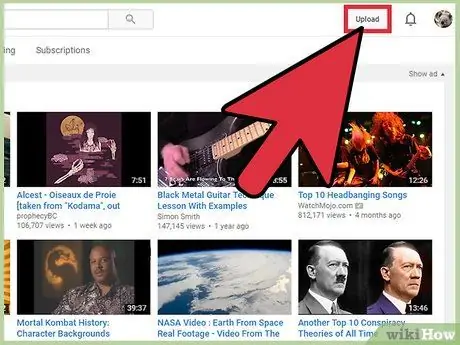
Schritt 3. Klicken Sie auf Hochladen
Es befindet sich in der oberen rechten Ecke des Bildschirms. Sie können es auf der linken Seite der Benachrichtigungs- und Profilsymbole sehen.
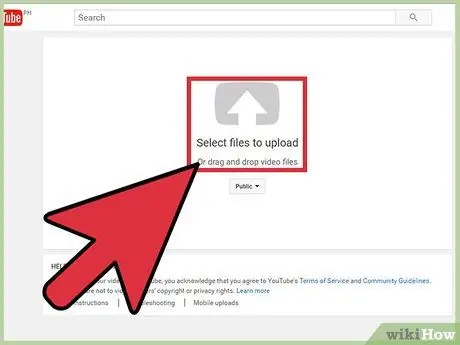
Schritt 4. Wählen Sie die hochzuladende Datei aus oder ziehen Sie die Datei per Drag & Drop auf die Webseite
Die Datei wird unmittelbar danach hochgeladen.
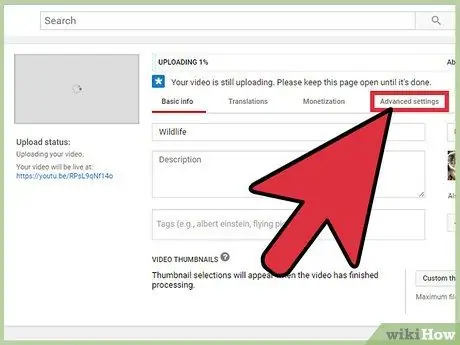
Schritt 5. Klicken Sie auf die Registerkarte „Erweiterte Einstellungen“
Diese Registerkarte befindet sich oben auf der Seite, rechts neben den Registerkarten „Basisinformationen“und „Übersetzung“.
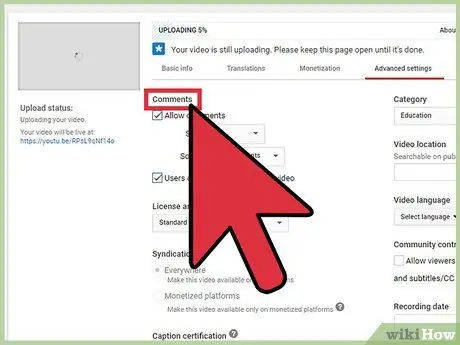
Schritt 6. Suchen Sie nach dem Untersegment „Kommentare“
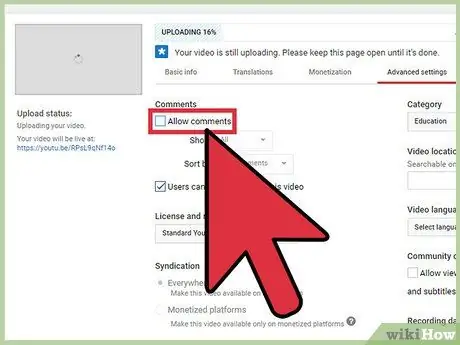
Schritt 7. Deaktivieren Sie das Kontrollkästchen rechts neben „Kommentare zulassen“
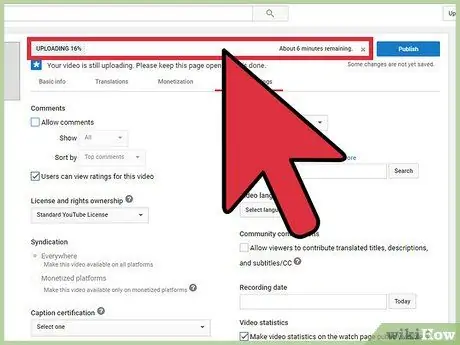
Schritt 8. Warten Sie, bis das Video hochgeladen und verarbeitet wurde
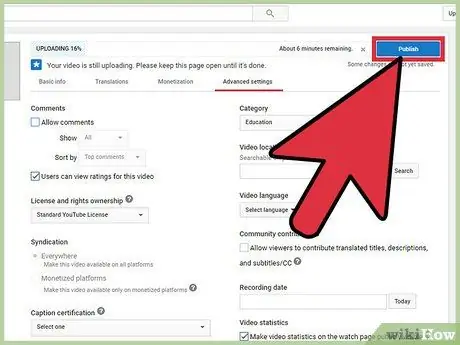
Schritt 9. Klicken Sie auf Veröffentlichen
Neben dem Hinzufügen von Videos zum Kanal werden durch Klicken auf die Schaltfläche Veröffentlichen auch die Änderungen gespeichert, die Sie an den Haupteinstellungen vorgenommen haben.






