SafeSearch oder sichere Suche ist eine Funktion von Google, die unangemessene oder anstößige Inhalte aus den Suchergebnissen herausfiltert. Diese Funktion kann zwar als Kindersicherung verwendet werden, funktioniert jedoch nicht immer richtig und filtert manchmal „normale“Suchergebnisse heraus. Glücklicherweise können Sie diese Funktion auf Ihrem Android-Gerät problemlos deaktivieren. Die tiefe Deaktivierung erfolgt innerhalb von Minuten, unabhängig von der von Ihnen verwendeten Plattform.
Schritt
Methode 1 von 4: Verwenden der Google-Suche-App
Diese App ist auf den meisten modernen Android-Geräten vorinstalliert. Die Google-Suche kann auch auf Apple- und Windows-Geräte heruntergeladen werden (die Installationsanweisungen können für diese beiden Betriebssysteme geringfügig abweichen). Sie werden es wahrscheinlich nicht auf der App-Seite/-Liste sehen, wenn es deaktiviert wurde.
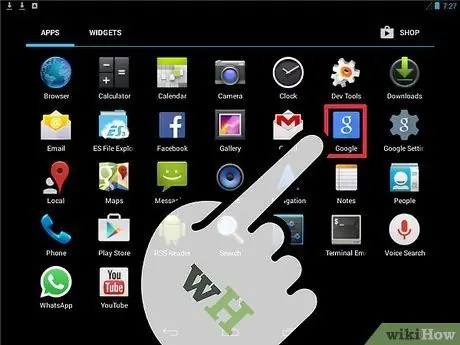
Schritt 1. Führen Sie die Anwendung aus
Gehen Sie zur Seiten-/App-Schublade und scrollen Sie durch die Liste, bis Sie das Symbol "Google" finden. Dieses Symbol sieht aus wie ein blaues Quadrat mit einem kleinen weißen „g“darauf. Öffnen Sie die Anwendung.
Verwechseln Sie dieses Symbol nicht mit einem Google+ App-Symbol, das ähnlich aussieht, aber in Rot angezeigt wird
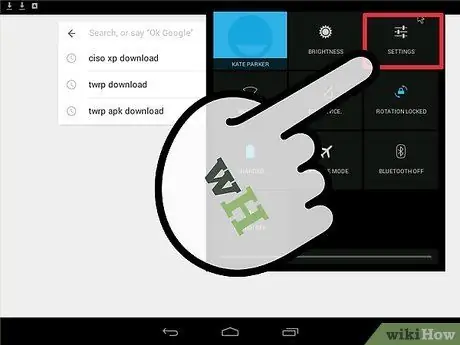
Schritt 2. Öffnen Sie das Menü „Einstellungen“
Wischen Sie auf der Hauptseite der App nach unten. Tippen Sie auf das Drei-Punkte-Symbol in der unteren rechten Ecke der Seite. Wählen Sie „Einstellungen“aus dem angezeigten Menü.
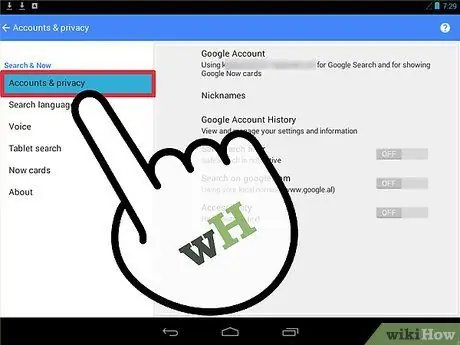
Schritt 3. Wählen Sie "Konten & Datenschutz" aus der Liste
Auf der nächsten Seite werden mehrere Optionen angezeigt. Berühren Sie diese Option, die mit einem kleinen Schlosssymbol gekennzeichnet ist.
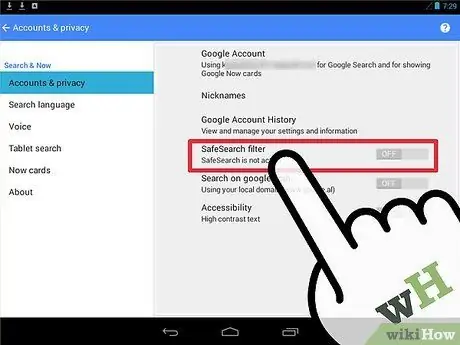
Schritt 4. Deaktivieren Sie den „SafeSearch“-Filter
Wischen Sie, um die Option mit der Bezeichnung „SafeSearch-Filter“zu finden. Normalerweise befindet sich neben der Option ein Häkchen.
- Wenn das Kontrollkästchen aktiviert ist, müssen Ihre Suchergebnisse einen Filterprozess durchlaufen. Tippen Sie auf das Kästchen, um die SafeSearch-Funktion zu deaktivieren und zu deaktivieren. Sie müssen es nicht berühren, wenn die Box leer ist.
- Nach der Deaktivierung sollte der Text "SafeSearch ist nicht aktiv" im Segment "SafeSearch-Filter" angezeigt werden.
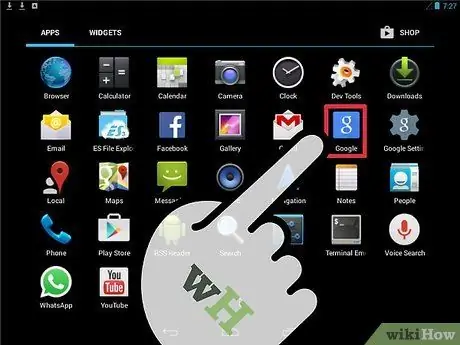
Schritt 5. Verwenden Sie die Google-Suche-App wie gewohnt
Sie müssen keine besonderen Schritte unternehmen, um die Einstellungen auf der Seite zu speichern. Verwenden Sie die Zurück-Taste des Geräts, um auf das Hauptmenü der App zuzugreifen, geben Sie dann einen Sucheintrag in die Leiste oben auf dem Bildschirm ein und klicken Sie auf das Lupensymbol. Suchergebnisse werden jetzt nicht gefiltert.
Wenn die Spracherkennung auf Ihrem Gerät aktiviert ist, können Sie auch laut "OK Google" sagen und dann den Sucheintrag erwähnen
Methode 2 von 4: Verwenden des Telefon- oder Tablet-Browsers
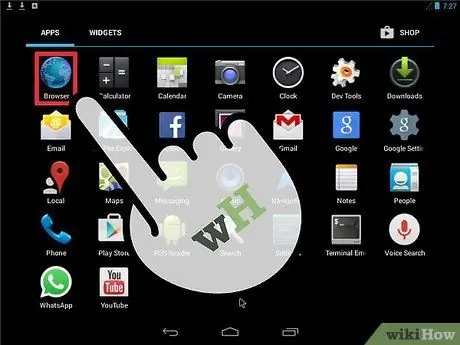
Schritt 1. Öffnen Sie den Webbrowser, den Sie verwenden möchten
Durchsuchen Sie die Seiten-/App-Schublade des Geräts, suchen und öffnen Sie dann die Webbrowser-Anwendung.
Android-Geräte verfügen normalerweise über einen integrierten Chrome-Browser. Sie können jedoch jeden Browser für diese Methode verwenden
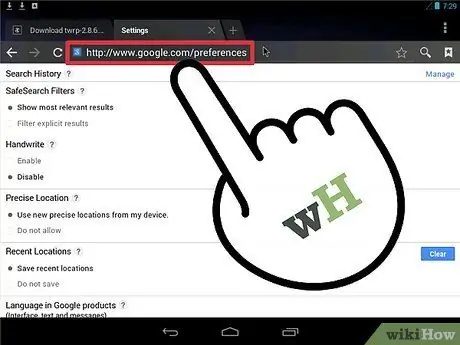
Schritt 2. Rufen Sie die Seite mit den Google-Einstellungen auf
Sobald der Browser geöffnet ist, berühren Sie die Adressleiste und geben Sie „ www.google.com/preferences Drücken Sie „Enter“, um die Seite zu laden.
Sie können auch "Einstellungen" in www.google.com eingeben und das erste Suchergebnis auswählen
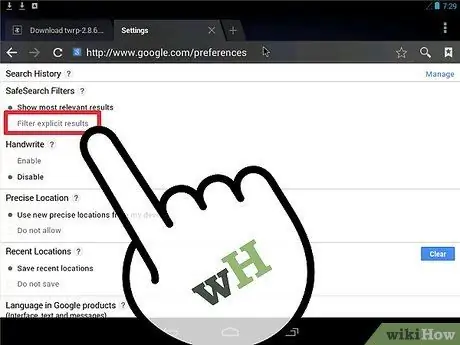
Schritt 3. Deaktivieren Sie das Kontrollkästchen "Explizite Ergebnisse filtern"
Sie sehen das Segment auf der nächsten Seite mit dem Untertitel „SafeSearch-Filter“. Aktivieren Sie das entsprechende Kästchen in diesem Segment.
- Flag " Relevanteste Ergebnisse anzeigen " für deaktivieren SafeSearch-Funktion.
- Markieren Sie die Option "Anstößige Ergebnisse filtern" für aktivieren Sie SafeSearch-Funktion.
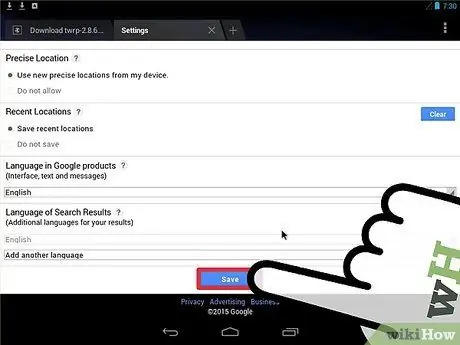
Schritt 4. Änderungen speichern
Stellen Sie sicher, dass Sie diese Seite nicht schließen, bevor Sie nach unten scrollen und auf die blaue Schaltfläche "Speichern" tippen. Andernfalls werden die Sucheinstellungen nicht geändert und gespeichert.
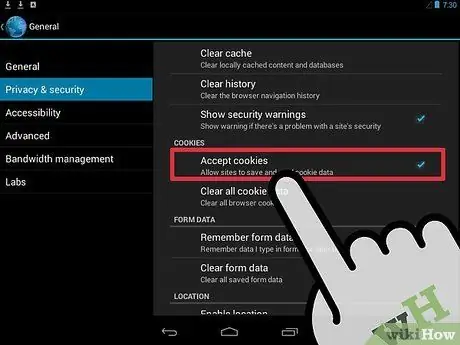
Schritt 5. Stellen Sie sicher, dass Sie Browser-Cookies aktivieren
Cookies sind Informationen, die dem Browser helfen, sich Informationen über Sie zu merken (zB Sucheinstellungen). Wenn sie nicht aktiviert ist, speichert der Browser die SafeSearch-Einstellungen nicht.
Wenn Sie Chrome verwenden, suchen und lesen Sie den Artikel zum Aktivieren von Cookies für die vollständigen Schritte

Schritt 6. Führen Sie die Suche wie gewohnt durch
Nun können Sie in Ihrem Browser www.google.com aufrufen und einen Sucheintrag eingeben. Explizite Inhalte werden nicht aus den Suchergebnissen herausgefiltert.
Methode 3 von 4: Verwenden der Google-Einstellungen-App
Auf den meisten Android-Geräten wird die Google-Einstellungen-App normalerweise als Standard-App installiert. Diese App wird jedoch nicht angezeigt, wenn Sie sie zuvor deaktiviert haben.
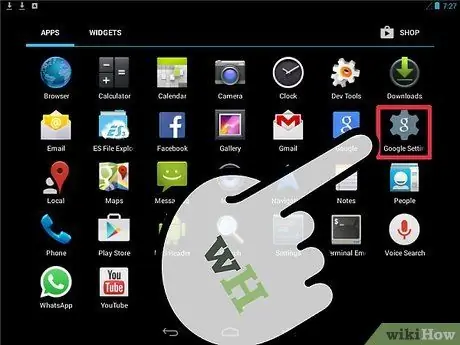
Schritt 1. Führen Sie die Google-Einstellungen aus
Öffnen Sie die App-Schublade und scrollen Sie durch die Liste, bis Sie das Symbol "Google-Einstellungen" finden. Dieses Symbol sieht aus wie ein graues Zahnrad mit einem kleinen weißen „g“darauf. Tippen Sie auf das Symbol, um die Anwendung zu öffnen.
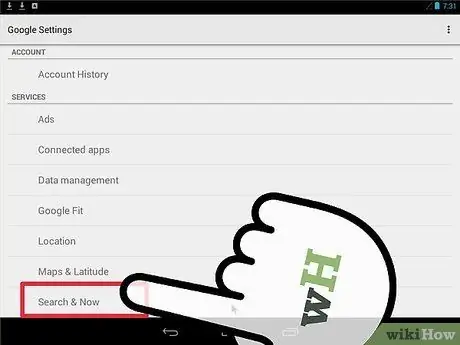
Schritt 2. Wählen Sie „Suchen & Jetzt“
Diese Option befindet sich unten auf der Seite "Google-Einstellungen".
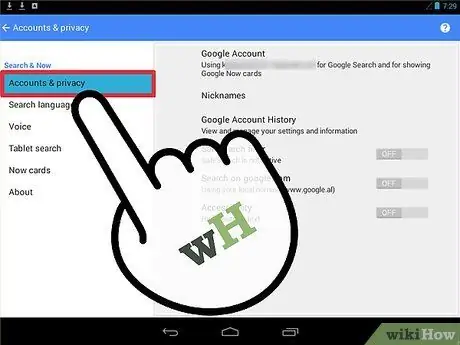
Schritt 3. Wählen Sie „Konten & Datenschutz“
Diese Option ist mit einem kleinen Schlosssymbol gekennzeichnet. Das Menü „Konten & Datenschutz“wird geöffnet und zeigt alle Optionen zum Datenschutz des Kontos an.
Denken Sie daran, dass Sie von diesem Punkt an den gleichen Vorgang wie oben für die Verwendung der Google-Suche-App ausführen
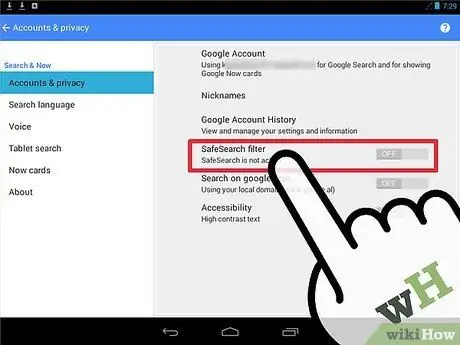
Schritt 4. Deaktivieren Sie die SafeSearch-Funktion
Scrollen Sie nach unten, bis Sie die Option "SafeSearch-Filter" mit einem Kontrollkästchen daneben finden. Wie in der vorherigen Methode beschrieben:
- Wenn das Kontrollkästchen aktiviert ist, werden die Suchergebnisse gefiltert. Tippen Sie auf das Kästchen, um die SafeSearch-Funktion zu deaktivieren und zu deaktivieren. Sie müssen das Kästchen nicht berühren, wenn das Häkchen nicht verfügbar ist.
- Sobald SafeSearch deaktiviert ist, wird möglicherweise die Meldung „SafeSearch ist nicht aktiv“unter dem Text „SafeSearch-Filter“angezeigt.
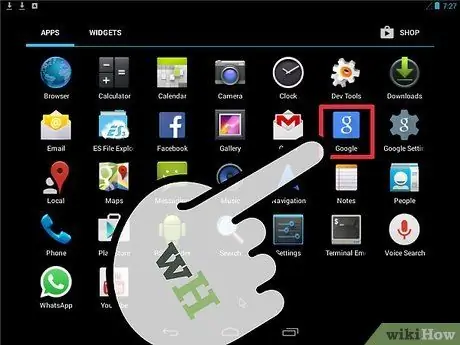
Schritt 5. Führen Sie die Suche wie gewohnt durch
Sie können jetzt die Zurück-Taste Ihres Geräts verwenden, um die Google-Einstellungen-App zu beenden. Verwenden Sie die Google-Suchanwendung, um nach den gewünschten Schlüsselwörtern zu suchen. Suchergebnisse werden nicht mehr gefiltert.
Methode 4 von 4: Verwenden von Android TV
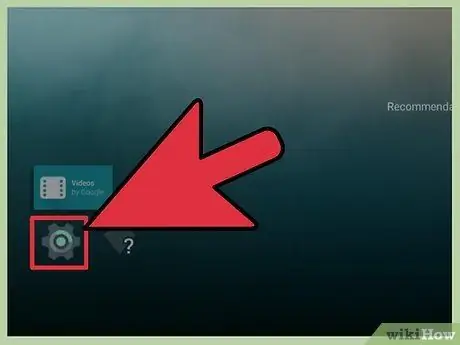
Schritt 1. Wählen Sie "Einstellungen" auf der Hauptseite von Android TV
Schalten Sie Android TV ein und rufen Sie die Hauptseite auf. Wischen Sie über den Bildschirm, bis Sie die Option "Einstellungen" sehen. Wählen Sie die Option aus.
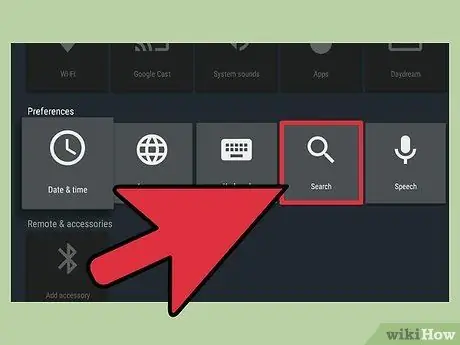
Schritt 2. Besuchen Sie das Menü „SafeSearch“
Auf der nächsten Seite sehen Sie im Abschnitt „Einstellungen“die Option „Suchen > SafeSearch-Filter“.
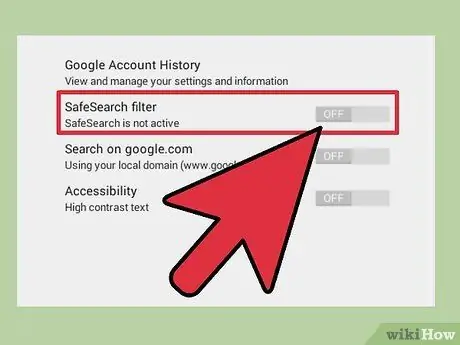
Schritt 3. Deaktivieren Sie die SafeSearch-Funktion
Sie sehen Optionen zum Deaktivieren oder Aktivieren der SafeSearch-Funktion.
Möglichkeit " aus “-Funktion deaktiviert die SafeSearch-Funktion. Ihre Suchergebnisse werden nicht gefiltert.
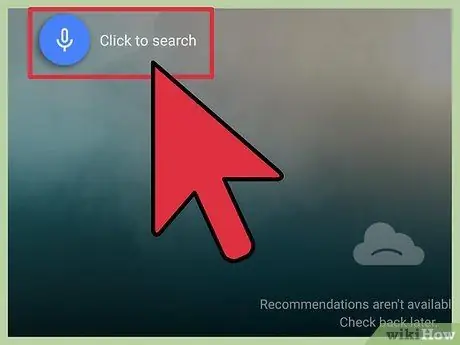
Schritt 4. Führen Sie die Suche wie gewohnt durch
Verlassen Sie nun das Menü und kehren Sie zur Hauptseite der Anwendung zurück. Suchen Sie mit der Google-Suchoption auf Android TV nach allem, was Sie wollen. Suchergebnisse werden nicht mehr gefiltert.
Tipps
- Wenn Sie einen Computer oder ein Tablet (und kein Telefon) verwenden, können Sie die SafeSearch-Funktion "sperren", damit sie ohne Ihre Google-Konto-Anmeldeinformationen nicht aktiviert oder aktiviert werden kann. Diese Funktion ist nützlich für Geräte, die von Kindern verwendet werden. Um die Sperre zu verwenden, suchen Sie in der App "Google Einstellungen" neben der Option "SafeSearch" nach der Option "Sperren". Danach müssen Sie den Benutzernamen und das Passwort Ihres Google-Kontos eingeben.
- Abgesicherter Modus oder "Sicherheitsmodus" ist eine ähnliche Funktion, die Google auf Youtube implementiert hat. Diese Funktion filtert Suchergebnisse auf YouTube (nicht bei anderen Suchmaschinen) und blockiert Videos, die explizite Inhalte enthalten. Klicken Sie hier, um eine Anleitung von Google zum Aktivieren oder Deaktivieren des Modus zu lesen.






