Ein Add-On ist eine Software, die entwickelt wurde, um mit Internetbrowsern (auch bekannt als Browser) zu arbeiten und neue Elemente und Funktionen hinzuzufügen. Add-Ons werden auch als Plug-Ins, Erweiterungen und Mods bezeichnet. Add-ons werden in der Regel von Drittentwicklern entwickelt und sind nicht mit dem Unternehmen verbunden, das den Internetbrowser herstellt. Die fünf beliebtesten Internetbrowser: Microsoft Internet Explorer, Mozilla Firefox, Google Chrome, Opera und Safari unterstützen alle die Verwendung von Add-Ons. Aktivieren Sie das Add-on, indem Sie die Schritte für den Internetbrowser Ihrer Wahl befolgen.
Schritt
Methode 1 von 5: Microsoft Internet Explorer
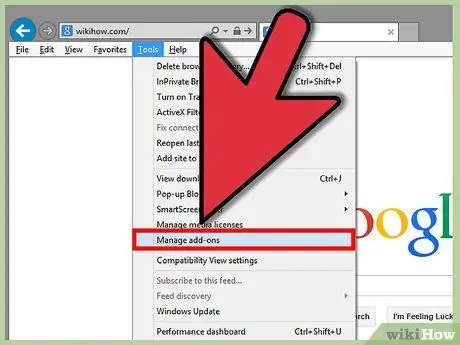
Schritt 1. Öffnen Sie den Microsoft Internet Explorer-Browser
Klicken Sie auf das Menü Extras und dann auf Add-ons verwalten.
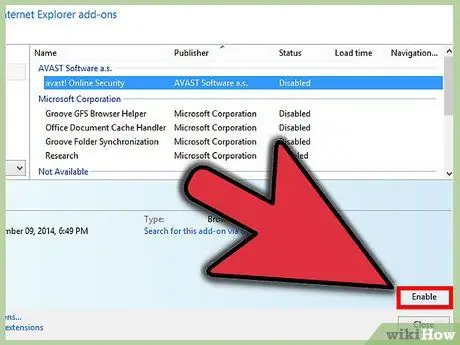
Schritt 2. Klicken Sie auf den Namen des Internet Explorer-Add-Ons, das Sie aktivieren möchten
Klicken Sie auf Aktivieren und schließen Sie dann die Registerkarte.
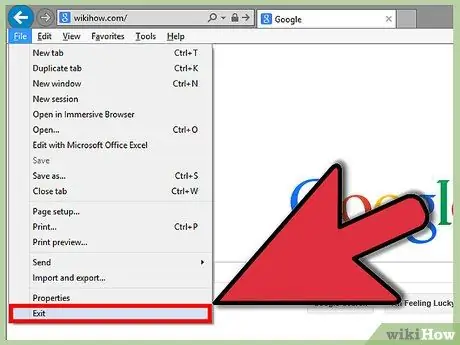
Schritt 3. Starten Sie den Browser neu, damit die Änderungen wirksam werden
Methode 2 von 5: Mozilla Firefox
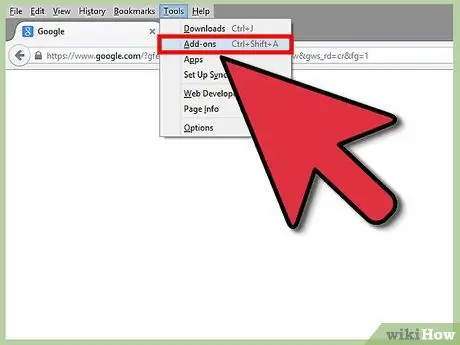
Schritt 1. Öffnen Sie den Mozilla Firefox-Browser und klicken Sie auf das Menü Extras und dann auf Add-ons
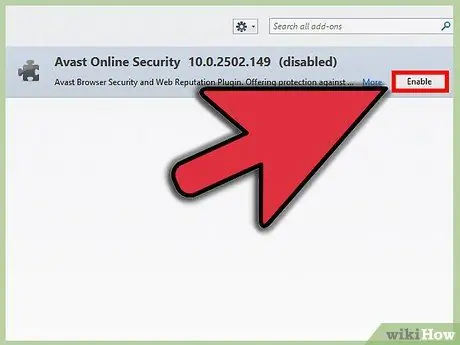
Schritt 2. Klicken Sie auf die Registerkarte Erweiterungen
Klicken Sie auf das Add-On, das Sie aktivieren möchten, und klicken Sie auf Aktivieren.
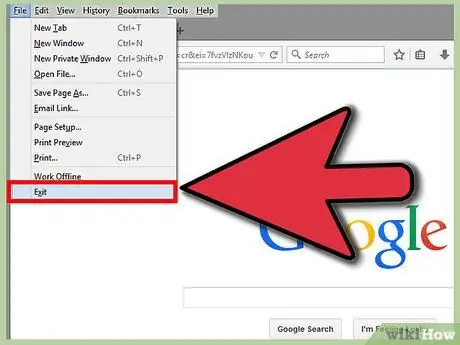
Schritt 3. Starten Sie Ihren Browser neu, damit die Änderungen wirksam werden
Methode 3 von 5: Google Chrome
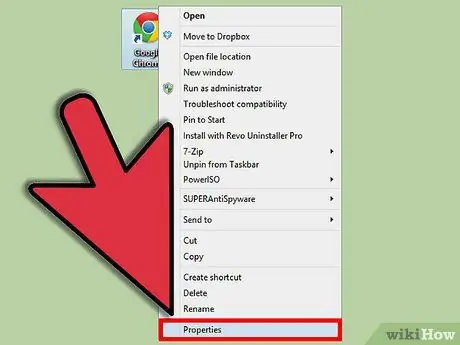
Schritt 1. Suchen Sie auf Ihrem Desktop nach der Google Chrome-Desktopverknüpfung und klicken Sie dann mit der rechten Maustaste darauf
Wählen Sie Eigenschaften.
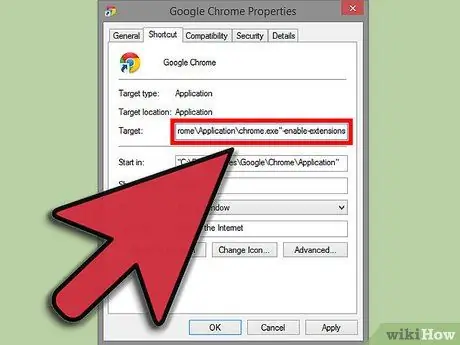
Schritt 2. Klicken Sie auf die Registerkarte Verknüpfungen
Geben Sie -enable-extensions in das Textfeld mit der Bezeichnung Target am Ende des Codes ein, klicken Sie auf Apply und dann auf OK.
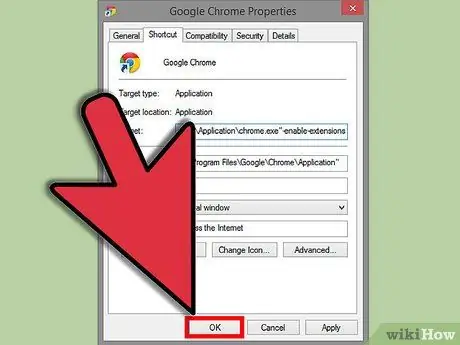
Schritt 3. Starten Sie den Browser neu, damit die Änderungen wirksam werden
Methode 4 von 5: Oper
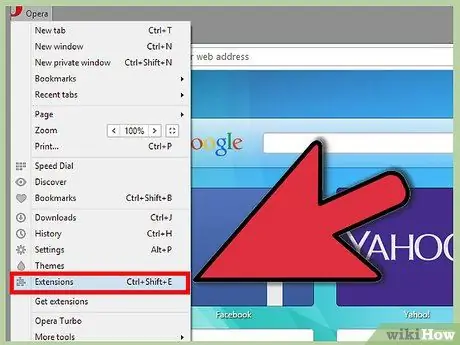
Schritt 1. Starten Sie den Opera-Browser und klicken Sie auf Einstellungen
Wählen Sie Schnelleinstellungen.
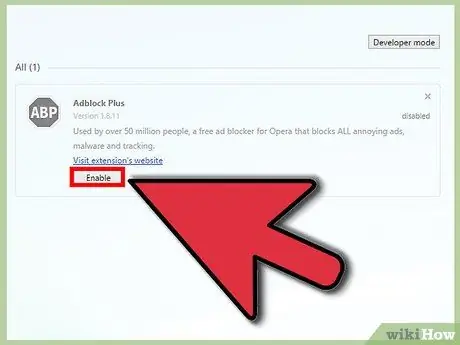
Schritt 2. Aktivieren Sie das Kontrollkästchen neben Plug-ins aktivieren
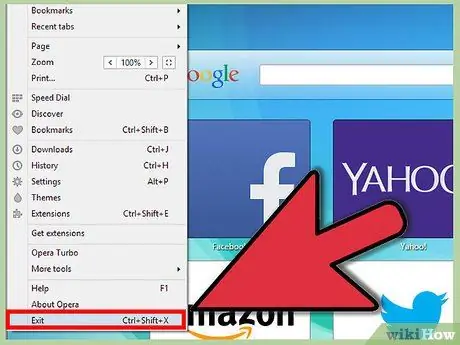
Schritt 3. Starten Sie den Browser neu, damit die Änderungen wirksam werden
Methode 5 von 5: Safari
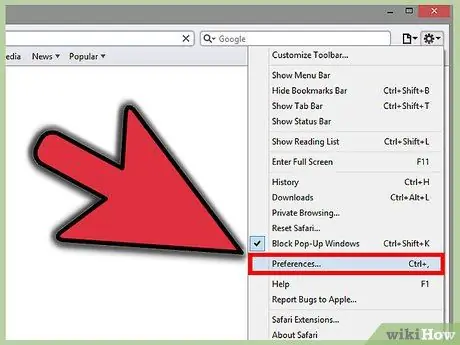
Schritt 1. Öffnen Sie den Safari-Browser und klicken Sie auf das Zahnradsymbol
Klicken Sie auf Einstellungen.
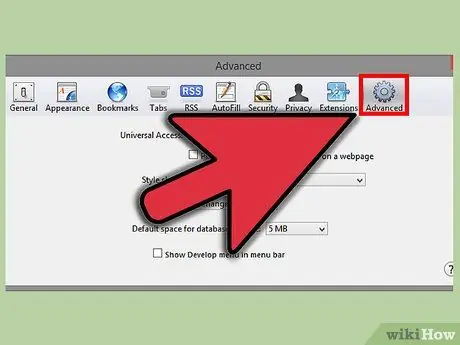
Schritt 2. Klicken Sie auf die Registerkarte Erweitert
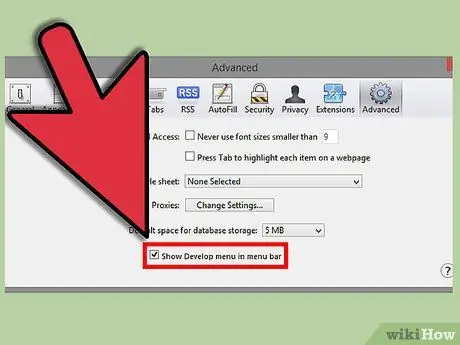
Schritt 3. Klicken Sie auf das Kästchen neben Entwicklungsmenü anzeigen
Schließe das Fenster.
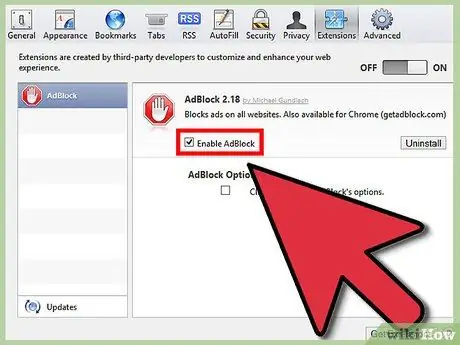
Schritt 4. Wählen Sie das Seitensymbol aus und klicken Sie auf Entwickeln
Klicken Sie auf Erweiterungen aktivieren.
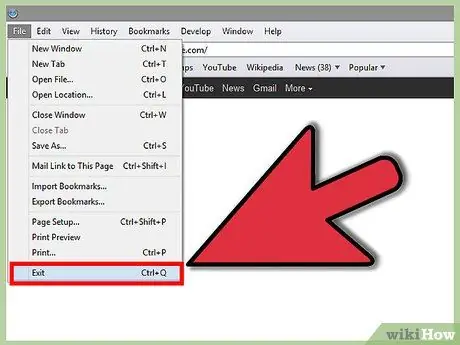
Schritt 5. Starten Sie den Browser neu, damit die Änderungen wirksam werden
Tipps
- Die Aktivierung von Add-Ons in Ihrem Internetbrowser wird nur für vorinstallierte Add-Ons verwendet. Wenn Sie bestimmte andere Add-Ons installieren möchten, müssen Sie diese direkt von der Website Ihres Browsers oder einer Website eines Drittanbieters herunterladen oder sie in Ihrem Browser im Add-On-Menü herunterladen.
- Da Sie bestimmte Add-Ons in Microsoft Internet Explorer und Mozilla Firefox aktivieren und deaktivieren können, aktivieren Sie nur die Plug-Ins, die Sie aktiv verwenden, da Plug-Ins dazu führen können, dass Ihr Internetbrowser viel Speicher auf Ihrem Computer verbraucht, insbesondere wenn Sie Ihren Internetbrowser längere Zeit verwenden.






