In diesem wikiHow zeigen wir dir, wie du mit der Windows-Kamera-App Videos mit der Webcam deines Computers aufnimmst.
Schritt
Schritt 1. Verbinden Sie die Webcam mit dem Windows-Computer
Stecken Sie das USB-Kabel in einen freien Anschluss des Computers und installieren Sie die Software, wenn Sie dazu aufgefordert werden.
Überspringen Sie diesen Schritt, wenn Ihr Laptop oder Computermonitor über eine integrierte Webcam verfügt
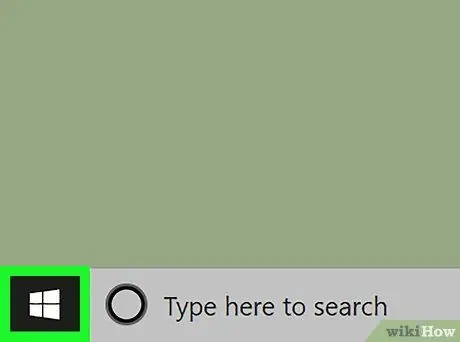
Schritt 2. Klicken Sie auf das Menü
das ist in der unteren linken ecke.
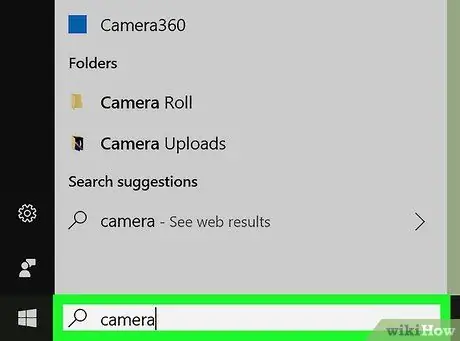
Schritt 3. Geben Sie Kamera in das Suchfeld ein
Möglicherweise müssen Sie zuerst auf das Lupen- oder Kreissymbol klicken, um das Suchfeld zu öffnen.
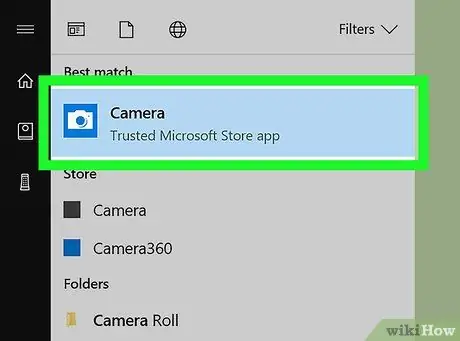
Schritt 4. Klicken Sie auf Kamera
Dadurch wird die Kamera-App gestartet und die Webcam wird automatisch gestartet.
Erteilen Sie alle angeforderten Berechtigungen, wenn Sie der App den Zugriff auf die Webcam erlauben müssen
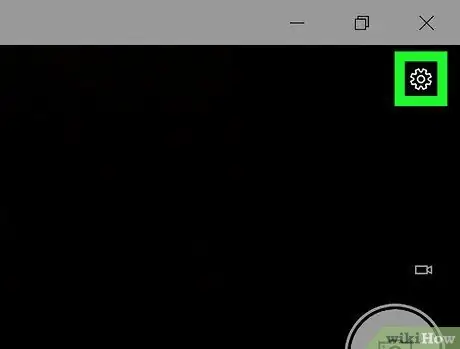
Schritt 5. Klicken Sie auf
Es befindet sich in der oberen rechten Ecke des Kameravorschaubildschirms.
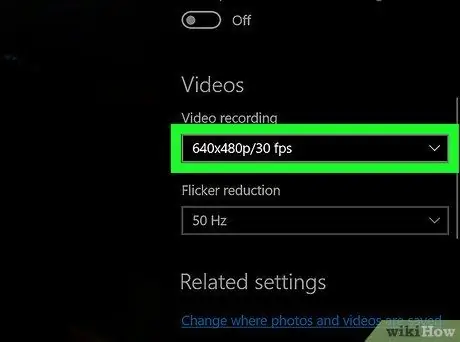
Schritt 6. Stellen Sie die Videoaufnahmegeschwindigkeit ein
Scrollen Sie in der Spalte unter der Überschrift „Videos“nach rechts und geben Sie im Dropdown-Menü die gewünschte Auflösung an. Je höher die Auflösung, desto besser die Qualität (und desto größer die Dateigröße).
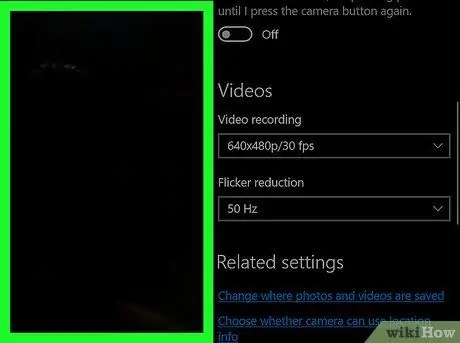
Schritt 7. Klicken Sie auf eine beliebige Stelle im Video
Das Einstellungsmenü wird geschlossen.
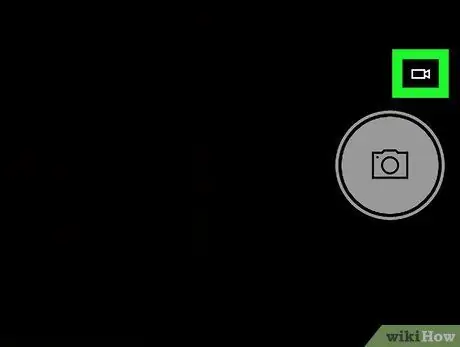
Schritt 8. Klicken Sie auf das Videosymbol
Dieses Symbol in Form einer Videokamera befindet sich rechts neben dem Fenster. Dies schaltet den Kameramodus auf Video um.
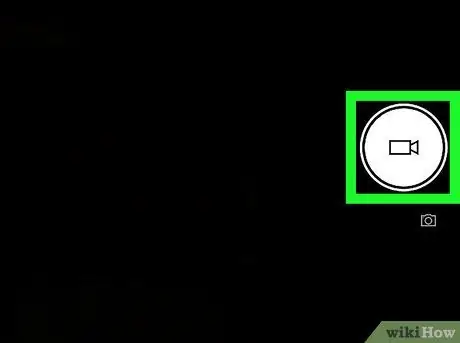
Schritt 9. Starten Sie die Aufnahme, indem Sie auf das Videosymbol klicken
Große weiße Videoschaltfläche Sie befindet sich auf der linken Seite des Fensters. Der Timer in der unteren Mitte des Vorschaubildschirms wird während der Aufnahme weiter erhöht.
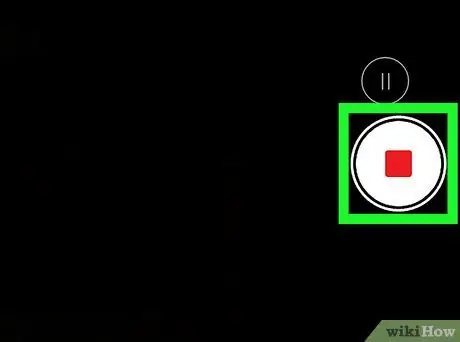
Schritt 10. Stoppen Sie die Aufnahme, indem Sie auf die Schaltfläche Stopp klicken
Dieses rote Feld befindet sich rechts neben dem Fenster. Die Aufnahme des Videos wird sofort beendet. Das fertige Video wird im Ordner „Kamerarolle“im Ordner „Fotos“gespeichert.






