MUGEN ist eine Kampfspiel-Engine, die kompilierten Bytecode für Sound und Grafiken (Zeichenfiguren und andere Assets) für Computer verwendet. MUGEN bietet verschiedene Unterstützungen, die es Benutzern leicht machen, Charaktere, Stufen, von Fans erstellte Charakterauswahlbildschirme (benutzerdefinierte Charakterauswahl) und Menübildschirme (Menübildschirm) einzugeben. Es gibt viele andere erstellte Charaktere im Internet, von Remakes beliebter Charaktere bis hin zu originellen, von Fans erstellten Charakteren. Um einen heruntergeladenen Charakter in das Spiel MUGEN einzufügen, muss die Konfigurationsdatei bearbeitet werden.
Schritt
Teil 1 von 2: Zeichen eingeben
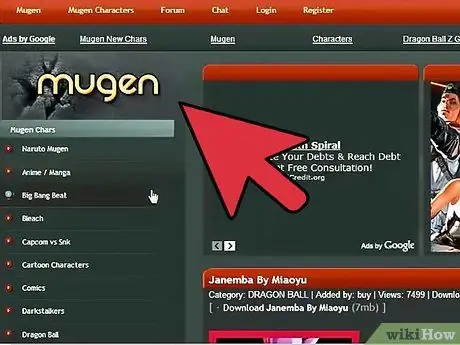
Schritt 1. Laden Sie die Zeichendatei herunter, die Sie einschließen möchten
Es gibt Hunderte von Charakteren, die in das MUGEN-Spiel aufgenommen werden können. Eine Sammlung von Zeichen (Zeichenpaketen), die im ZIP- oder RAR-Format heruntergeladen wurden. Sie können Charaktere auf einer Vielzahl von verschiedenen Fan-Websites herunterladen, darunter:
- MugenArchive.com
- MugenCharacters.org
- MugenFreeForAll.com
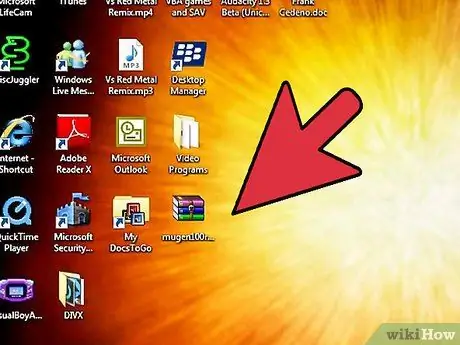
Schritt 2. Öffnen Sie die heruntergeladene Datei
Wenn die heruntergeladene Datei im ZIP-Format vorliegt, müssen Sie nur darauf doppelklicken, um ihren Inhalt anzuzeigen. Wenn es sich bei der heruntergeladenen Datei um RAR handelt, benötigen Sie ein Programm wie WinRAR oder 7-Zip, um die Datei zu öffnen.
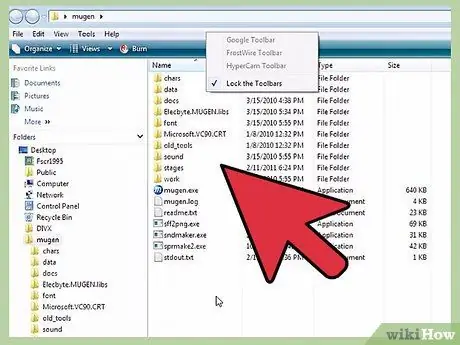
Schritt 3. Extrahieren Sie die Datei
Entpacken Sie die ZIP-Datei, damit Sie auf das Verzeichnis (Ordner) zugreifen können, in dem sie sich befindet. Sie können die Schaltfläche Extrahieren verwenden, die beim Öffnen der Datei angezeigt wird, oder mit der rechten Maustaste auf die Datei klicken und dann die Option "Dateien extrahieren" auswählen.
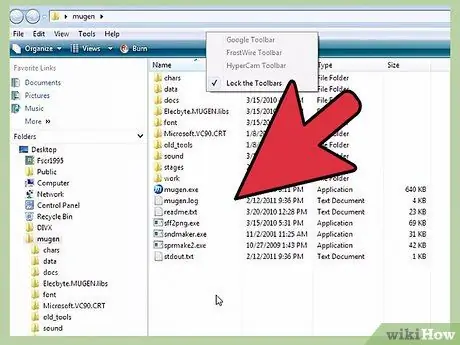
Schritt 4. Überprüfen Sie die Dateien
Die wichtigste Datei, nach der Sie suchen müssen, wenn Sie eine neue Zeichendatei untersuchen, ist die Zeichen-DEF-Datei. Die Datei ''muss''' denselben Namen haben wie das Verzeichnis, das sie enthält. Wenn der Name des Verzeichnisses, das die DEF-Datei enthält, beispielsweise „LINK_3D“lautet, sollte die DEF-Datei „LINK_3D.def“heißen.
Wenn das neue Zeichenverzeichnis mehrere DEF-Dateien enthält, stellen Sie sicher, dass die Basisdatei denselben Namen wie der Verzeichnisname hat. Das Verzeichnis „LINK_3D“kann beispielsweise mehrere DEF-Dateien für verschiedene Versionen enthalten. Solange die Datei „LINK_3D.def“denselben Namen wie der Verzeichnisname hat, sollten Sie das Spiel problemlos ausführen können
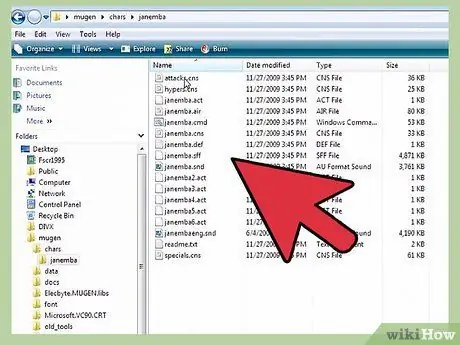
Schritt 5. Öffnen Sie das MUGEN-Installationsverzeichnis
MUGEN kann überall installiert werden. Wechseln Sie in das Verzeichnis, in das Sie die MUGEN-Datei extrahiert haben, nachdem Sie sie heruntergeladen haben. Wenn Sie vergessen, wo Sie die Datei abgelegt haben, können Sie einen Suchdienst auf Ihrem Computer verwenden und "mugen" in das Suchfeld eingeben, um sie zu finden.
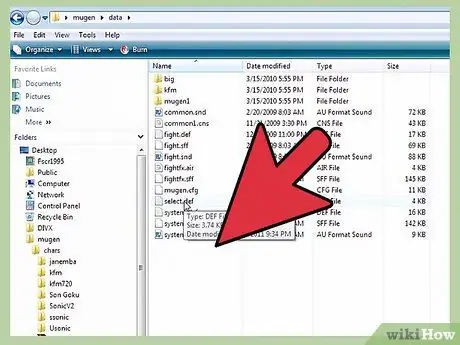
Schritt 6. Erstellen Sie eine Kopie des neuen Zeichenverzeichnisses in der
Zeichen. Sie finden das char-Verzeichnis im Mugen-Verzeichnis. Ziehen Sie das neu extrahierte Verzeichnis in dieses Verzeichnis.
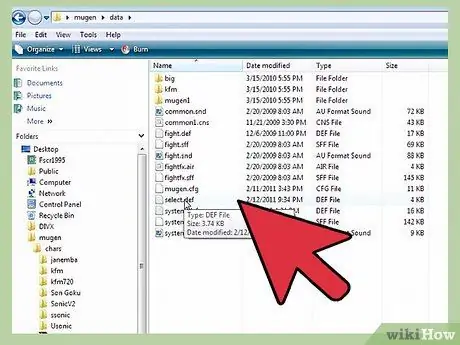
Schritt 7. Öffnen Sie die
Daten im Mugen-Verzeichnis. Das Verzeichnis enthält die Dateien, die den MUGEN-Emulator steuern.
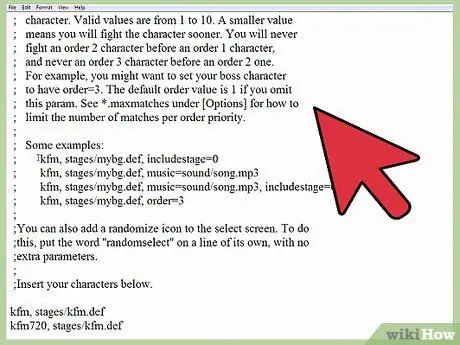
Schritt 8. Öffnen Sie die Datei "select.def" im Editor
Klicken Sie mit der rechten Maustaste auf die Datei und wählen Sie die Option "Öffnen mit". Wählen Sie in der angezeigten Programmliste Editor aus.
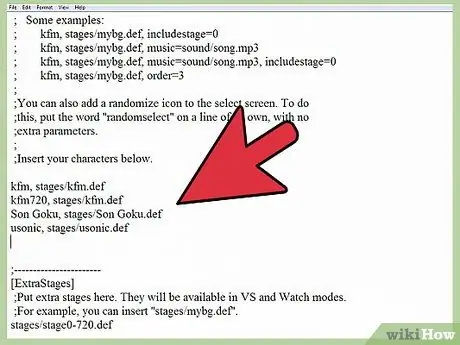
Schritt 9. Suchen Sie den Abschnitt
[Zeichen]. Dieser Abschnitt listet alle Charakterdateien auf, die im Spiel enthalten sind.
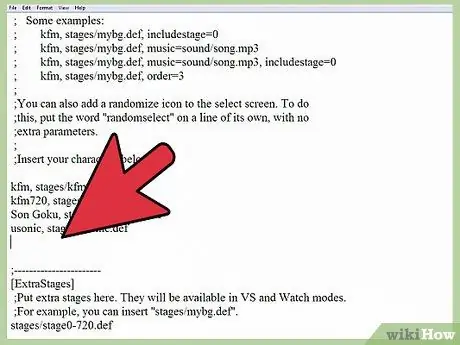
Schritt 10. Geben Sie den Verzeichnisnamen für das neue Zeichen ein
Der eingegebene Name muss den gleichen Namen haben wie der im Verzeichnis chars eingetragene Verzeichnisname. Das chars-Verzeichnis muss auch denselben Namen haben wie der DEF-Dateiname des Zeichens. Wenn das neue Zeichenverzeichnis beispielsweise LINK_3D heißt, geben Sie LINK_3D in das Feld [Zeichen] ein.
- Wenn mehrere Versionen des Zeichens vorhanden sind, fügen Sie die Basis der DEF-Datei am Ende des Verzeichnisnamens ein. Wenn das Zeichen „LINK_3D“beispielsweise mehrere Versionen hat, geben Sie LINK_3D/LINK_3D.def ein, anstatt LINK_3D einzugeben. Dadurch wird MUGEN angewiesen, die Basis-DEF-Datei zu laden, die dann die restlichen Versionen verarbeitet.
- Die Datei „select.def“kann viele Kommentare enthalten (Text, der den Benutzern hilft, das verwendete Programm zu verstehen). Als Kommentare verwendete Zeilen sind mit; was am Anfang der Zeile steht. Stellen Sie sicher, dass Sie den Zeichennamen in einer Zeile eingeben, die nicht mit; beginnt.
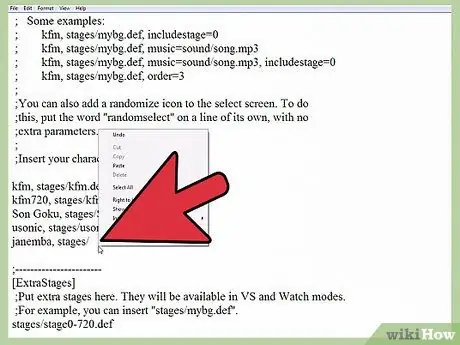
Schritt 11. Stellen Sie die Zeichenreihenfolge im Arcade-Modus ein (optional)
Sie können die Reihenfolge oder die Zeichenreihenfolge festlegen, die bestimmt, wo der Charakter im Arcade-Modus erscheint. Im Arcade-Modus tritt dein Charakter zum Beispiel im Grunde gegen sechs Feinde aus Order 1, einen Feind aus Order 2 und einen Feind aus Order 3 an. Du kannst die Order deines Charakters von 1 bis 10 einstellen. Das Spiel zieht alle Charaktere aus Order ist dasselbe wie zufällig beim Einrichten eines Spiels.
Geben Sie, order=# bis zum Ende der Zeicheneingabezeile in der Datei "select.def" ein. Um beispielsweise „LINK_3D“als „Order“3 festzulegen, geben Sie LINK_3D, order=3 ein
Teil 2 von 2: Bühne frei machen
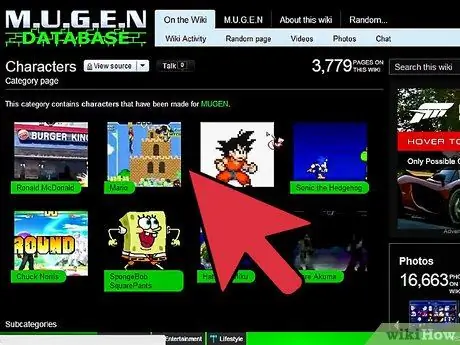
Schritt 1. Laden Sie die Stage-Datei herunter
Die Bühne (die Arena, in der die Charaktere kämpfen) kann von dort heruntergeladen werden, wo Sie die Charakterdatei heruntergeladen haben. Wie Charakterdateien liegen heruntergeladene Bühnendateien im ZIP- oder RAR-Format vor.
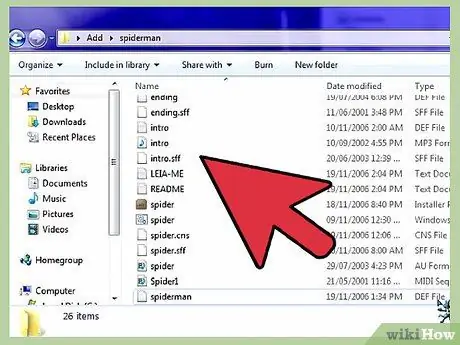
Schritt 2. Öffnen Sie die heruntergeladene Datei, um die Bühnendatei anzuzeigen
Doppelklicken Sie auf die ZIP-Datei oder öffnen Sie die RAR-Datei, um ihren Inhalt anzuzeigen. Die Stage-Datei besteht aus DEF- und SFF-Dateien. Darüber hinaus enthält die Bühnendatei auch eine MP3-Datei, wenn die Bühne einen Soundtrack hat.
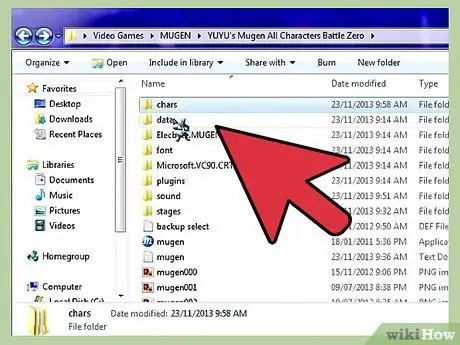
Schritt 3. Verschieben Sie die DEF- und SFF-Dateien in die
Stufen. Sie finden dieses Verzeichnis im Mugen-Verzeichnis.
Verschieben Sie die MP3-Datei in das Soundverzeichnis, wenn die Bühnendatei sie enthält
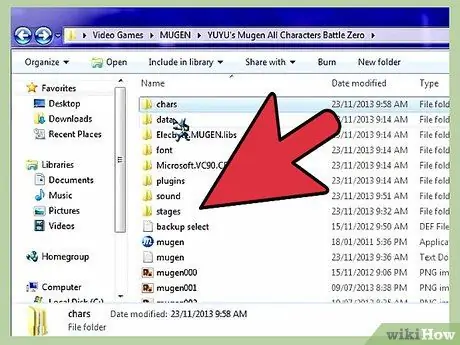
Schritt 4. Öffnen Sie die Datei "select.def" nach dem Schließen erneut
Sie können eine Bühne im Bühnenauswahl-Bildschirm betreten und sie auch als permanentes Schlachtfeld für den Charakter im Arcade-Modus festlegen.
Die Datei "select.def" befindet sich im Datenverzeichnis
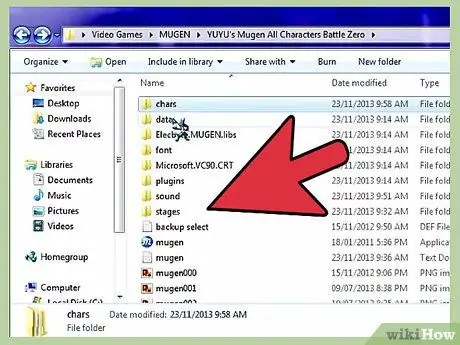
Schritt 5. Suchen Sie den Abschnitt
[ExtraStufen]. Dieser Abschnitt enthält alle heruntergeladenen Stufen, die eingegeben wurden.
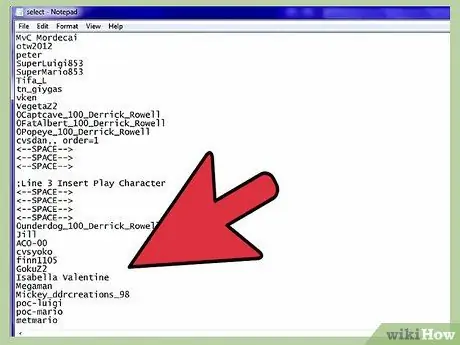
Schritt 6. Geben Sie den Pfad des neuen Stage-Speicherorts ein
Pfad ist der Ort, an dem sich die Datei oder das Objekt auf dem Computer befindet. Erstellen Sie eine neue Zeile unterhalb der vorhandenen Bühnenliste und geben Sie dann stages/stageName.def. ein.
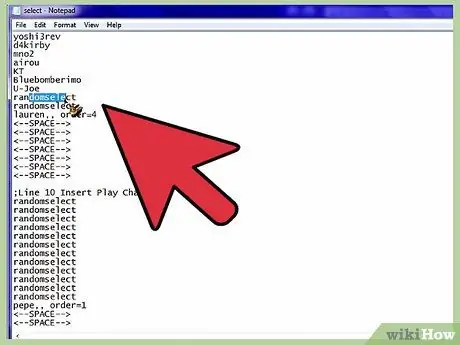
Schritt 7. Inszenieren Sie den Charakter für den Arcade-Modus
Wenn Sie möchten, dass bestimmte Charaktere beim Kampf gegen sie im Arcade-Modus immer in einer bestimmten Phase erscheinen, können Sie sie dem Charaktereintrag im Abschnitt [Charaktere] hinzufügen.
- Fügen Sie am Ende der Zeicheneingabe ein Komma und auch den Pfad des Bühnennamens hinzu. Wenn Sie beispielsweise festlegen möchten, dass „LINK_3D“weiterhin in der Bühne „Castle.def“angezeigt wird, geben Sie LINK_3D, Stages/Castle.def ein.
- Fügen Sie das Order-Zeichen am Ende des Eintrags hinzu. Beispiel: LINK_3D, Stufen/Castle.def, order=3
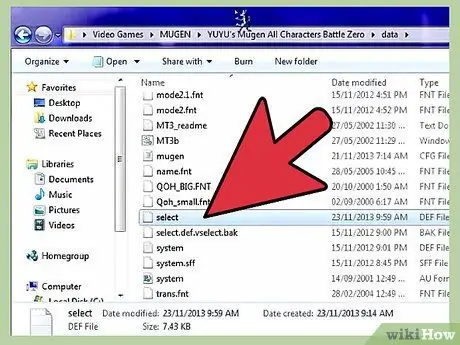
Schritt 8. Speichern Sie die Datei „select.def
Nachdem Sie den Charakter eingegeben und die Bühne eingestellt haben, können Sie die Datei speichern. Beim Öffnen von MUGEN erscheinen neue Charaktere.






