Haben Sie den langweiligen Startkreis in Windows 7 satt? Während Sie das Aussehen vieler Benutzeroberflächen von Windows 7 ändern können, ohne spezielle Tools zu verwenden, erfordert das Ändern des Startkreises ein wenig Aufwand. Glücklicherweise gibt es ein von der Community entwickeltes Tool, mit dem das Ändern des Kreises so einfach wie das Ändern des Hintergrundbilds sein kann. Siehe Schritt 1 unten, um zu erfahren, wie.
Schritt
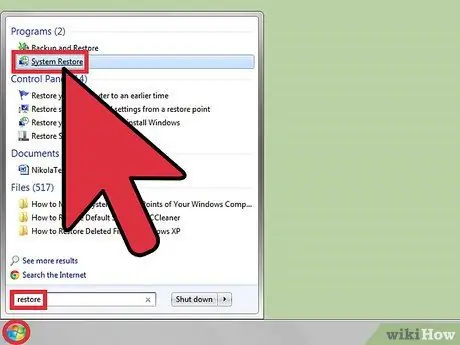
Schritt 1. Erstellen Sie einen Systemwiederherstellungspunkt
Während das Ändern der Startkugel ein Prozess ist, der normalerweise keine Probleme verursacht, ist es ratsam, einen Wiederherstellungspunkt zu erstellen, bevor Sie Systemdateien ändern. Sie können schnell auf das Programm Wiederherstellungspunkt zugreifen, indem Sie auf Start klicken und nach Wiederherstellung suchen. Wählen Sie aus der Liste "Wiederherstellungspunkt erstellen".
- Klicken Sie auf die Schaltfläche "Erstellen…"
- Benennen Sie Ihren Wiederherstellungspunkt und klicken Sie dann auf "Erstellen".
- Weitere Informationen zur Verwendung des Systemwiederherstellungstools finden Sie in diesem Handbuch.

Schritt 2. Laden Sie das Kreisersatzprogramm herunter
Während Sie den PE-Editor (Portable Executable) verwenden können, um nach den Symboldateien für den Startkreis zu suchen, ist es für Sie viel einfacher, ein Programm namens "Windows 7 Start Button Changer" zu verwenden. Dies ist ein kostenloses Programm, das von einer Community von Windows 7-Fans erstellt wurde.
Sie können das Programm leicht finden, indem Sie mit Ihrer bevorzugten Suchmaschine nach "Windows 7 Startknopfwechsler" suchen. Versuchen Sie, es vom Windows Club (dem Entwickler) herunterzuladen, um sicherzustellen, dass Sie eine sichere Version haben
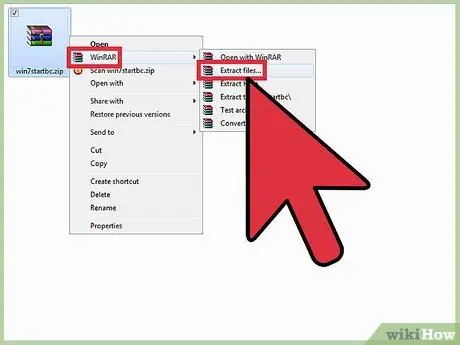
Schritt 3. Extrahieren Sie das Tastenersatzprogramm
Dieses Programm wird nicht wie ein herkömmliches Programm installiert, sondern einfach von dem Ort ausgeführt, an dem Sie es gespeichert haben. In dieser Anleitung finden Sie Details zum Extrahieren von Dateien, aber normalerweise müssen Sie nur mit der rechten Maustaste auf die Datei klicken und "Dateien extrahieren" auswählen.
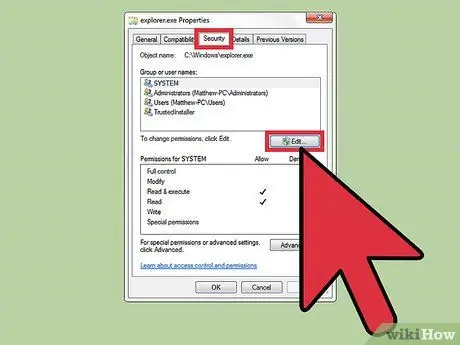
Schritt 4. Übernehmen Sie den Besitz von Explorer
Häufig treten beim Kreisersetzungsprogramm Fehler auf, wenn Sie nicht über die richtigen Berechtigungen für den Explorer verfügen. Um dies zu verhindern, übernehmen Sie zuerst die volle Kontrolle über den Explorer, damit Sie später keine Fehler mehr bekommen.
- Öffnen Sie den Windows-Ordner auf Ihrer Festplatte. Sie sollten die Datei "explorer.exe" im Stammverzeichnis des Windows-Ordners sehen.
- Klicken Sie mit der rechten Maustaste auf explorer.exe. Stellen Sie sicher, dass Sie als Administrator angemeldet sind.
- Wählen Sie Eigenschaften.
- Klicken Sie auf die Registerkarte Sicherheit.
- Klicken Sie auf die Schaltfläche Bearbeiten.
- Aktivieren Sie das Kontrollkästchen "Zulassen" für den Eintrag "Vollzugriff". Klicken Sie auf Übernehmen.
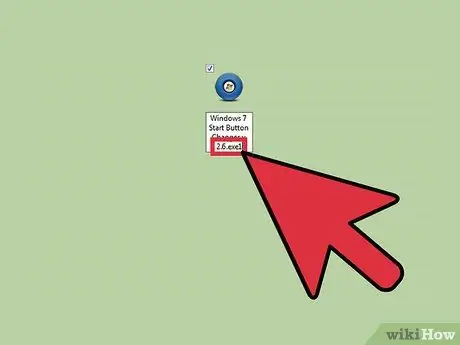
Schritt 5. Benennen Sie das Tastenersetzungsprogramm um
Öffnen Sie den Ordner, in den Sie das Schlüsselersatzprogramm extrahiert haben. Suchen Sie nach einem Programm namens "Windows 7 Start Button Changer v 2.6.exe1", klicken Sie mit der rechten Maustaste auf die Datei und wählen Sie Umbenennen. Entfernen Sie die "1" am Ende des Dateinamens, um ihn in eine Standard-EXE-Datei zu konvertieren.
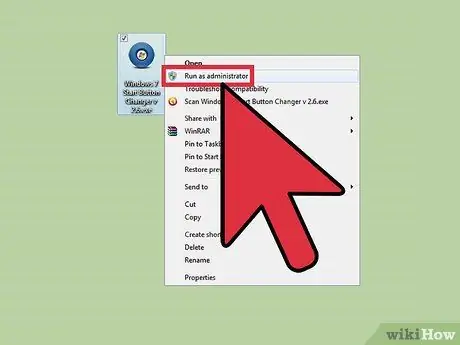
Schritt 6. Führen Sie das Tastenersetzungsprogramm aus
Klicken Sie mit der rechten Maustaste auf die neu umbenannte Datei und wählen Sie "Als Administrator ausführen". Wenn Sie es nicht als Administrator ausführen, erhalten Sie eine Fehlermeldung.
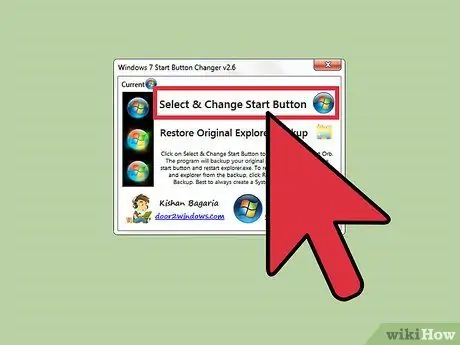
Schritt 7. Wählen Sie das neue Kreisbild aus
Wenn das Programm ausgeführt wird, sehen Sie den aktuell ausgewählten Kreis. Für jedes Set gibt es drei verschiedene Kugeln: neutral, beim Überfahren und beim Klicken. Jede Ersatzdatei enthält alle drei Versionen der Kugel. Klicken Sie auf die Schaltfläche "Startschaltfläche auswählen und ändern", um eine neue Datei auszuwählen.
- Das Windows 7 Start Button Changer-Programm ist mit 10 Ersatzkreisen gebündelt. Sie können weitere Kreise auch online aus Quellen wie deviantArt herunterladen. Stellen Sie sicher, dass jeder von Ihnen gewählte Ersatz alle drei Kreise enthält.
- Das Programm sichert automatisch Ihre Datei explorer.exe. Wenn Sie den Kreis in ein neues Bild ändern möchten, müssen Sie zuerst zum ursprünglichen Kreis zurückkehren, indem Sie auf die Schaltfläche "Original-Explorer-Backup wiederherstellen" klicken. Nachdem die Originaldatei wiederhergestellt wurde, können Sie mithilfe der obigen Schritte ein neues Bild auswählen.






