In diesem wikiHow zeigen wir dir, wie du den angezeigten Namen für Android-Geräte änderst, wenn du Bluetooth oder andere Netzwerke verwendest.
Schritt
Methode 1 von 2: Ändern des Gerätenamens
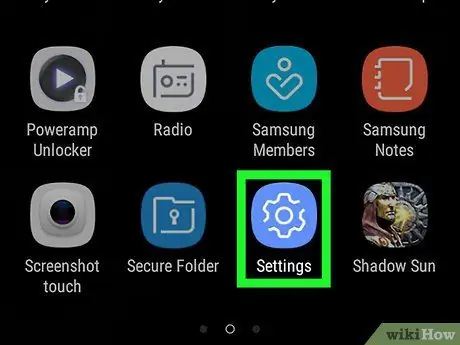
Schritt 1. Öffnen Sie das Geräteeinstellungsmenü („Einstellungen“)
Wischen Sie mit zwei Fingern vom oberen Bildschirmrand nach unten und tippen Sie dann im Einstellungsmenü auf das Zahnradsymbol oder „ Einstellungen ”
in der oberen rechten Ecke des Dropdown-Menüs.
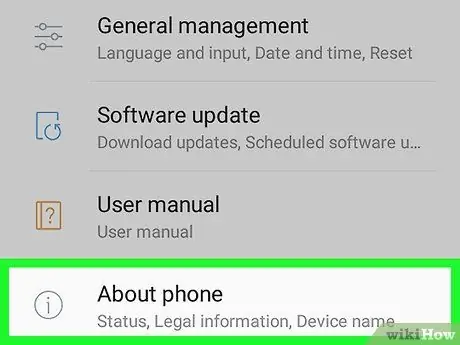
Schritt 2. Wischen Sie über den Bildschirm und berühren Sie Über das Telefon
Diese Option befindet sich unten im Einstellungsmenü („Einstellungen“).
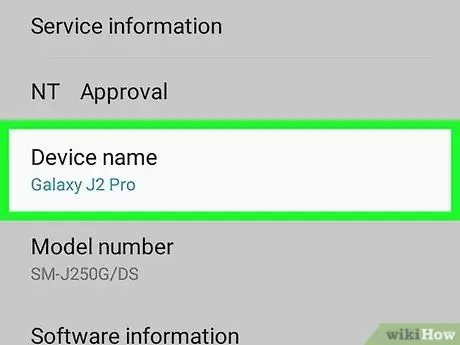
Schritt 3. Suchen und berühren Sie den Namen des derzeit verwendeten Android-Geräts
Den Namen finden Sie im Menü "Über". Die genaue Position des Namens hängt jedoch vom Gerätehersteller ab.
- Tippen Sie auf einigen Android-Geräten auf die Option „ Gerätename “in diesem Menü.
- Tippen Sie auf einem Samsung Galaxy-Gerät auf die Option „ BEARBEITEN “unter dem aktuell verwendeten Namen oben im Menü „Über das Telefon“.
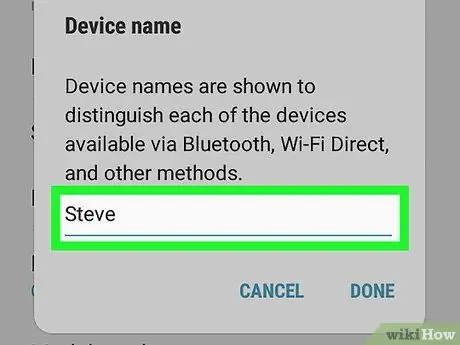
Schritt 4. Geben Sie einen Namen ein
Sobald die Tastatur auf dem Bildschirm angezeigt wird, geben Sie den neuen Namen ein, den Sie für Ihr Android-Gerät verwenden möchten.
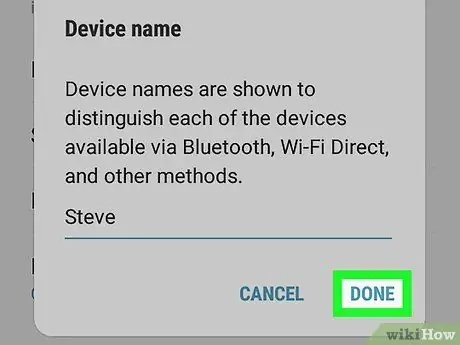
Schritt 5. Berühren Sie OK oder GETAN.
Jetzt zeigt das Telefon einen neuen Namen an, wenn es mit Bluetooth, einem drahtlosen Netzwerk oder einem Computer verbunden ist.
Methode 2 von 2: Bluetooth-Namen ändern
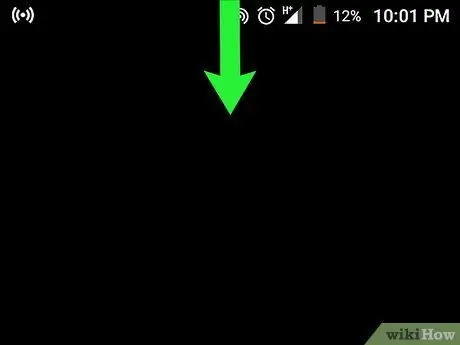
Schritt 1. Öffnen Sie die Benachrichtigungsleiste
Wischen Sie mit zwei Fingern vom oberen Bildschirmrand nach unten, bis ein Dropdown-Menü angezeigt wird.
Beachten Sie, dass diese Methode auf Samsung Galaxy-Geräten nicht ausgeführt werden kann. Sie müssen das Einstellungsmenü oder „Einstellungen“verwenden, um den Telefonnamen zu ändern
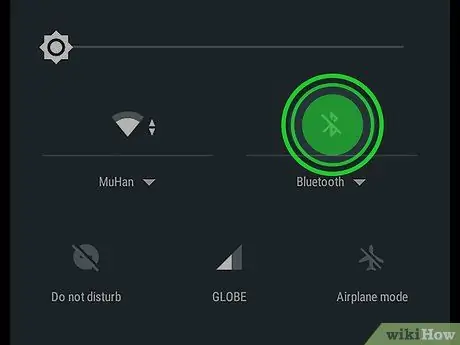
Schritt 2. Halten Sie das Bluetooth-Symbol gedrückt
lange genug.
Das Bluetooth-Menü wird nach ein oder zwei Sekunden angezeigt.
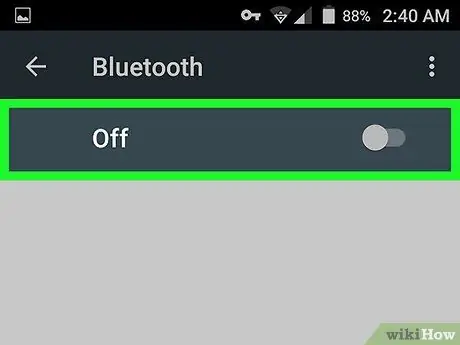
Schritt 3. Berühren Sie den "Aus"-Schalter für Bluetooth
Nach dem Berühren wird die Farbe des Schalters blau
Dies zeigt an, dass Bluetooth auf dem Gerät aktiviert ist.
- Bluetooth muss aktiviert sein, damit Sie den Namen Ihres Android-Geräts mit dieser Methode ändern können.
- Überspringen Sie diesen Schritt, wenn der Schalter „Aus“oder „Bluetooth“bereits eingeschaltet ist.
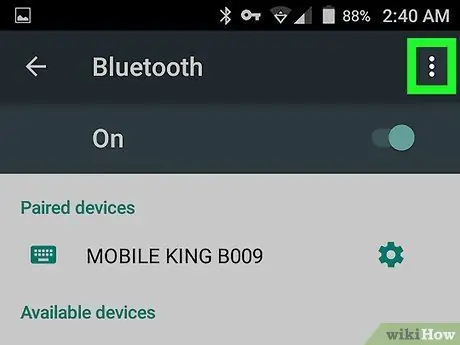
Schritt 4. Berühren Sie die Schaltfläche
Es befindet sich in der oberen rechten Ecke des Bildschirms. Danach erscheint ein Dropdown-Menü.
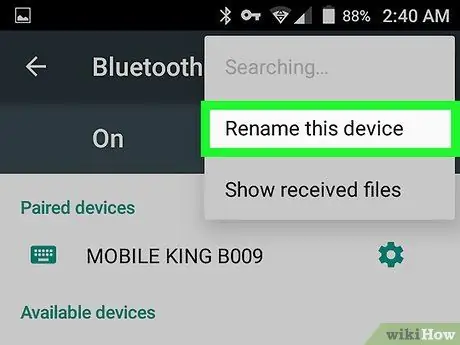
Schritt 5. Tippen Sie auf Dieses Gerät umbenennen
Diese Option befindet sich im Dropdown-Menü.
Wenn Sie die Option " Umbenennen “, können Sie den Gerätenamen möglicherweise nicht über die Bluetooth-Einstellungsseite ändern. Versuchen Sie es mit dem Menü für die Geräteeinstellungen.
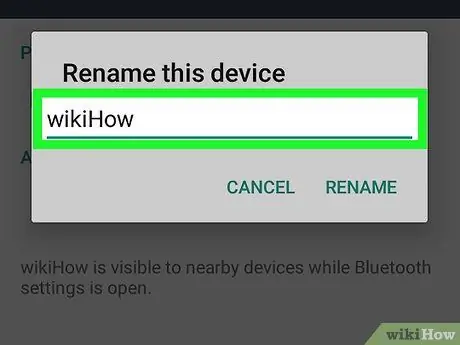
Schritt 6. Geben Sie einen Namen ein
Sobald die Tastatur auf dem Bildschirm angezeigt wird, geben Sie den neuen Namen ein, den Sie für das Gerät verwenden möchten.
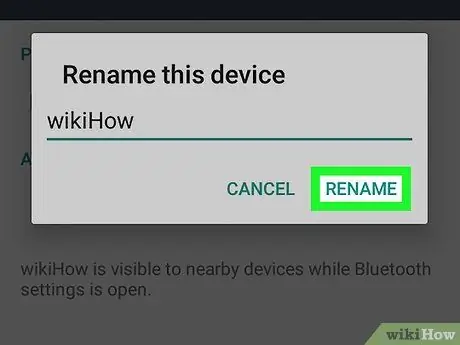
Schritt 7. Berühren Sie OK oder UMBENENNEN.
Jetzt zeigt das Telefon einen neuen Namen an, wenn es mit einem Bluetooth-Netzwerk verbunden ist (zB Autoradio).






