Netflix bietet eine Vielzahl von Serviceplänen zur Auswahl. Teure Pläne beinhalten den Zugriff auf HD- (High Definition oder High Definition) und Ultra HD-Videos und ermöglichen es mehreren Personen, gleichzeitig von verschiedenen Geräten aus zuzuschauen. Wenn Sie iTunes verwenden, um Ihre Netflix-Rechnung zu verwalten, müssen Planänderungen über iTunes selbst geändert werden.
Schritt
Methode 1 von 2: Nutzung der Site (Standardabrechnung)
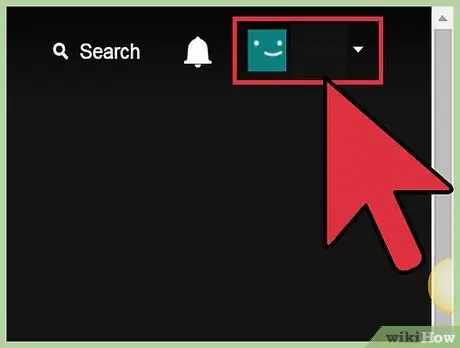
Schritt 1. Melden Sie sich auf Ihrem Computer für die Netflix-Seite „Mein Konto“an
Sie können diesen Link direkt besuchen: netflix.com/YourAccount.
- Auch wenn Sie Netflix nicht für Ihren Computer verwenden, müssen Sie die Website besuchen, um Ihr Konto zu ändern. Sie können die Netflix-Planinformationen für Ihr Streaming-Gerät oder Ihre Videospielkonsole nicht ändern.
- Wenn Sie Netflix mit Ihrem iTunes-Konto bezahlt haben, lesen Sie den nächsten Abschnitt.
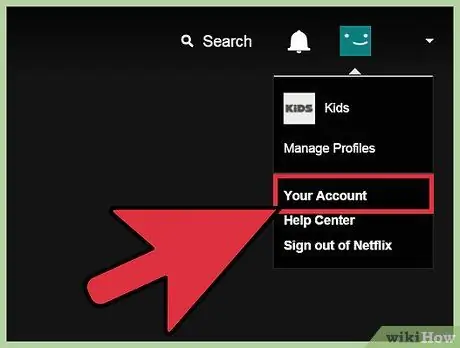
Schritt 2. Klicken Sie oben rechts auf die Schaltfläche Profil und wählen Sie das primäre/primäre Profil aus
Sie müssen mit Ihrem primären Netflix-Profil angemeldet sein, um Pläne ändern zu können.
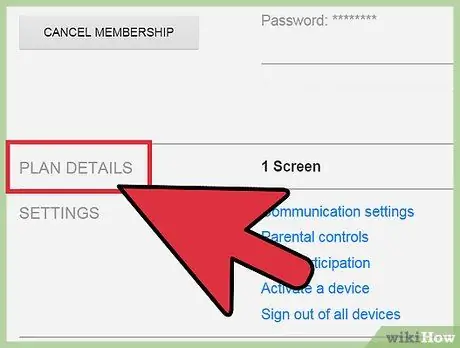
Schritt 3. Suchen Sie den Abschnitt "Plandetails", um die Netflix-Pläne anzuzeigen, die Sie derzeit haben
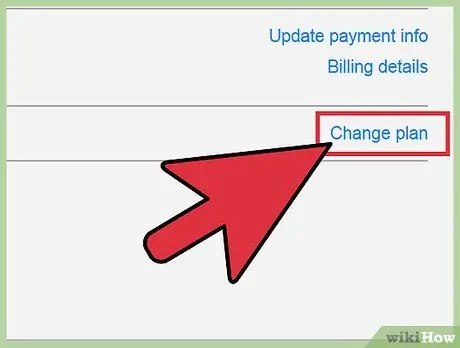
Schritt 4. Klicken Sie neben Ihrem aktuellen Streaming-Plan auf "Plan ändern", um weitere Optionen anzuzeigen
In einigen Regionen können Sie zwischen 3 Streaming-Paketen wählen: Standard Definition oder Single-Screen-SD, Dual-Screen High Definition (HD) und Vier-Screen-HD und Ultra HD (UHD). Jeder Plan ist teurer als der vorherige, ermöglicht es jedoch mehr Personen, gleichzeitig auf verschiedenen Bildschirmen zu sehen.
- Netflix empfiehlt die Verwendung einer Verbindung mit 3,0 Mbit/s zum Ansehen von SD-Videos, 5,0 Mbit/s für HD-Videos und 25 Mbit/s für UHD-Videos.
- Nicht alle der oben genannten Optionen sind in allen Regionen verfügbar.
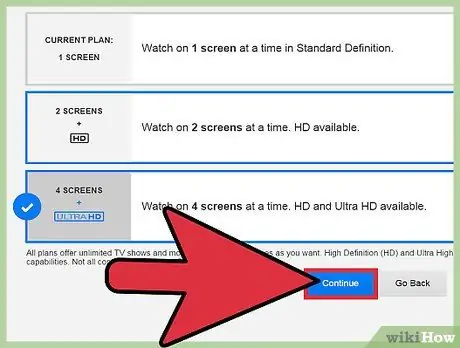
Schritt 5. Wählen Sie das gewünschte Paket aus und klicken Sie auf "Weiter"
Somit wird Ihr Konto auf den neuen Plan eingestellt. Die vorgenommenen Änderungen beginnen im nächsten Abrechnungszeitraum, aber die neuen Funktionen Ihres Kontos können sofort abgerufen werden.
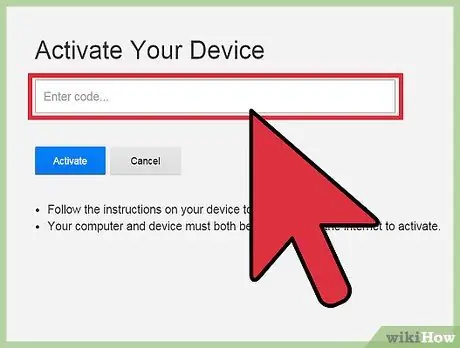
Schritt 6. Hinzufügen oder Ändern eines DVD-Plans (nur USA)
Wenn Sie in den USA leben, können Sie sich beim Streaming-Dienst für einen Netflix-DVD-Verleihdienst anmelden. Diese beiden Dienste werden von verschiedenen Netflix-Filialen verwaltet und stehen Abonnenten außerhalb der USA nicht zur Verfügung.
- Klicken Sie auf den Link "DVD-Plan hinzufügen", um das DVD-Paket anzuzeigen. Sie werden auf die verlinkte Seite weitergeleitet.
- Wählen Sie das Paket aus, das Sie hinzufügen möchten. Nachdem Sie Ihr Paket hinzugefügt haben, wird Ihre Bestell-DVD mit dem Versand beginnen.
Methode 2 von 2: Verwenden von iTunes (iTunes-Abrechnung)
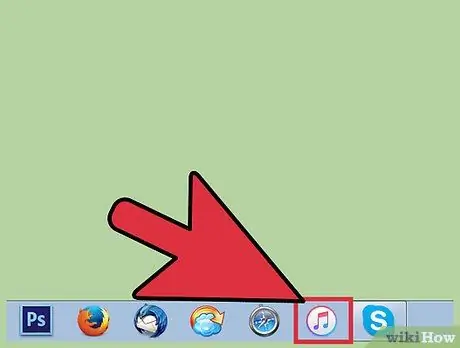
Schritt 1. Öffnen Sie iTunes auf dem Computer
Wenn Sie iTunes zum Bezahlen von Netflix verwenden, passen Sie Ihre Tarifeinstellungen über iTunes statt über die Netflix-Website an.
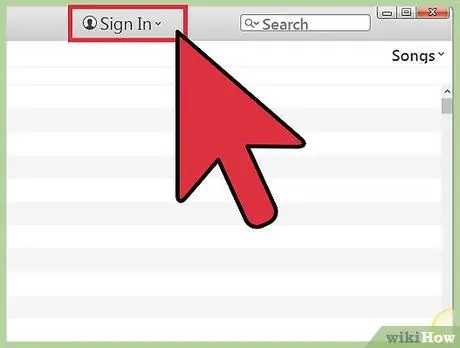
Schritt 2. Klicken Sie oben im iTunes-Fenster auf die Schaltfläche "Anmelden", um das Anmeldefenster zu öffnen
Wenn Sie sich bereits angemeldet haben, überspringen Sie einfach diesen Schritt.
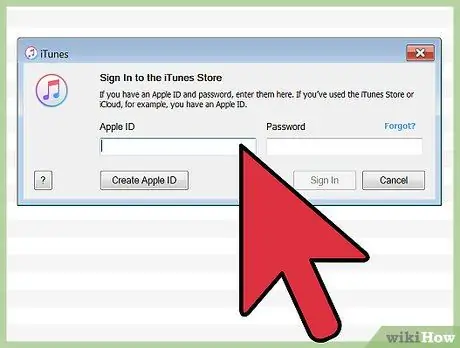
Schritt 3. Geben Sie Ihre Apple-ID und Ihr Passwort ein
Stellen Sie sicher, dass Sie dieselbe Apple-ID verwenden, um Ihre Netflix-Rechnung zu bezahlen.
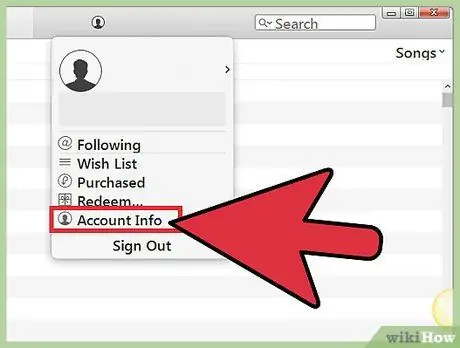
Schritt 4. Klicken Sie auf das Profilbild in der oberen rechten Ecke und wählen Sie "Kontoinformationen" (Kontoinformationen), um die iTunes-Kontoseite zu öffnen
Sie werden aufgefordert, Ihre Apple-ID und Ihr Passwort erneut einzugeben.
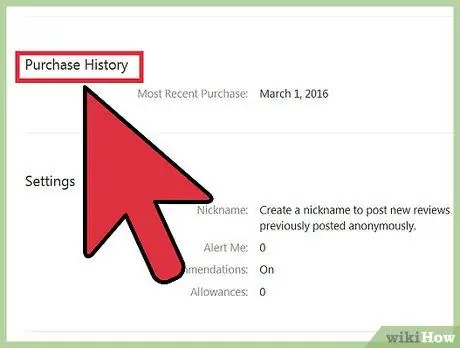
Schritt 5. Suchen Sie den Abschnitt „Abonnements“und klicken Sie auf „Verwalten“
Auf diese Weise können Sie Änderungen an Ihrem iTunes-Abonnement vornehmen, einschließlich Netflix.
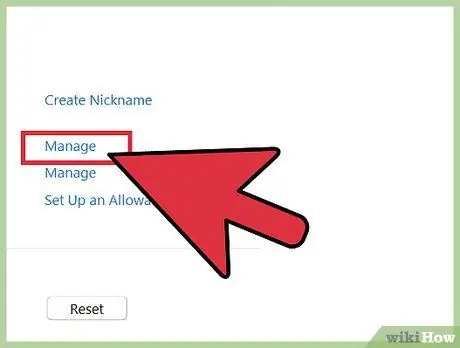
Schritt 6. Wählen Sie im Abschnitt "Verlängerungsoptionen" das gewünschte neue Paket aus
Sie werden aufgefordert, die gewünschten Änderungen zu bestätigen. Diese Änderung wird zum nächsten Rechnungsdatum wirksam.
- In den meisten Regionen haben Sie drei Tarifoptionen: Standard Definition (SD) mit einem Bildschirm, High Definition (HD) mit zwei Bildschirmen und HD und Ultra HD (UHD) mit vier Bildschirmen. Je teurer das Paket, desto höher wird auch die Videoqualität und die Anzahl der Personen, die es gleichzeitig ansehen können. Nicht alle Optionen sind in allen Regionen verfügbar.
- Netflix empfiehlt die Verwendung einer Verbindung mit 3,0 Mbit/s für SD-Video, 5,0 Mbit/s für HD-Video und 25 Mbit/s für UHD-Video.
- Wenn Sie Ihre Mitgliedschaft vor dem 5. Oktober 2014 begonnen haben, sehen Sie nur die Option mit zwei Bildschirmen. Um alle verfügbaren Optionen zu sehen, müssen Sie Ihre Mitgliedschaft kündigen und erneut abonnieren. Kunden, die nach dem 5. Oktober 2014 beitreten, sehen alle verfügbaren Optionen.






