In diesem wikiHow zeigen wir dir, wie du die IP-Adresse von Facebook einsehen kannst, die den physischen Standort seiner Server bestimmt.
Schritt
Methode 1 von 2: Auf einem Windows-Computer
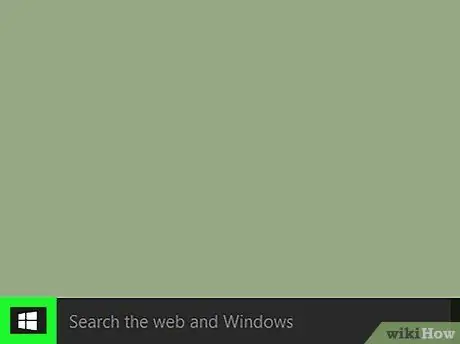
Schritt 1. Klicken Sie mit der rechten Maustaste auf das Symbol „Start“
Es befindet sich in der unteren linken Ecke der meisten Windows-Computer. Nach dem Anklicken erscheint ein Menü mit Schnellzugriffsoptionen.
Sie können dieses Menü auch mit der Tastenkombination Win+X öffnen
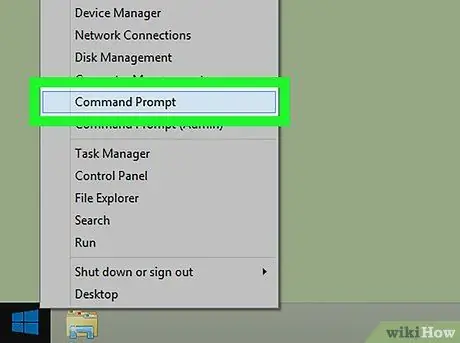
Schritt 2. Klicken Sie auf Eingabeaufforderung
Dieses App-Symbol sieht aus wie ein schwarzes Kästchen. Nach dem Klicken wird die Eingabeaufforderungsanwendung auf dem Computer geöffnet.
- Wenn Sie die Option Eingabeaufforderung im Menü nicht sehen, geben Sie "Eingabeaufforderung" in die Suchleiste des Menüs "Start" ein und klicken Sie auf die Option " Eingabeaufforderung “wird oben in den Suchergebnissen angezeigt.
- Möglicherweise können Sie die Eingabeaufforderung auf einem mit dem Netzwerk verbundenen Computer (z. B. einem Schul- oder Arbeitscomputer) nicht öffnen.
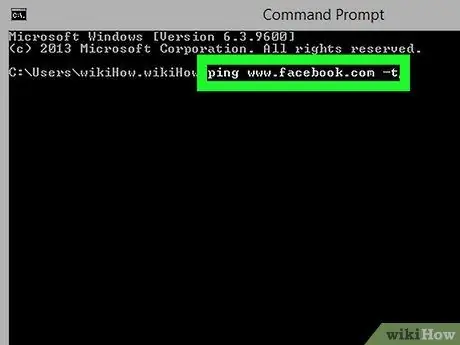
Schritt 3. Geben Sie ping www.facebook.com -t in das Eingabeaufforderungsfenster ein
Es gibt kein spezielles Textfeld zum Eingeben von Befehlen, aber der Text wird bei der Eingabe im Eingabeaufforderungsfenster angezeigt.
Achten Sie darauf, keine zusätzlichen Zeichen oder Leerzeichen einzugeben
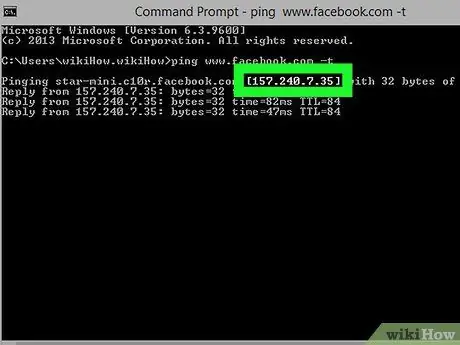
Schritt 4. Drücken Sie die Eingabetaste
Danach wird der Befehl ausgeführt. Der Befehl dient dazu, eine Facebook-Adresse anzufordern. Auf der Seite sehen Sie eine Reihe von Zahlen wie "12.34.56.78" (oder ähnlich). Die Zahlenfolge ist die IP-Adresse von Facebook.
Methode 2 von 2: Auf einem Mac-Computer
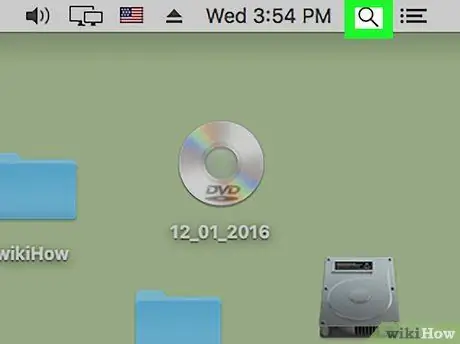
Schritt 1. Öffnen Sie die Spotlight-Suchfunktion
Klicken Sie auf das Lupensymbol in der oberen rechten Ecke des Bildschirms.
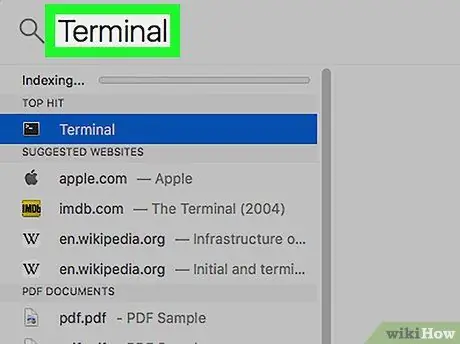
Schritt 2. Geben Sie Terminal in die Suchleiste ein
Sie können einige Apps unter der Leiste sehen, während Sie die Einträge eingeben.
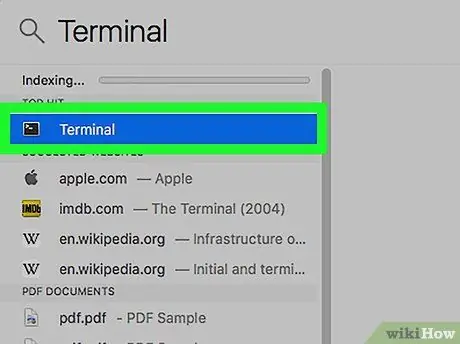
Schritt 3. Klicken Sie auf das Terminal-Symbol
Dieses Symbol sieht aus wie ein schwarzes Fenster mit einem weißen ">_"-Zeichen in der oberen linken Ecke.
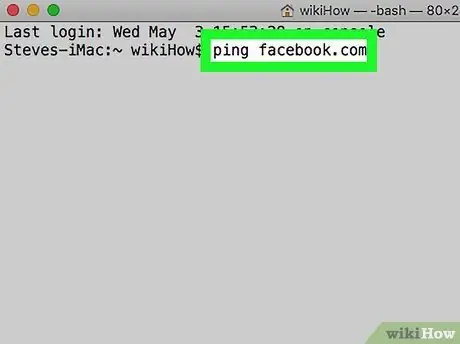
Schritt 4. Geben Sie ping facebook.com in das Terminalfenster ein
Dieser Befehl dient dazu, eine IP-Adresse von Facebook anzufordern.
Stellen Sie sicher, dass Sie keine Leerzeichen oder andere Zeichen hinzufügen
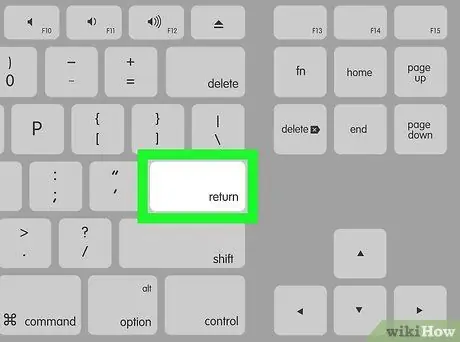
Schritt 5. Drücken Sie die Eingabetaste
Ein Terminal-Befehl wird ausgeführt und die Facebook-IP-Adresse wird angezeigt.
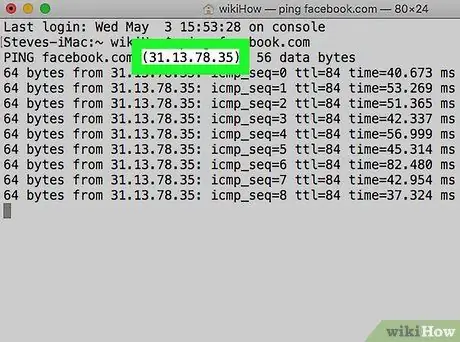
Schritt 6. Suchen Sie nach der Facebook-IP-Adresse
Diese Adresse ist die Zahlenzeile rechts von der Textzeile " [Anzahl] Bytes von ", ohne den Doppelpunkt am Ende der Zahlenzeile.






