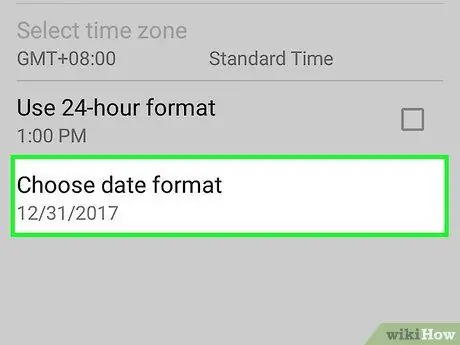In diesem Artikel wird beschrieben, wie Sie das auf Android-Telefonen angezeigte Datum und die Uhrzeit ändern. Wenn Datum und Uhrzeit Ihres Geräts nicht mit dem Server synchronisiert werden oder aktualisiert werden müssen, beginnen Sie mit dem ersten Schritt unten.
Schritt
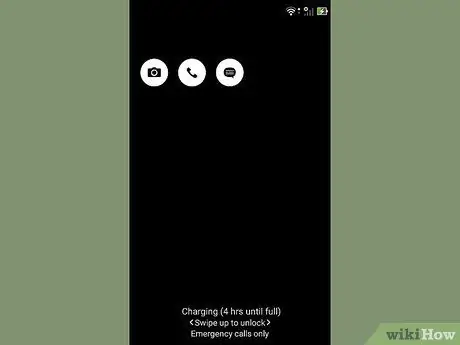
Schritt 1. Schalten Sie das Telefon ein
Entsperren Sie den Bildschirm bei Bedarf.
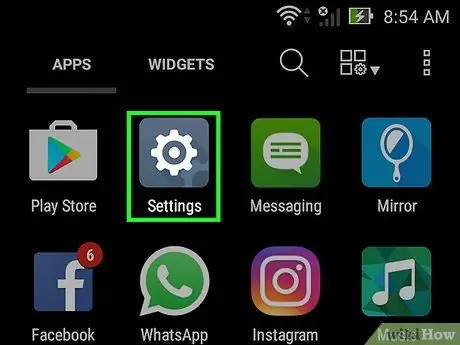
Schritt 2. Öffnen Sie das Geräteeinstellungsmenü („Einstellungen“)
Dieses Menü wird bei den meisten Telefonen durch ein Zahnradsymbol angezeigt.
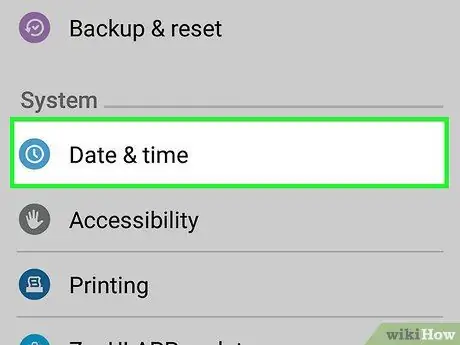
Schritt 3. Scrollen Sie im Einstellungsmenü („Einstellungen“) nach unten, bis Sie die Option „Datum und Uhrzeit“sehen
Berühren Sie danach die Option.
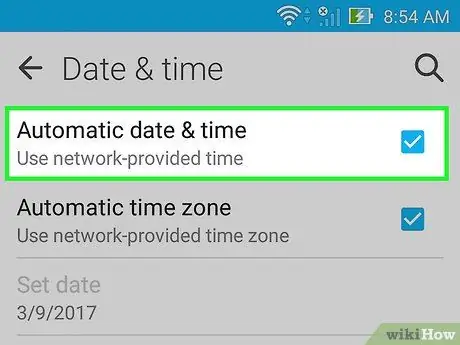
Schritt 4. Wählen Sie „Automatisches Datum und Uhrzeit“, wenn Sie die vom Netzanbieter oder GPS-Dienst bereitgestellten Daten verwenden möchten
Außerdem können Sie „Automatische Zeitzone“auswählen
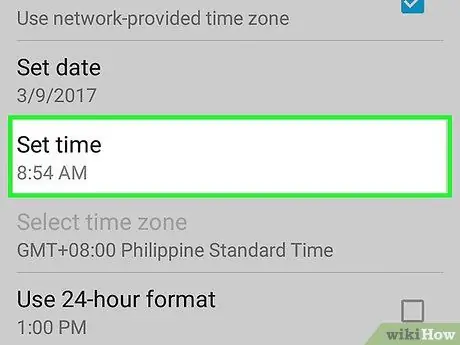
Schritt 5. Stellen Sie Ihre eigene Zeit ein, wenn Sie möchten
Sie können die Uhrzeit und das Datum manuell einstellen, indem Sie die beiden Informationen selbst eingeben. Wählen Sie zum manuellen Einstellen „ Set Time “, stellen Sie Uhrzeit/Datum ein und berühren Sie „ Done “.
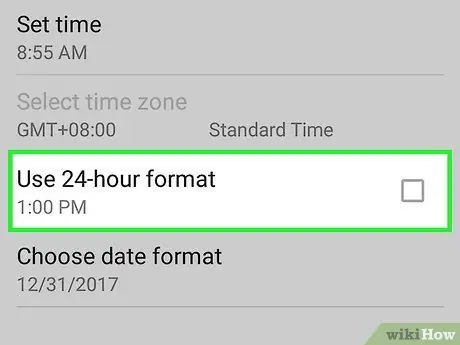
Schritt 6. Geben Sie das gewünschte Zeitformat an (12 Stunden oder 24 Stunden)