In diesem wikiHow zeigen wir dir, wie du mit dem Programm Adobe Digital Editions eBook-Dateien von Adobe Content Server Message (.acsm) auf Windows- und macOS-Computern öffnest.
Schritt
Methode 1 von 2: Unter Windows
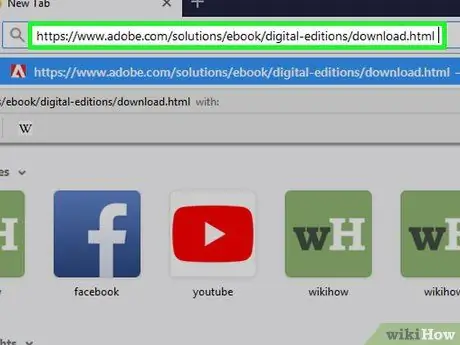
Schritt 1. Installieren Sie Adobe Digital Editions
Wenn Sie diese kostenlose App noch nicht auf Ihrem Computer haben:
- Besuch https://www.adobe.com/solutions/ebook/digital-editions/download.html über einen Webbrowser.
- Klicken Sie auf den Download-Link " Fenster “, um die Installationsdatei herunterzuladen.
- Wenn der Download abgeschlossen ist, doppelklicken Sie auf die Installationsdatei (normalerweise befindet sie sich im Ordner „Downloads“).
- Befolgen Sie die Anweisungen auf dem Bildschirm, um die App zu installieren.
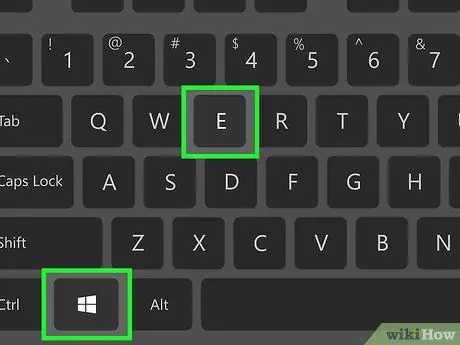
Schritt 2. Drücken Sie die Tastenkombination Win+E
Ein Datei-Explorer-Fenster wird geöffnet.
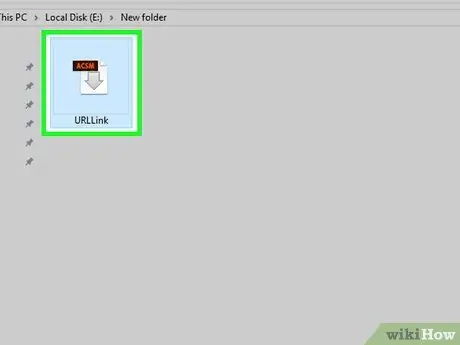
Schritt 3. Besuchen Sie den Ordner, in dem die.acsm-Datei gespeichert ist
Wenn Sie es nicht finden können, geben Sie den Dateinamen (oder die Erweiterung *.acsm) in das Suchfeld in der oberen rechten Ecke des Fensters ein und drücken Sie dann die Eingabetaste. ASCM-Dateien werden in den Suchergebnissen angezeigt
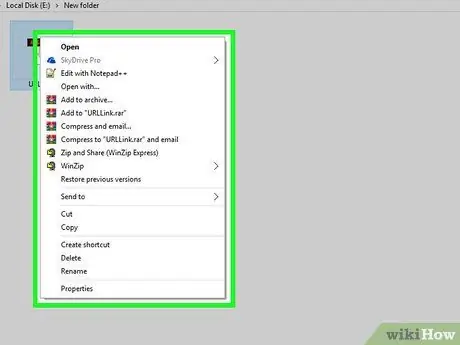
Schritt 4. Klicken Sie mit der rechten Maustaste auf die.acsm-Datei
Das Kontextmenü wird angezeigt.
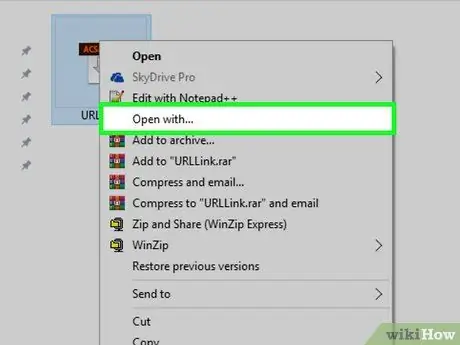
Schritt 5. Wählen Sie Öffnen mit…
Danach wird ein weiteres Menü erweitert.
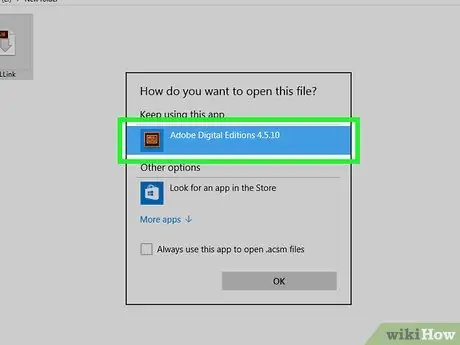
Schritt 6. Klicken Sie auf Adobe Digital Editions
Die Autorisierungsseite wird angezeigt.
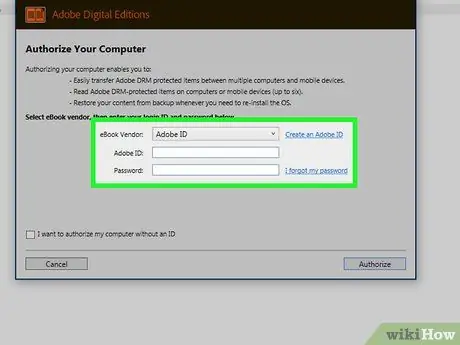
Schritt 7. Geben Sie die E-Book-Händlerinformationen ein (optional)
Wenn Sie diese Informationen nicht haben oder nicht eingeben möchten, fahren Sie mit dem nächsten Schritt fort. Wählen Sie einen Buchhändler aus dem Dropdown-Menü aus und geben Sie dann Ihre Anmeldeinformationen und Ihr Passwort ein.
Dieser Schritt ist nützlich, wenn Sie Ihr DRM-geschütztes E-Book auf ein anderes Gerät (bis zu 6 Geräte) übertragen möchten
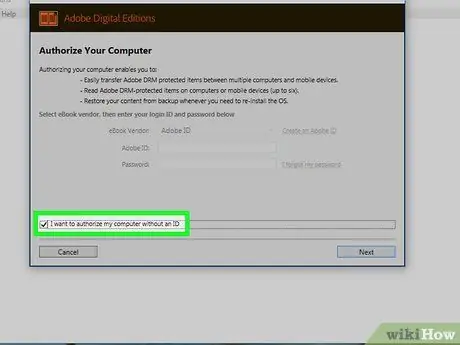
Schritt 8. Aktivieren Sie das Kontrollkästchen „Ich möchte meinen Computer ohne ID autorisieren“
Führen Sie diesen Schritt nur aus, wenn Sie im vorherigen Schritt keine Verkäuferinformationen eingegeben haben.
Wenn Sie dazu aufgefordert werden, klicken Sie auf „ Autorisieren “in der Popup-Meldung, um die Änderung zu bestätigen.
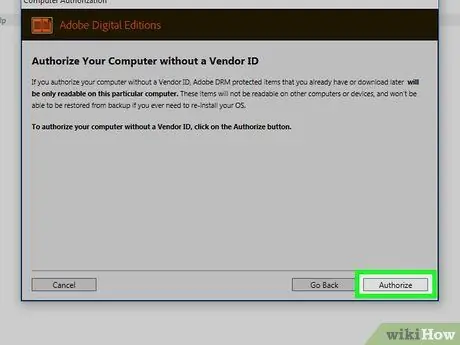
Schritt 9. Klicken Sie auf Autorisieren
Es befindet sich in der unteren rechten Ecke des Fensters. Der Computer wird autorisiert und eine Bestätigungsseite wird angezeigt.
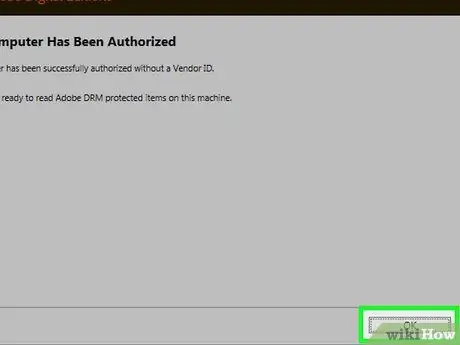
Schritt 10. Klicken Sie auf OK
Sie können jetzt.acsm-Dateien über das Programm Adobe Digital Editions öffnen und lesen.
Methode 2 von 2: Unter macOS
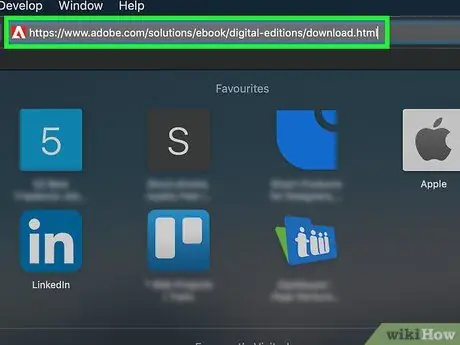
Schritt 1. Besuchen Sie https://www.adobe.com/solutions/ebook/digital-editions/download.html über einen Webbrowser
Diese Seite ist die Site für Adobe Digital Editions, ein kostenloses Programm, mit dem Sie.acsm-Dateien auf einem Mac-Computer öffnen und lesen können.
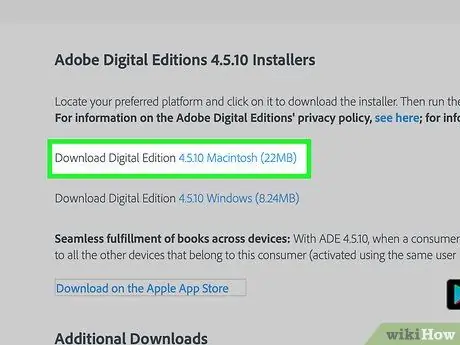
Schritt 2. Klicken Sie auf Digital Edition Macintosh herunterladen
Das Programminstallationspaket (.dmg) wird auf den Computer heruntergeladen.
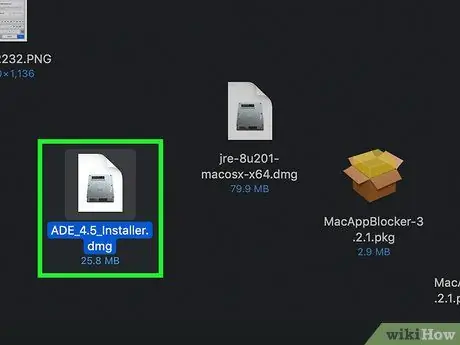
Schritt 3. Doppelklicken Sie auf das Installationspaket
Dieses Paket ist die Datei, die Sie zuvor heruntergeladen haben.
Standardmäßig werden Downloads im „ Downloads ”.
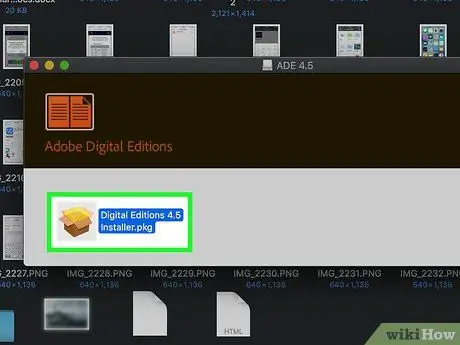
Schritt 4. Doppelklicken Sie auf das Installationspaket. Dieses Paket heißt „Digital Editions 4.5 Installer.pkg“ (Versionsnummer kann abweichen).
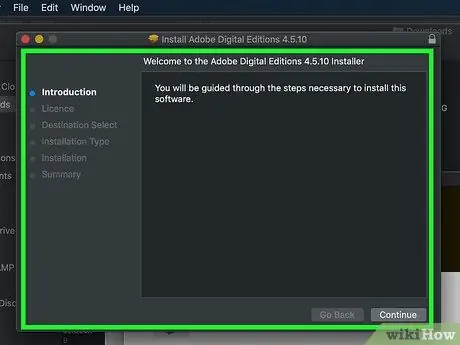
Schritt 5. Befolgen Sie die Anweisungen auf dem Bildschirm, um das Programm zu installieren
Drück den Knopf Weitermachen “zuerst, dann überspringen Sie jede Seite, bis das Programm installiert ist.
Am Ende der Installation müssen Sie das Administratorkennwort eingeben
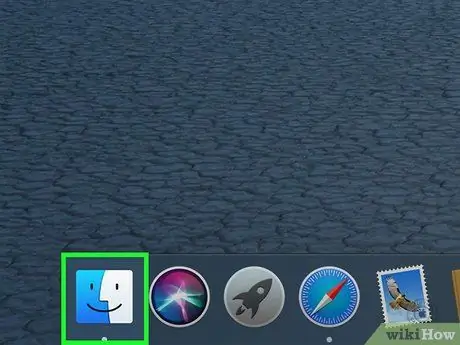
Schritt 6. Finder öffnen
Das Programmsymbol wird im Dock angezeigt, das sich normalerweise am unteren Bildschirmrand befindet.
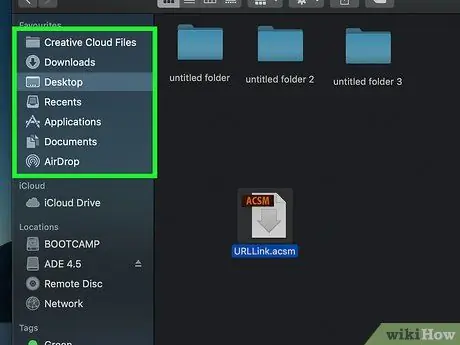
Schritt 7. Öffnen Sie den.acsm-Dateispeicherordner
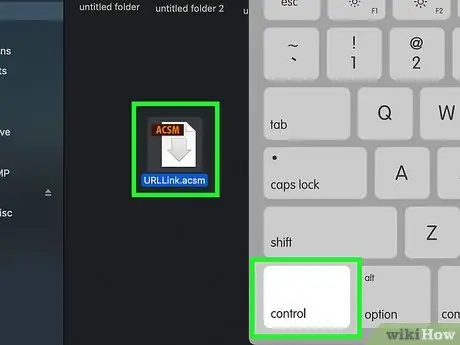
Schritt 8. Halten Sie die Strg-Taste gedrückt, während Sie auf die Datei klicken
Das Kontextmenü wird angezeigt.
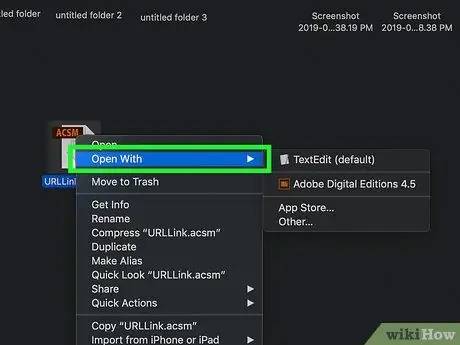
Schritt 9. Klicken Sie auf Öffnen mit
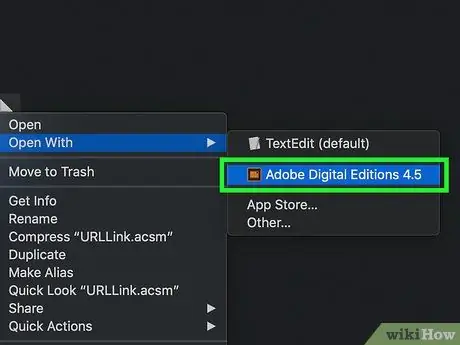
Schritt 10. Klicken Sie auf Adobe Digital Editions
Die.acsm-Datei wird im Programm Adobe Digital Editions geöffnet.






