Sie können Nachrichten auf WhatsApp über die Registerkarte „Chats“senden, nachdem die Ersteinrichtung der Anwendung abgeschlossen ist. Sie können auch verschiedene Arten von Medienmitteilungen senden, indem Sie die Schaltfläche für den Anhang berühren und eine der verfügbaren Optionen auswählen. WhatsApp nutzt den SMS-Dienst nicht zum Versenden von Nachrichten und setzt je nach Netzverfügbarkeit auf eine Mobilfunk-Datenverbindung oder WLAN.
Schritt
Methode 1 von 2: Auf iOS
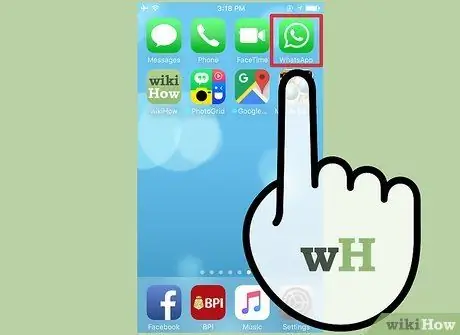
Schritt 1. Öffnen Sie WhatsApp
Wenn Sie Ihr Gerät bereits für die Verwendung von WhatsApp eingerichtet haben, können Sie die nächsten drei Schritte überspringen.
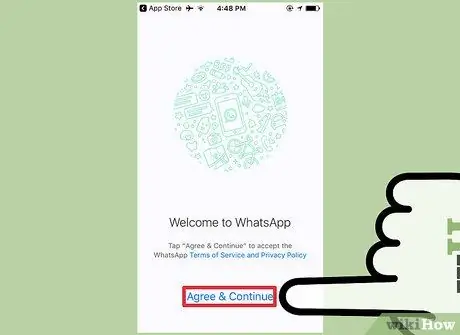
Schritt 2. Tippen Sie auf Zustimmen und fortfahren
Möglicherweise werden Sie aufgefordert, WhatsApp den Zugriff auf Ihre Kontaktliste zu erlauben. Sie können Kontakte später manuell hinzufügen, aber dieser Schritt vereinfacht das Hinzufügen von Kontakten erheblich
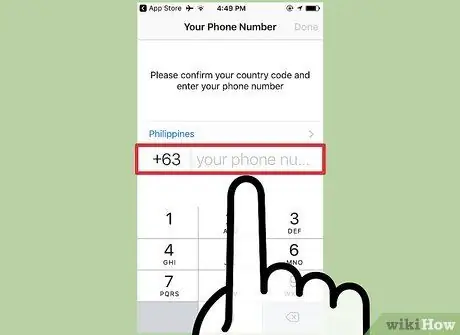
Schritt 3. Geben Sie die Telefonnummer ein
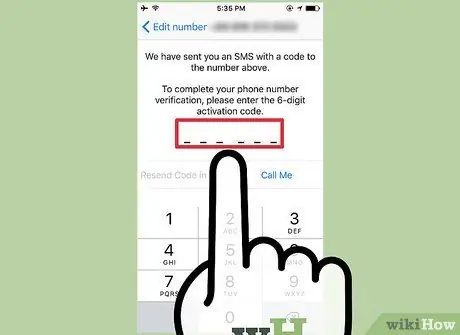
Schritt 4. Geben Sie den Bestätigungscode ein, der per SMS oder Telefonanruf gesendet wurde
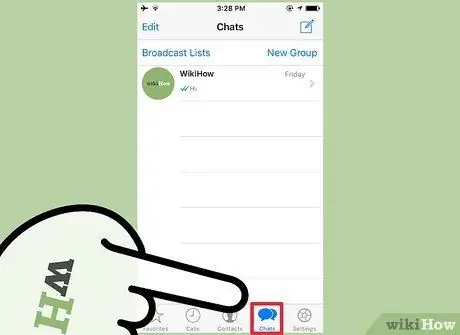
Schritt 5. Berühren Sie die Registerkarte Chats
Diese Registerkarte befindet sich in der Reihe der Optionen am unteren Bildschirmrand.
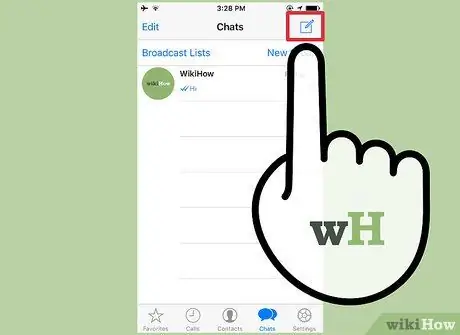
Schritt 6. Tippen Sie auf Neuer Chat
Diese Schaltfläche sieht aus wie ein Stift, der auf ein Quadrat zeigt und befindet sich in der oberen rechten Ecke des Bildschirms.
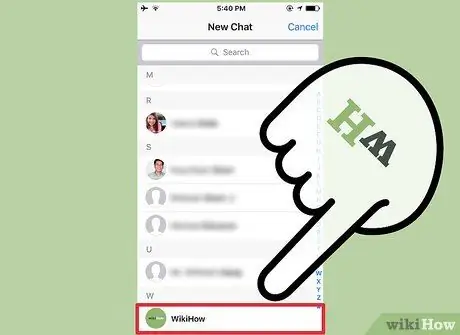
Schritt 7. Berühren Sie den Kontakt
Wenn Sie Kontakte manuell hinzufügen müssen, berühren Sie die Registerkarte Kontakte und wählen Sie dann die Schaltfläche Neuer Kontakt (Symbol „+“), um das Formular zur Eingabe von Kontaktinformationen anzuzeigen
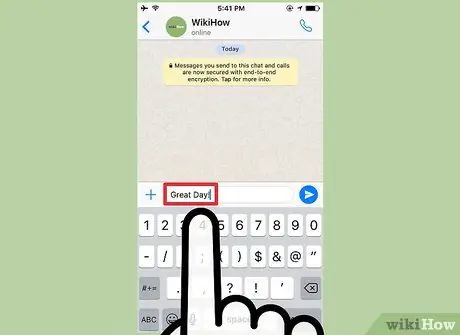
Schritt 8. Geben Sie eine Nachricht ein
Sie können auch das Mikrofonsymbol berühren, um eine Sprachnachricht aufzunehmen. Diese Option ist nur verfügbar, wenn Sie keinen Text in das Nachrichtenfeld eingegeben haben
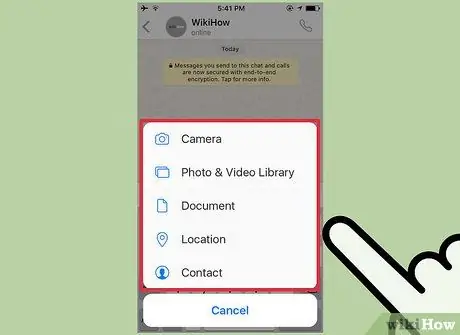
Schritt 9. Tippen Sie auf die Schaltfläche Medien senden
Diese Schaltfläche wird durch einen nach oben zeigenden Pfeil auf der linken Seite des Nachrichtenfelds angezeigt. Die verschiedenen Medienoptionen, die an die Nachricht angehängt werden können, werden angezeigt:
-
„Foto oder Video aufnehmen“: Die Kameraoberfläche wird geöffnet, sodass Sie ein Foto oder ein Video aufnehmen und der Nachricht hinzufügen können.
Möglicherweise werden Sie aufgefordert, WhatsApp den Zugriff auf die Kamera Ihres Geräts zu erlauben, bevor diese Funktion verwendet werden kann
- „Foto-/Videobibliothek“: Ein Galeriefenster („Kamerarolle“) wird geöffnet, in dem Sie bereits auf Ihrem Gerät gespeicherte Fotos oder Videos auswählen können.
- „Dokument freigeben“: Ein Menü zum Durchsuchen von Dokumenten auf dem Gerät oder einem Internetspeicherdienst zum Anhängen an Nachrichten wird angezeigt.
- „Standort teilen“: Diese Option dient dazu, Ihre aktuellen Standortinformationen (oder einen anderen in das Suchfeld eingegebenen Standort) in der Nachricht zu teilen.
- „Kontakt teilen“: Mit dieser Option können Sie die auf dem Gerät gespeicherten Kontaktinformationen in einem Chat-/Nachrichtenthread teilen.
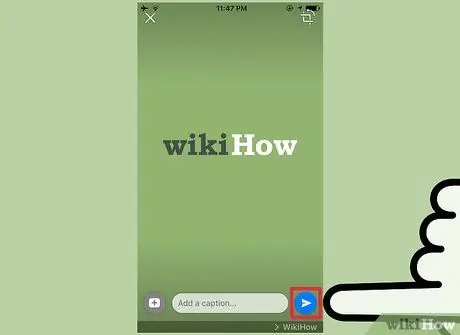
Schritt 10. Berühren Sie Senden
Diese Schaltfläche ist durch ein Papierfliegersymbol gekennzeichnet. Die Nachricht (einschließlich aller Anhänge) wird an den ausgewählten Empfänger gesendet.
Methode 2 von 2: Auf einem Android-Gerät

Schritt 1. Öffnen Sie WhatsApp
Wenn Sie Ihr Gerät bereits für die Verwendung von WhatsApp eingerichtet haben, können Sie die nächsten drei Schritte überspringen.
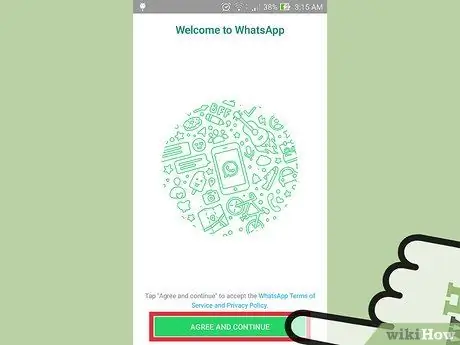
Schritt 2. Tippen Sie auf Zustimmen und fortfahren
Möglicherweise werden Sie aufgefordert, WhatsApp den Zugriff auf Ihre Kontaktliste zu erlauben. Sie können Kontakte später manuell hinzufügen, aber dieser Schritt vereinfacht das Hinzufügen von Kontakten erheblich
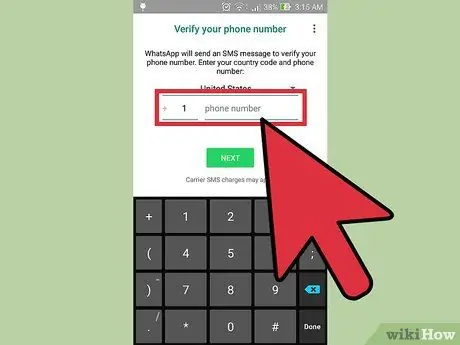
Schritt 3. Geben Sie die Telefonnummer ein
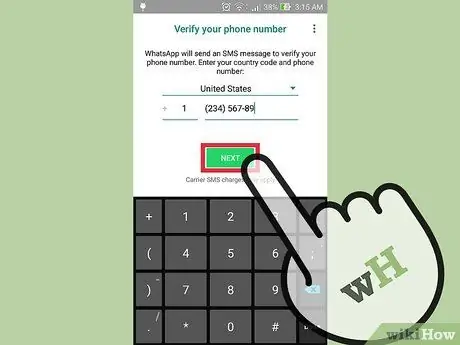
Schritt 4. Geben Sie den Bestätigungscode ein, der per SMS oder Telefonanruf gesendet wurde
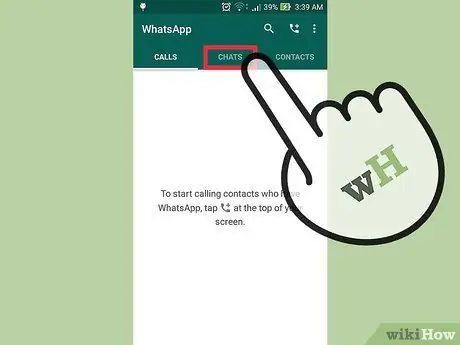
Schritt 5. Berühren Sie die Registerkarte Chats
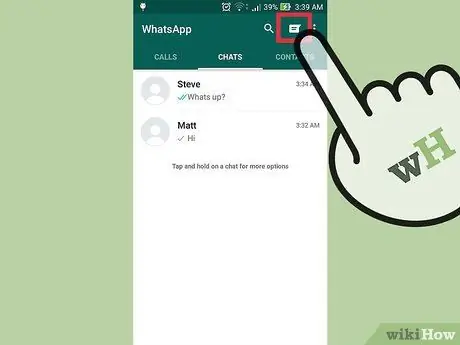
Schritt 6. Tippen Sie auf Neuer Chat
Diese Schaltfläche sieht aus wie eine Sprechblase und befindet sich in der oberen rechten Ecke des Bildschirms.
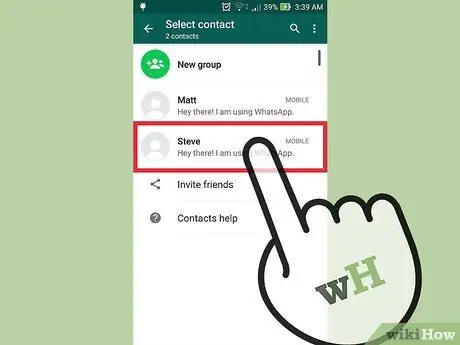
Schritt 7. Wählen Sie einen Kontakt aus
Wenn Sie Kontakte manuell hinzufügen müssen, berühren Sie die Registerkarte Kontakte und wählen Sie dann die Schaltfläche Neuer Kontakt (menschliches Symbol), um das Formular zur Eingabe der Kontaktinformationen anzuzeigen
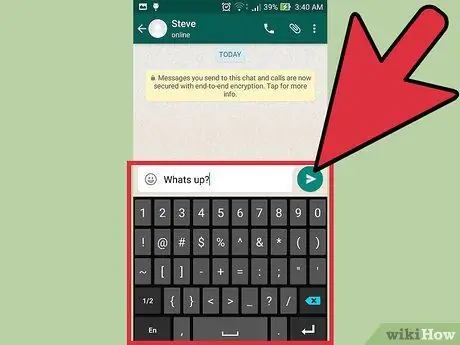
Schritt 8. Geben Sie eine Nachricht ein
Sie können auch das Mikrofonsymbol berühren, um eine Sprachnachricht aufzunehmen. Diese Option ist nur verfügbar, wenn Sie keinen Text in das Nachrichtenfeld eingegeben haben
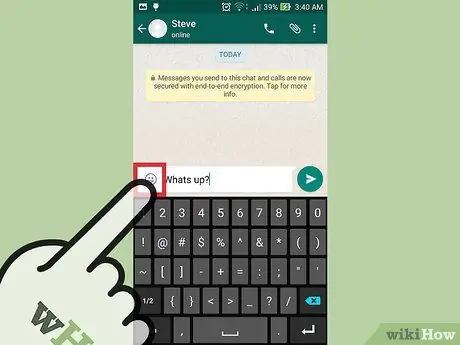
Schritt 9. Berühren Sie das Smiley-Symbol
Eine Liste mit Emojis, die der Nachricht hinzugefügt werden können, wird angezeigt.
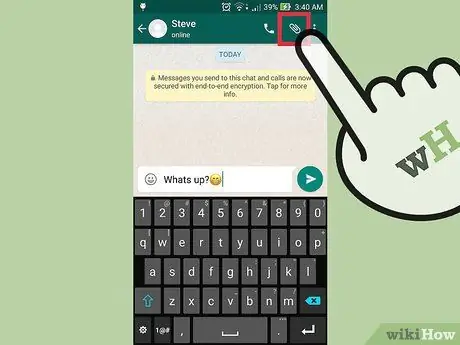
Schritt 10. Berühren Sie die Schaltfläche Anhänge
Es ist durch ein Büroklammersymbol gekennzeichnet und befindet sich in der oberen rechten Ecke des Bildschirms. Es werden verschiedene Inhaltsoptionen angezeigt, die Sie an die Nachricht anhängen können:
- „Dokument“: Das Menü zum Durchsuchen von Dateien auf dem Gerät oder verschiedenen Online-Speicherdiensten (Cloud) wird angezeigt. In diesem Menü können Sie nach Dokumenten suchen, die über Nachrichten geteilt werden müssen.
-
„Kamera“: Die Kameraoberfläche wird angezeigt, damit Sie ein Foto oder ein Video aufnehmen und der Nachricht hinzufügen können.
Möglicherweise werden Sie aufgefordert, WhatsApp den Zugriff auf die Kamera Ihres Geräts zu erlauben, bevor diese Funktion verwendet werden kann
- „Galerie“: Die Galerieanwendung (Fotos) wird geöffnet, damit Sie Fotos oder Videos auswählen können, die bereits auf Ihrem Gerät gespeichert sind.
- „Audio“: Mit dieser Option können Sie eine Audionachricht aufnehmen oder anhängen, ähnlich der Funktion der Mikrofontaste.
- „Standort“: Mit dieser Option können Sie Ihre aktuellen Standortinformationen (oder jeden anderen eingegebenen Standort) im Nachrichten-Thread teilen.
- „Kontakt“: Mit dieser Option können Sie die Informationen aller Kontakte auf dem Gerät an einen Nachrichten-Thread weitergeben.
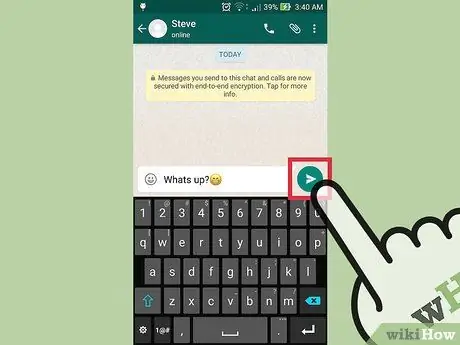
Schritt 11. Berühren Sie Senden
Diese Schaltfläche ist durch ein Papierfliegersymbol gekennzeichnet. Die Nachricht wird an den ausgewählten Empfänger gesendet.






