Durch das Rooten Ihres Nexus 7 Android-Tablets können Sie benutzerdefinierte ROMs installieren, ungenutzten Speicher freigeben, die Akkulaufzeit verlängern und gerootete gerätespezifische Apps ausführen. Das Rooten eines Nexus 7 kann mit einem Windows-Computer mit einem Drittanbieter-Tool wie dem Nexus Root Toolkit von WugFresh oder CF-Auto-Root erfolgen.
Schritt
Methode 1 von 2: Verwenden von WugFresh
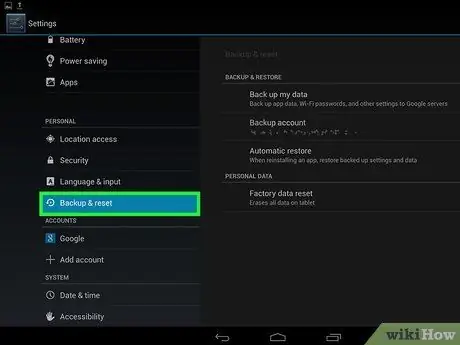
Schritt 1. Sichern Sie alle Informationen Ihres Nexus 7-Tablets
Alle persönlichen Daten werden aus dem Inneren des Tablets gelöscht, wenn der Root-Prozess ausgeführt wird.
Synchronisieren Sie alle persönlichen Informationen mit Google-Servern, tauschen Sie Daten mit Computern aus oder laden Sie Cloud-basierte Speicherdienstanwendungen von Drittanbietern aus dem Google Play Store herunter
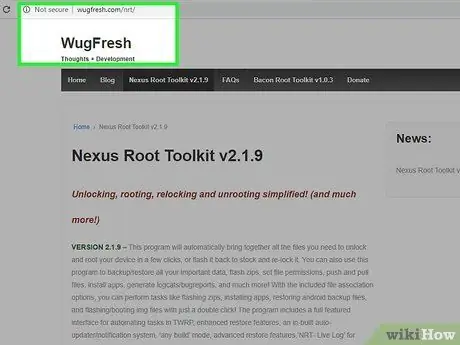
Schritt 2. Besuchen Sie die WugFresh-Website unter
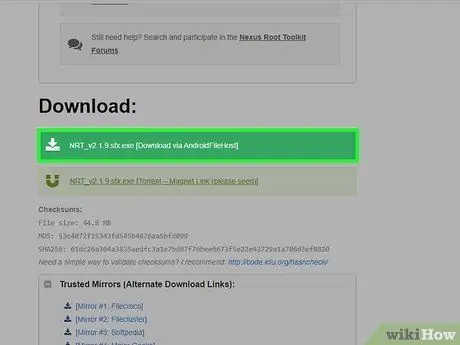
Schritt 3. Wählen Sie die Option zum Herunterladen der Nexus Root Toolkit.exe-Datei auf Ihren Computer
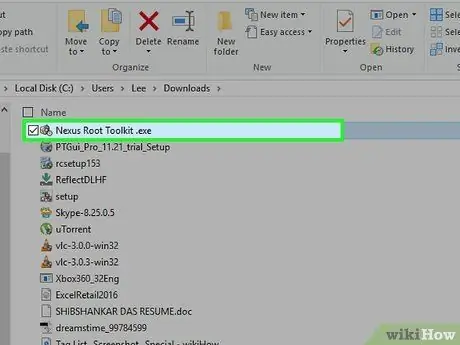
Schritt 4. Wählen Sie die Option zum Speichern der.exe-Datei auf dem Desktop und doppelklicken Sie dann auf die Datei
Der Installationsassistent für das Nexus Root Toolkit wird auf dem Bildschirm angezeigt.
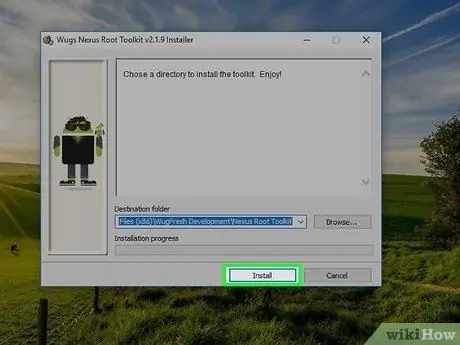
Schritt 5. Klicken Sie auf „Installieren“und befolgen Sie dann die Anweisungen auf dem Bildschirm, um die Installation abzuschließen
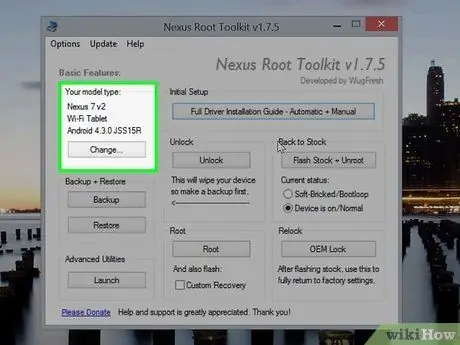
Schritt 6. Stellen Sie sicher, dass der Name „Nexus 7“neben dem Etikett „Modelltyp“angezeigt wird
Wenn ein anderer Gerätename angezeigt wird, klicken Sie auf „Ändern“und wählen Sie dann „Nexus 7“aus dem Dropdown-Menü aus
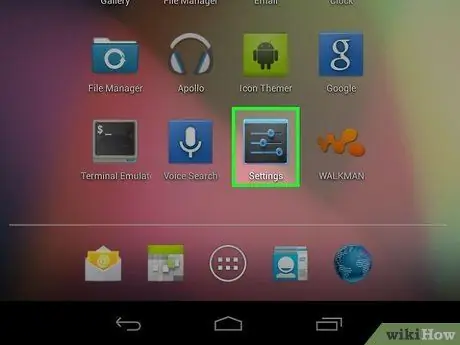
Schritt 7. Tippen Sie auf das Menü und dann auf „Einstellungen“auf dem Nexus 7
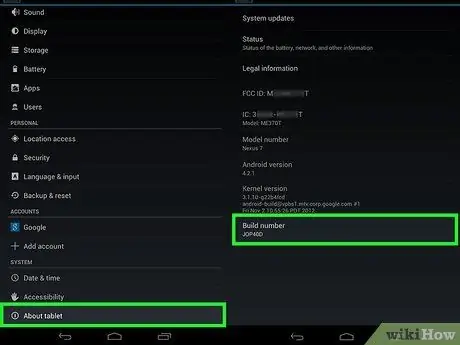
Schritt 8. Tippen Sie auf „Über das Tablet“und dann wiederholt auf „Build-Nummer“, bis die Meldung „Sie sind jetzt Entwickler! wird auf dem Bildschirm angezeigt.
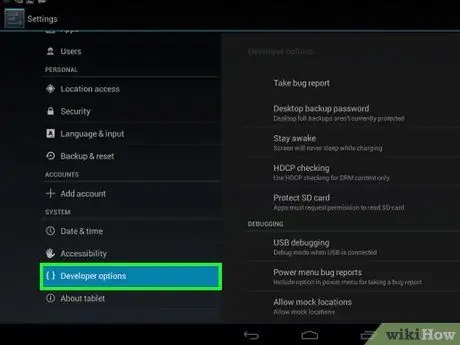
Schritt 9. Tippen Sie auf die Schaltfläche Zurück und dann auf "Entwickleroptionen"
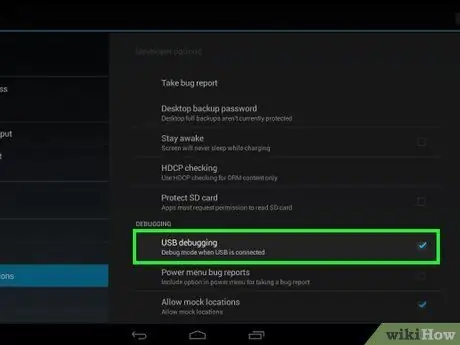
Schritt 10. Aktivieren Sie das Kontrollkästchen neben "USB-Debugging"

Schritt 11. Verbinden Sie Nexus 7 über ein USB-Kabel mit einem Windows-Computer
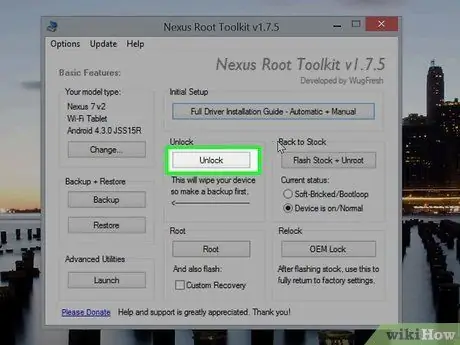
Schritt 12. Klicken Sie im Nexus Root Toolkit-Fenster auf „Entsperren“
Das Tablet wird neu gestartet und der Bootloader des Tablets wird entsperrt, sodass Sie rooten können.
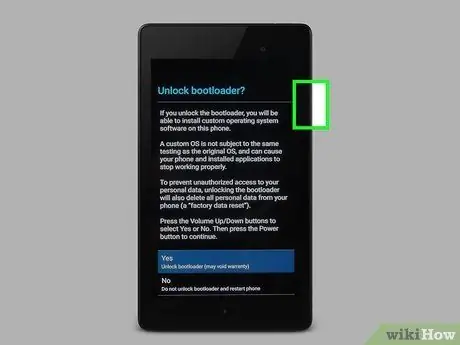
Schritt 13. Drücken Sie die Lauter-Taste und dann die Ein-/Aus-Taste, wenn „Bootloader entsperren? " auf Ihrem Tablet angezeigt.
Das Nexus 7 wird noch einmal neu gestartet und zeigt dann den Begrüßungsbildschirm an.
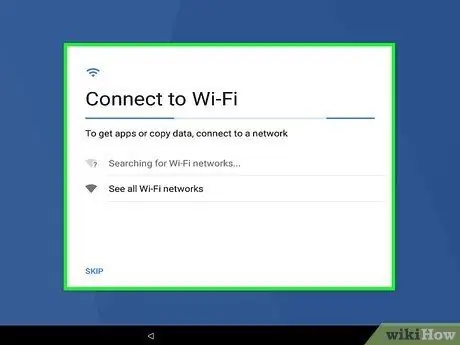
Schritt 14. Befolgen Sie die Anweisungen auf dem Bildschirm, um das Gerät für die Anzeige des Startbildschirms vorzubereiten
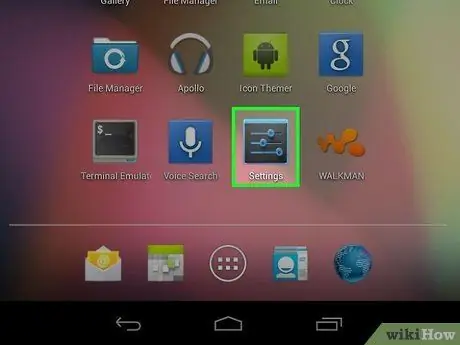
Schritt 15. Wiederholen Sie die Schritte 7 bis 10 und lassen Sie das Tablet mit dem Computer verbunden
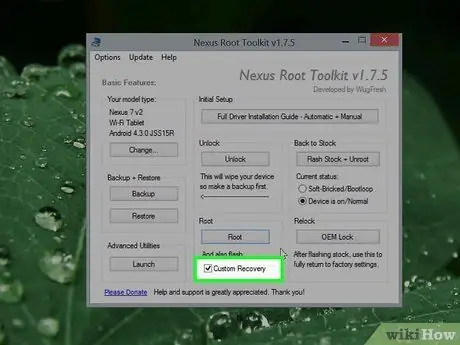
Schritt 16. Aktivieren Sie das Kontrollkästchen neben "Benutzerdefinierte Wiederherstellung" im Nexus Root Toolkit-Fenster
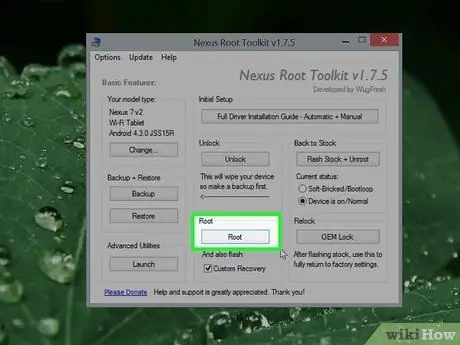
Schritt 17. Klicken Sie auf "Root"
Der Root-Vorgang wird auf dem Nexus 7 gestartet und das Gerät wird neu gestartet, sobald der Vorgang abgeschlossen ist.
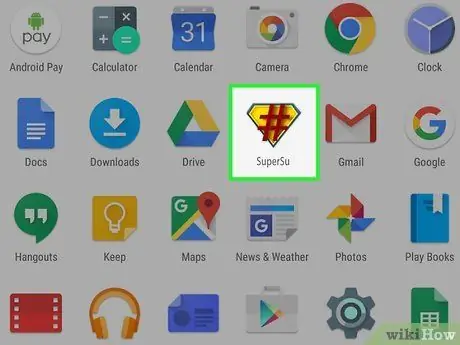
Schritt 18. Tippen Sie nach dem Neustart des Tablets auf Menü, um sicherzustellen, dass sich "SuperSU" in der Liste der Apps befindet
Das Tablet hat den Root-Prozess erfolgreich durchlaufen.
Methode 2 von 2: CF-Auto-Root verwenden
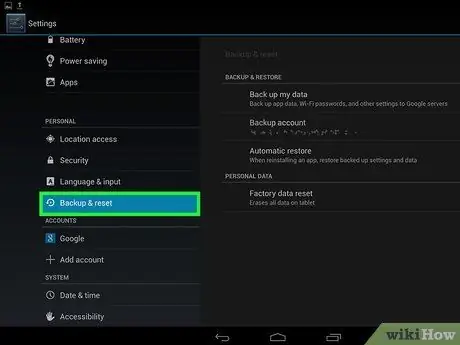
Schritt 1. Sichern Sie alle auf Ihrem Nexus 7-Tablet gespeicherten Informationen
Alle personenbezogenen Daten werden im Root-Prozess vom Tablet gelöscht.
Synchronisieren Sie alle persönlichen Daten mit Google-Servern, tauschen Sie Daten mit Computern aus oder laden Sie Cloud-basierte Speicherdienstanwendungen von Drittanbietern aus dem Google Play Store herunter
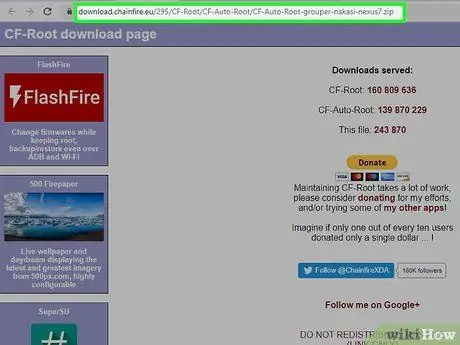
Schritt 2. Besuchen Sie die Chainfire-Website unter
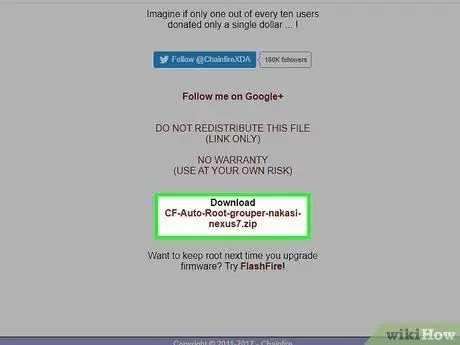
Schritt 3. Scrollen Sie nach unten und klicken Sie auf die Datei "CF-Auto-Root", die ein ZIP-Format hat
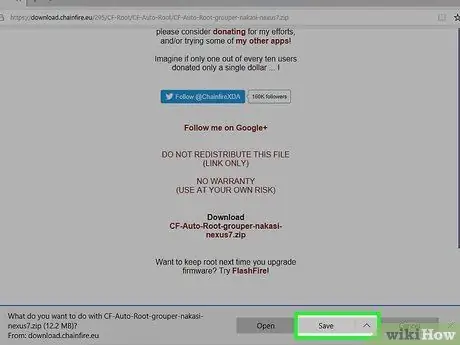
Schritt 4. Wählen Sie die Option zum Speichern der Datei auf Ihrem Desktop
Die Datei speichert die Programme, die zum Rooten eines Nexus 7 benötigt werden.
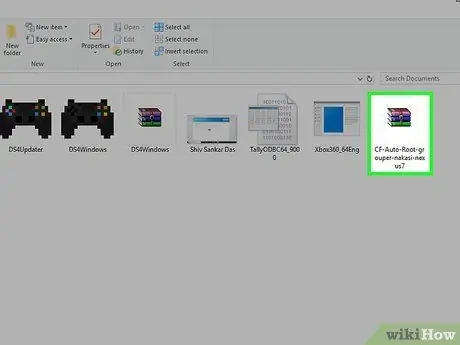
Schritt 5. Doppelklicken Sie auf die ZIP-Datei, um sie zu extrahieren
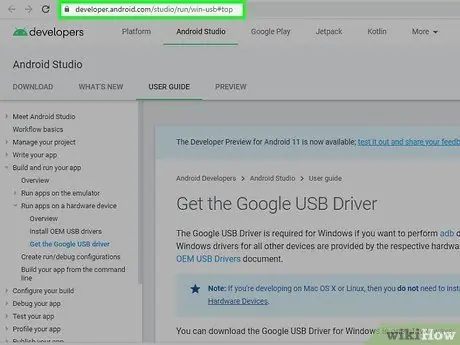
Schritt 6. Besuchen Sie die Android-Entwickler-Website unter https://developer.android.com/sdk/win-usb.html#top und klicken Sie dann auf „Google USB-Treiber herunterladen“
Das Programm ist erforderlich, um den Debug-Teil des Root-Prozesses auf allen Nexus-Geräten abzuschließen.
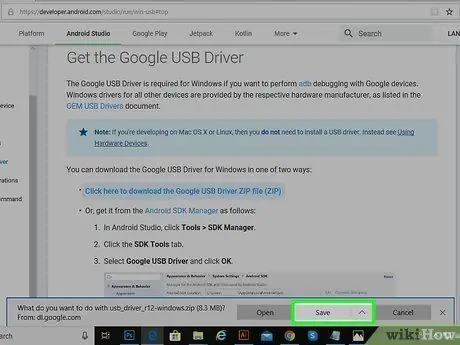
Schritt 7. Wählen Sie die Option zum Speichern der Datei auf Ihrem Desktop und doppelklicken Sie dann auf die ZIP-Datei, um die darin enthaltenen Dateien zu extrahieren
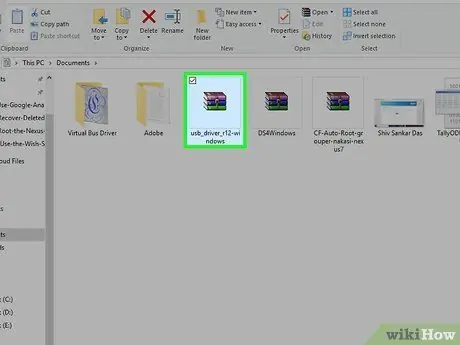
Schritt 8. Doppelklicken Sie auf die.exe-Datei und befolgen Sie dann die Anweisungen auf dem Bildschirm, um die erforderlichen Nexus-Treiber auf Ihrem Computer zu installieren
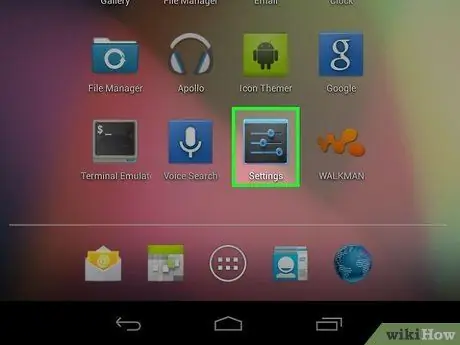
Schritt 9. Tippen Sie auf Menü und wählen Sie dann auf Ihrem Nexus 7-Tablet „Einstellungen“
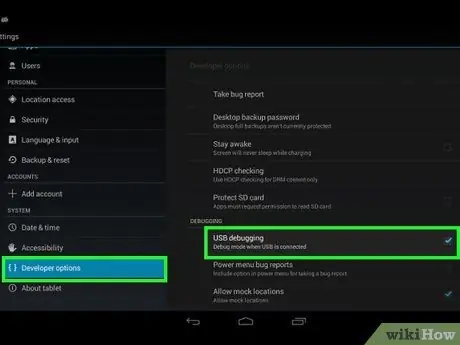
Schritt 10. Tippen Sie auf "Entwickleroptionen" und aktivieren Sie das Kontrollkästchen neben "USB-Debugging"
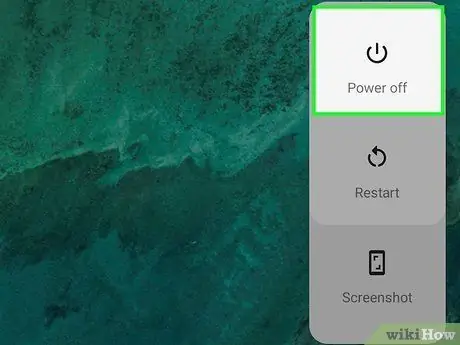
Schritt 11. Schalten Sie das Tablet aus und halten Sie dann die Lautstärketaste und die Ein-/Aus-Taste gedrückt, bis sich das Gerät einschaltet
Nexus 7 wechselt in den Wiederherstellungsmodus.

Schritt 12. Verbinden Sie das Tablet über ein USB-Kabel mit dem Computer
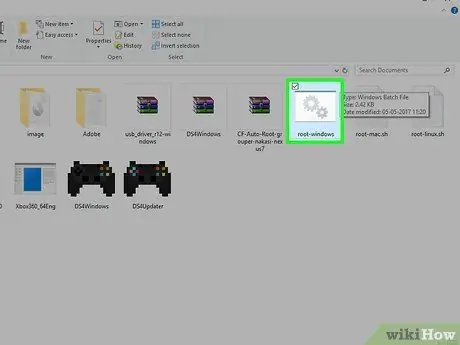
Schritt 13. Öffnen Sie das zuvor extrahierte CF-Auto-Root-Verzeichnis und führen Sie dann die Datei "root-windows.bat" aus
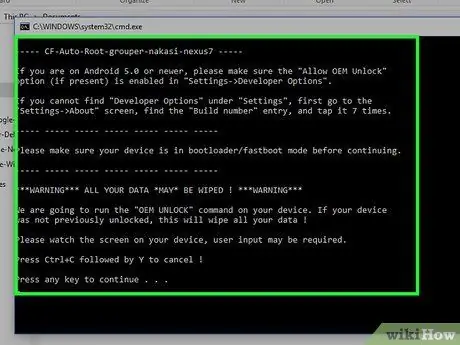
Schritt 14. Befolgen Sie die Anweisungen auf dem Bildschirm, um den Root-Vorgang abzuschließen
Wenn Sie fertig sind, wird das Tablet neu gestartet und die SuperSU-Anwendung wird in der Anwendungsliste angezeigt.






