Nachdem Sie Ihren Browser längere Zeit verwendet haben, haben Sie möglicherweise das Gefühl, dass Ihre Lesezeichenliste ungepflegt wird oder Sie sie einfach nur bearbeiten möchten. Sie können ganz einfach ein einzelnes Lesezeichen aus dem Firefox-Fenster oder mehrere Lesezeichen über die Lesezeichenbibliothek („Lesezeichenbibliothek“) löschen.
Schritt
Methode 1 von 2: Löschen eines Lesezeichens
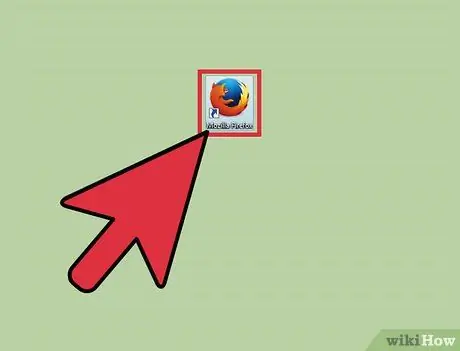
Schritt 1. Öffnen Sie den Mozilla Firefox-Browser
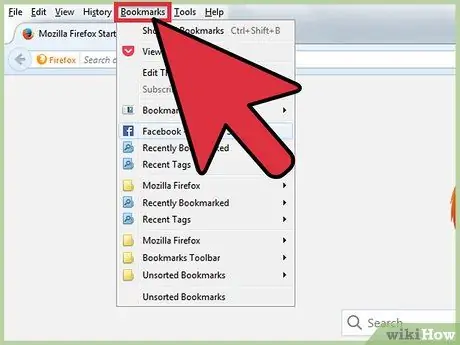
Schritt 2. Wählen Sie in der Menüleiste die Schaltfläche "Lesezeichen"
Besuchen Sie danach das Lesezeichen, das Sie löschen möchten.
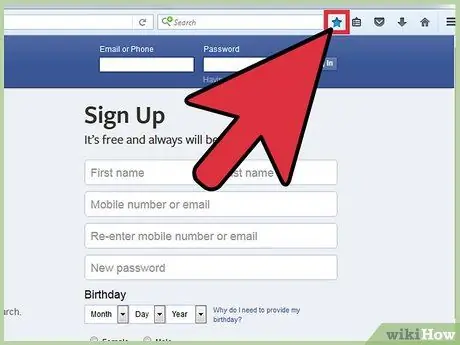
Schritt 3. Wählen Sie das Sternsymbol aus
Es befindet sich in der oberen rechten Ecke Ihres Browsers, rechts neben der Suchleiste. Ein Menü mit dem Titel "Ihre Lesezeichen bearbeiten" wird angezeigt.
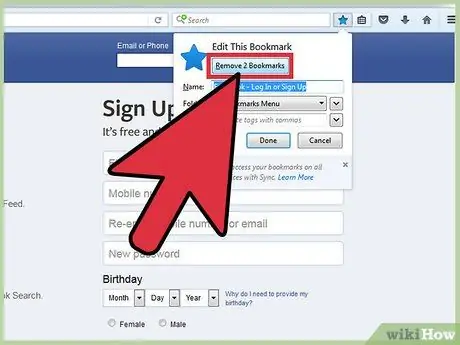
Schritt 4. Klicken Sie auf das Kästchen mit der Bezeichnung „Lesezeichen entfernen“
Um herauszufinden, ob die Lesezeichen entfernt wurden, öffnen Sie Ihren Browser erneut und suchen Sie unter dem Symbol "Lesezeichen" in der Symbolleiste nach den Lesezeichen.
Methode 2 von 2: Mehrere Lesezeichen gleichzeitig löschen
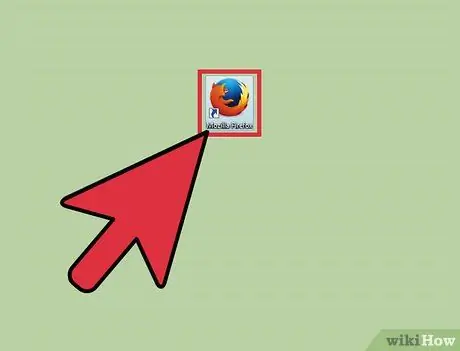
Schritt 1. Öffnen Sie den Mozilla Firefox-Browser
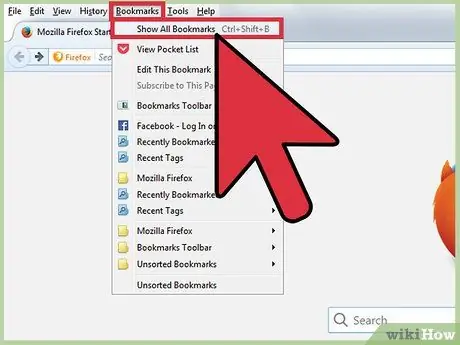
Schritt 2. Klicken Sie in der Symbolleiste auf die Schaltfläche „Lesezeichen“
Von hier aus wird ein Dropdown-Menü angezeigt und Sie können die Option "Alle Lesezeichen anzeigen" auswählen. Danach wird das Fenster der Lesezeichenbibliothek geöffnet.
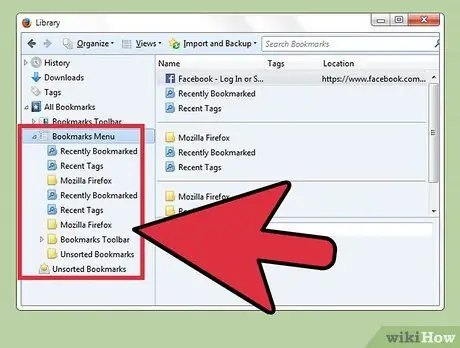
Schritt 3. Klicken Sie auf den Ordner, den Sie bearbeiten möchten
Wählen Sie im linken Bereich einen Ordner aus. Der Inhalt wird auf der rechten Seite des Fensters angezeigt.
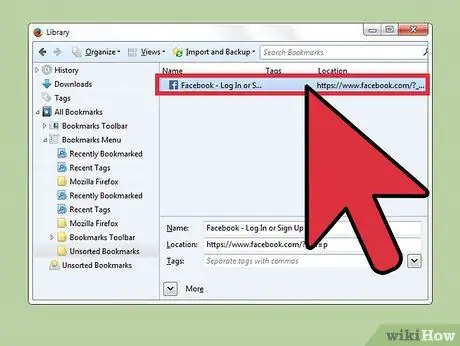
Schritt 4. Wählen Sie die Lesezeichen aus, die Sie löschen möchten
Klicken Sie auf die Lesezeichendatei, die Sie löschen möchten, oder halten Sie die Befehlstaste gedrückt, während Sie die anderen Lesezeichen auswählen, die Sie entfernen möchten.
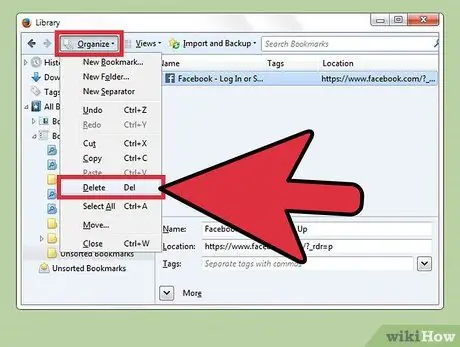
Schritt 5. Wählen Sie das Zahnradsymbol aus
Es befindet sich in der oberen linken Ecke des Fensters. Danach erscheint ein Dropdown-Menü. Wählen Sie im sich öffnenden Menü „Löschen“.
Tipps
- Wenn Sie versehentlich ein Lesezeichen löschen, können Sie das Lesezeichen-Manager-Fenster („Lesezeichen organisieren“) öffnen und die Tastenkombination „Steuerung“und „z“drücken.
- Sie können Lesezeichen aus Mozilla Firefox entfernen, auch wenn Ihr Computer nicht mit dem Internet verbunden ist.






