In diesem wikiHow zeigen wir dir, wie du mit dem kostenlosen SAP Crystal Reports Viewer eine Crystal Reports.rpt-Datei auf einem Mac oder PC öffnest.
Schritt
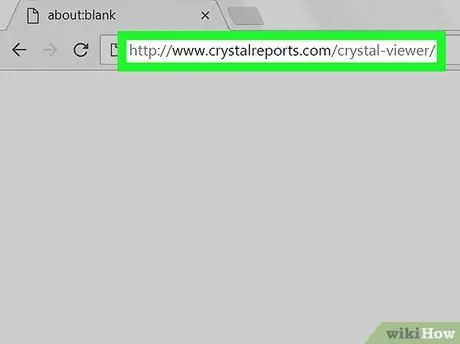
Schritt 1. Besuchen Sie https://www.crystalreports.com/crystal-viewer/ über einen Webbrowser
Diese Site ist eine Download-Seite für SAP Crystal Reports Viewer, ein kostenloses Programm für Windows- und MacOS-Computer, das RPT-Dateien öffnen kann.
Wenn Sie einen Mac-Computer verwenden, müssen Sie zuerst Legacy Java Runtime 6 installieren, bevor Sie das Crystal Reports Viewer-Programm herunterladen und installieren. Sie erhalten es kostenlos bei https://support.apple.com/kb/dl1572?locale=en_US.
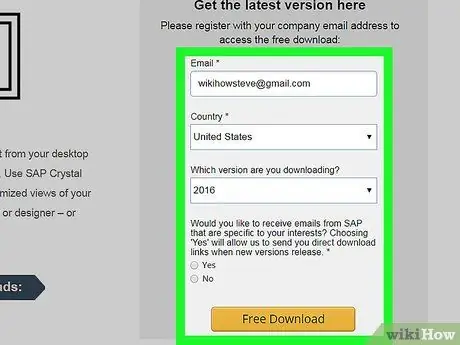
Schritt 2. Laden Sie das Installationsarchiv herunter
- Füllen Sie zum Herunterladen das bereitgestellte Formular aus (Name, Land, Version und Mailinglisteneinstellungen) und klicken Sie dann auf „ Kostenfreier Download ”.
- Klicken Sie auf den Link " Installationspakete je nach verwendetem Betriebssystem.
- Speichern Sie die Archivdatei auf dem Computer.
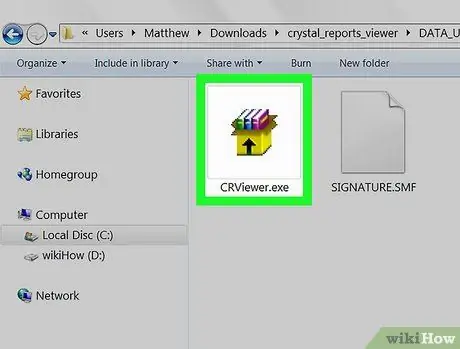
Schritt 3. Installieren Sie SAP Crystal Reports Viewer
Die heruntergeladene Datei ist eine komprimierte (zip) Datei. Dies bedeutet, dass Sie es zuerst in einen neuen Ordner extrahieren und dann das „ Daten_Einheiten “darin, um die Installationsdateien für Windows- und macOS-Computer zu finden.
-
Fenster:
Doppelklicken Sie auf die Datei CRRViewer.exe “und befolgen Sie dann die Anweisungen auf dem Bildschirm, um die Installation abzuschließen.
-
Mac OS:
Doppelklicken Sie auf die Datei Crystal Reports 2016 Viewer.dmg “, ziehen Sie das Anwendungssymbol in den Ordner „ Anwendungen “und befolgen Sie dann die Anweisungen auf dem Bildschirm, um die Installation abzuschließen.
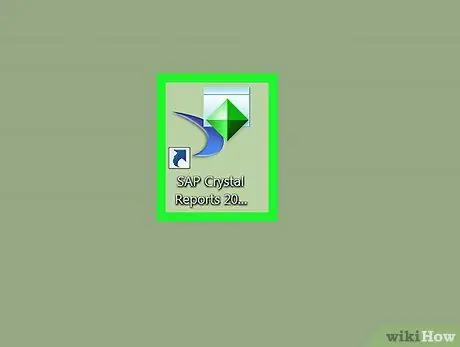
Schritt 4. Öffnen Sie den SAP Crystal Reports 2016-Viewer
Dieses Programm ist im „ Alle Apps “im Menü „Start“auf einem Windows-Computer oder im „ Anwendungen “auf einem MacOS-Computer.
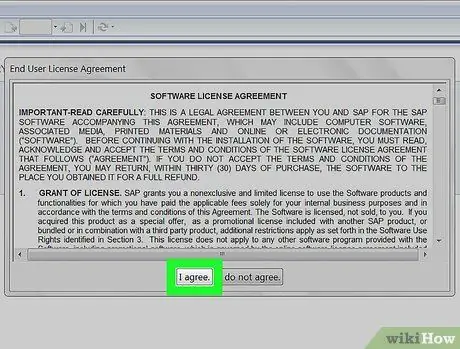
Schritt 5. Klicken Sie auf Ich stimme zu
Sie müssen diese Schaltfläche nur einmal klicken, wenn Sie das Programm zum ersten Mal ausführen.
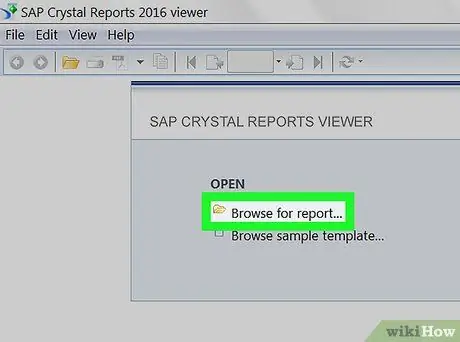
Schritt 6. Klicken Sie auf Nach Bericht suchen
Diese Option befindet sich unter der Überschrift „Öffnen“. Ein Fenster zum Durchsuchen von Computerdateien wird geöffnet.
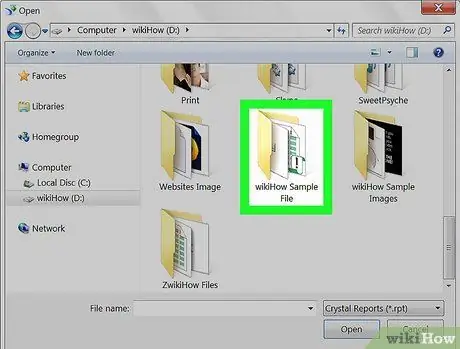
Schritt 7. Öffnen Sie den Ordner mit der.rpt-Datei
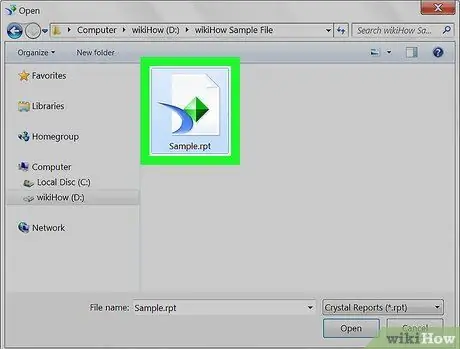
Schritt 8. Klicken Sie auf die.rpt-Datei, um sie auszuwählen
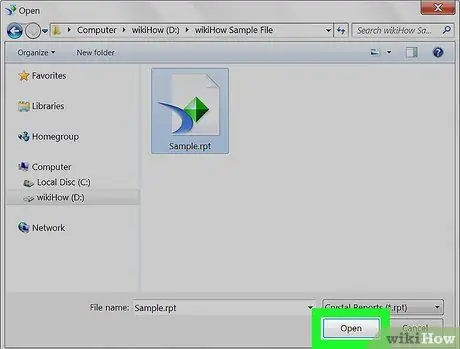
Schritt 9. Klicken Sie auf Öffnen
Die.rpt-Datei wird sofort im Programmfenster geöffnet.






