- Autor Jason Gerald [email protected].
- Public 2024-01-19 22:12.
- Zuletzt bearbeitet 2025-06-01 06:05.
In diesem wikiHow zeigen wir dir, wie du das Passwort deines Yahoo Mail-Kontos auf seiner Desktop-Site oder mobilen App änderst. Sie können ganz einfach ein bekanntes Passwort ändern oder ein vergessenes Kontopasswort zurücksetzen.
Schritt
Methode 1 von 4: Passwort über die Yahoo Mail-Desktop-Site zurücksetzen
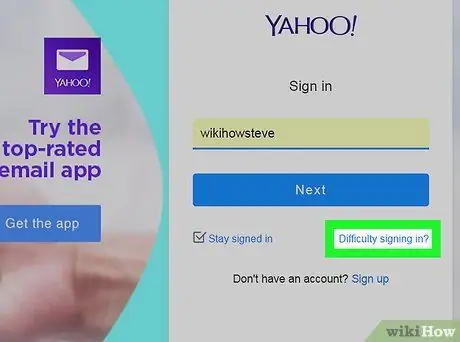
Schritt 1. Klicken Sie auf Schwierigkeiten beim Anmelden?
Dieser Link befindet sich in der unteren rechten Ecke des Login-Segments. Sie werden anschließend auf die Seite zur Kontowiederherstellung weitergeleitet.
Wenn Sie bereits bei Ihrem Yahoo-Konto angemeldet sind, klicken Sie oben rechts im Fenster auf Ihren Namen und wählen Sie „ Kontoinformation, und klicken Sie auf die Registerkarte " Konto Sicherheit " vor dem Fortfahren. Wenn die Registerkarte " Konto Sicherheit ” wird sofort angezeigt, ohne Sie zur Eingabe eines Kennworts aufzufordern. Befolgen Sie die Schritte in Methode 2, um das Kontokennwort zu ändern.
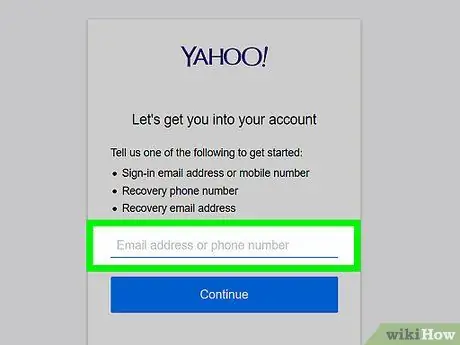
Schritt 2. Geben Sie die Telefonnummer Ihres Yahoo-Kontos ein
Die eingegebene Nummer ist die Telefonnummer, die zum Erstellen eines Yahoo-Kontos verwendet wird.
- Wenn Sie eine Wiederherstellungs-E-Mail-Adresse hinzugefügt haben, geben Sie diese ein.
- Sie können auch eine Yahoo-E-Mail-Adresse eingeben, wenn Sie sich nicht sicher sind, welche Telefonnummer oder E-Mail-Adresse Sie zur Wiederherstellung verwenden können.
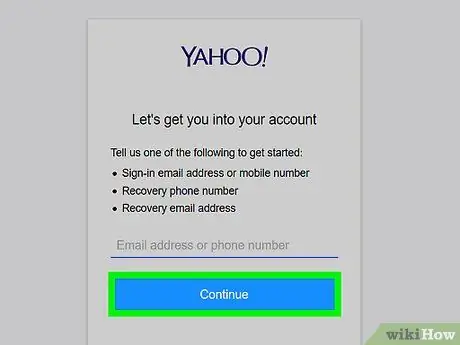
Schritt 3. Klicken Sie auf Weiter
Es ist ein blauer Button unter dem Textfeld.
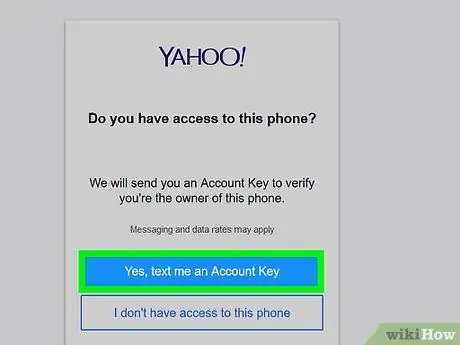
Schritt 4. Klicken Sie auf Ja, senden Sie mir einen Kontoschlüssel per SMS
Es ist ein blauer Button oben auf der Seite. Yahoo sendet einen Code an die von Ihnen eingegebene Telefonnummer.
- Wenn Sie eine Wiederherstellungs-E-Mail-Adresse eingegeben haben, klicken Sie auf „ Ja, senden Sie mir einen Kontoschlüssel ”.
- Wenn Sie Ihre eigene Yahoo-E-Mail-Adresse eingegeben haben, geben Sie die fehlende Nummer oder den fehlenden Buchstaben aus den Wiederherstellungsoptionen von Yahoo ein, bevor Sie fortfahren.
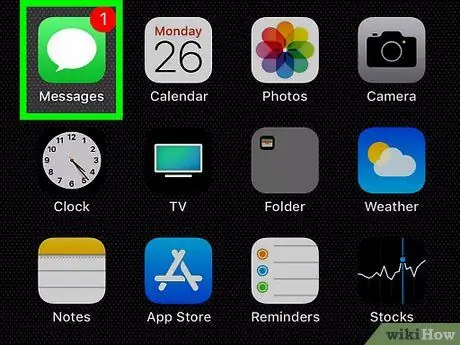
Schritt 5. Holen Sie sich den Kontoschlüssel (Kontoschlüssel)
Um den Schlüssel zu erhalten:
- Textnachricht - Öffnen Sie die Messaging-App auf Ihrem Telefon, tippen Sie auf eine Nachricht von Yahoo und überprüfen Sie den 8-stelligen Code, der im Text der Nachricht angezeigt wird.
- E-Mail - Gehen Sie zu Ihrem registrierten E-Mail-Posteingang zur Wiederherstellung, wählen Sie eine Nachricht von Yahoo aus (sie kann in Ihrem Spam-Ordner erscheinen) und überprüfen Sie den 8-stelligen Code im Nachrichtentext.
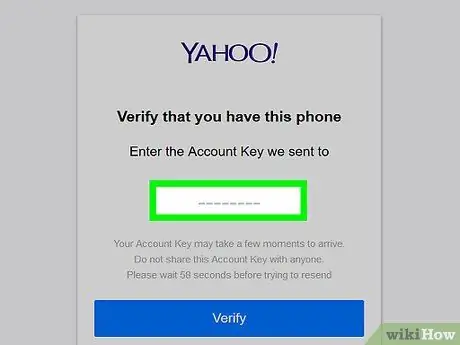
Schritt 6. Geben Sie den Kontoschlüssel ein
Geben Sie den Kontosperrcode in das Textfeld ein, das in der Mitte der Seite "Bestätigen" angezeigt wird.
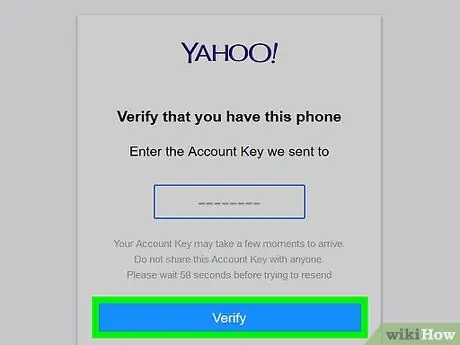
Schritt 7. Klicken Sie auf Überprüfen
Es steht unter dem Textfeld. Solange der eingegebene Code mit dem von Yahoo gesendeten Code übereinstimmt, werden Sie auf die Kontoauswahlseite weitergeleitet.
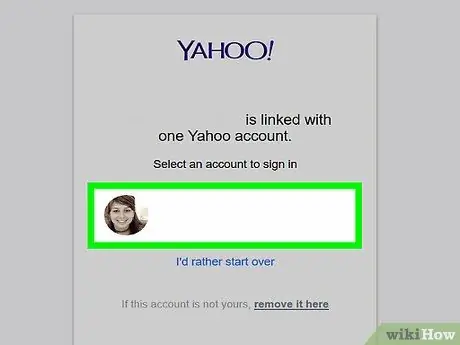
Schritt 8. Wählen Sie ein Konto aus
Klicken Sie auf das Konto mit dem Passwort, das Sie ändern möchten. Sie werden anschließend in das Konto eingeloggt.
Wenn Sie nur ein Yahoo-Konto haben, werden Sie möglicherweise nicht aufgefordert, ein Konto auszuwählen
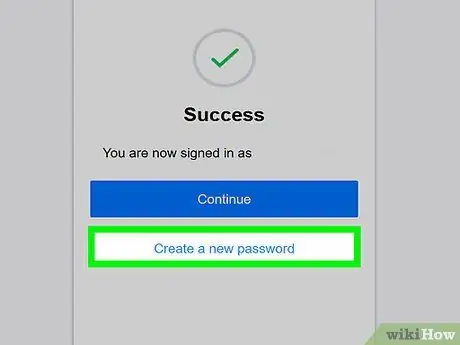
Schritt 9. Klicken Sie auf Neues Kennwort erstellen
Es steht ganz unten auf der Seite.
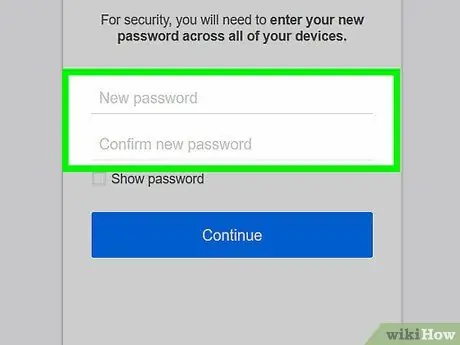
Schritt 10. Geben Sie das neue Passwort zweimal ein
Geben Sie ein neues Passwort in das Textfeld "Neues Passwort" ein und geben Sie dasselbe Passwort erneut in das Feld "Passwort bestätigen" ein.
- Beide Kennworteingaben müssen gleich sein, damit Sie mit dem nächsten Schritt fortfahren können.
- Sie können das Passwort überprüfen, indem Sie das Kontrollkästchen "Passwort anzeigen" aktivieren.
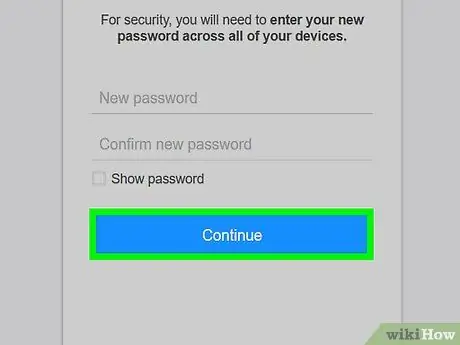
Schritt 11. Klicken Sie auf Weiter
Es ist ein blauer Button unten auf der Seite.
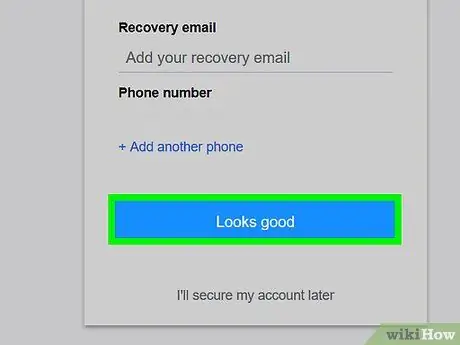
Schritt 12. Klicken Sie auf Sieht gut aus, wenn Sie dazu aufgefordert werden
Danach wird eine Nachricht angezeigt, die den Erfolg der Passwortänderung bestätigt, und Sie werden zurück zur Yahoo-Posteingangsseite geleitet.
Wenn Sie aufgefordert werden, Yahoo bestimmte Funktionen hinzuzufügen, klicken Sie auf den Link „ Ich werde mein Konto später sichern “, das unter dem Befehl ausgegraut ist.
Methode 2 von 4: Passwort über Yahoo Mail Desktop-Site ändern
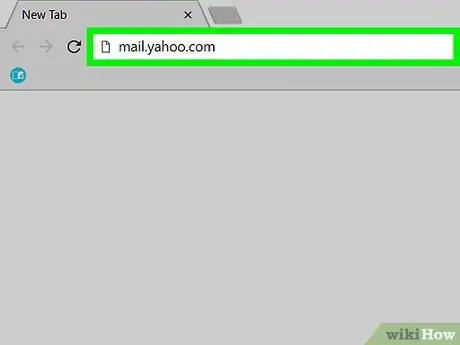
Schritt 1. Öffnen Sie Yahoo Mail
Besuchen Sie https://mail.yahoo.com/ in einem Computerbrowser. Die Yahoo-Posteingangsseite wird angezeigt, wenn Sie bereits bei Ihrem Konto angemeldet sind.
Wenn nicht, geben Sie Ihre E-Mail-Adresse ein und klicken Sie auf „ Nächste “, geben Sie das Passwort ein und klicken Sie auf „ Einloggen " vor dem Fortfahren.
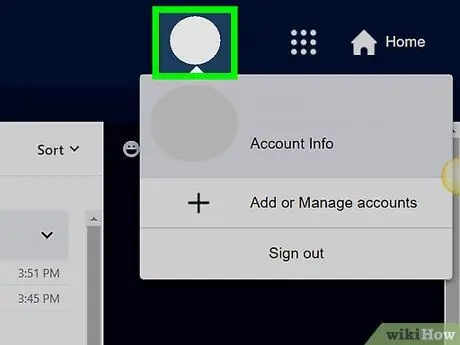
Schritt 2. Klicken Sie auf die Registerkarte Name
Das Segment mit Ihrem Namen und Profilfoto befindet sich in der oberen rechten Ecke des Fensters. Danach wird ein Dropdown-Menü angezeigt.
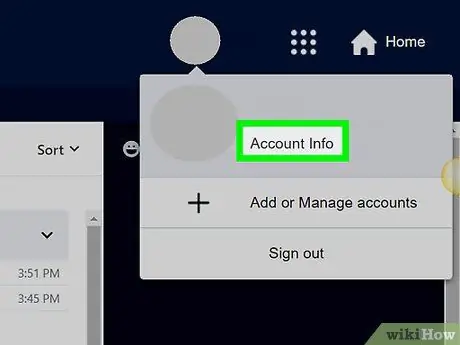
Schritt 3. Klicken Sie auf Kontoinformationen
Dieser Link befindet sich unter dem Namen, der im Dropdown-Menü angezeigt wird. Danach öffnet sich die Seite „Konto“.
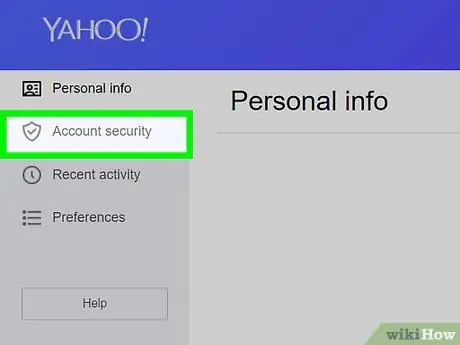
Schritt 4. Klicken Sie auf Kontosicherheit
Diese Registerkarte befindet sich auf der linken Seite der Seite.
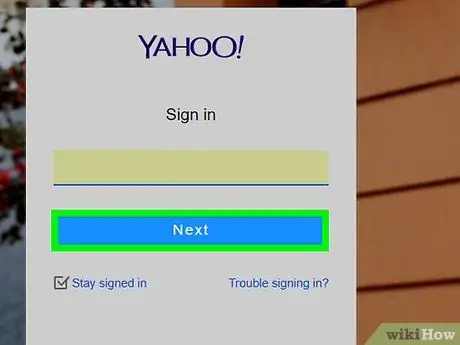
Schritt 5. Geben Sie die Anmeldeinformationen erneut ein
Geben Sie die E-Mail-Adresse ein, klicken Sie auf die Schaltfläche „ Nächste “, geben Sie ein gültiges Passwort ein und klicken Sie auf „ Einloggen ”.
Wenn Sie sich kürzlich bei Ihrem Yahoo-Konto angemeldet haben, werden Sie möglicherweise nicht aufgefordert, Ihre Anmeldeinformationen erneut einzugeben
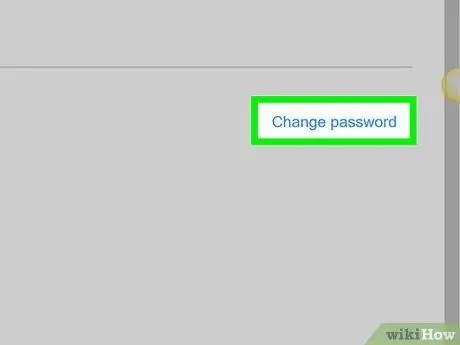
Schritt 6. Klicken Sie auf den Link Passwort ändern
Dieser Link befindet sich in der oberen rechten Ecke der Seite. Danach gelangen Sie auf die Seite zur Passwortgenerierung.
Wenn die Kontosperrfunktion oder der Kontoschlüssel aktiviert ist, klicken Sie auf „ Verwalten “in der oberen rechten Ecke der Seite klicken Sie auf “ Kontoschlüssel deaktivieren “unten im Popup-Fenster klicken Sie auf „ Ja, Kontoschlüssel deaktivieren, und wählen Sie " Ich habs " Danach können Sie auf „ Passwort ändern ”.
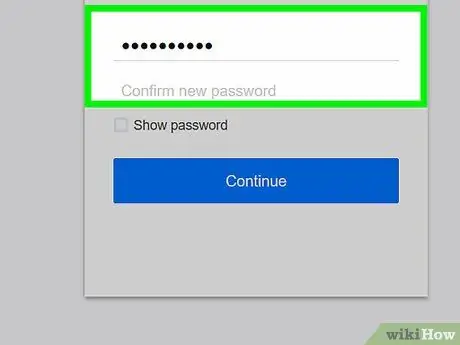
Schritt 7. Geben Sie das neue Passwort zweimal ein
Geben Sie ein neues Passwort in das Feld „Neues Passwort“ein und geben Sie es dann erneut in das Feld „Passwort bestätigen“ein.
- Die beiden Einträge müssen übereinstimmen oder übereinstimmen, bevor Sie mit dem nächsten Schritt fortfahren können.
- Sie können das Passwort überprüfen, indem Sie das Kontrollkästchen "Passwort anzeigen" aktivieren.
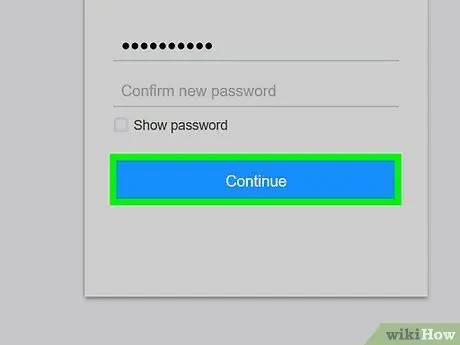
Schritt 8. Klicken Sie auf Weiter
Es ist ein blauer Button unten auf der Seite.
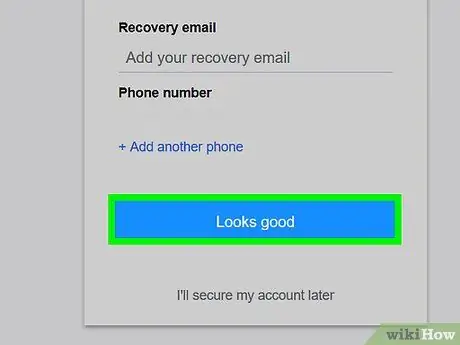
Schritt 9. Klicken Sie auf Sieht gut aus, wenn Sie dazu aufgefordert werden
Danach wird eine Nachricht angezeigt, die den Erfolg der Passwortänderung bestätigt, und Sie werden zurück zur Yahoo-Posteingangsseite geleitet.
Wenn Sie aufgefordert werden, Yahoo bestimmte Funktionen hinzuzufügen, klicken Sie auf den Link „ Ich werde mein Konto später sichern “, das unter dem Befehl ausgegraut ist.
Methode 3 von 4: Ändern des Kontopassworts über die Yahoo Mail Mobile App
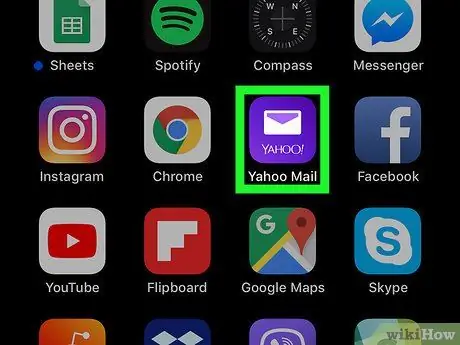
Schritt 1. Öffnen Sie Yahoo Mail
Tippen Sie auf das Symbol der Yahoo Mail-App, das wie ein lila Kästchen mit dem Text " Yahoo! Mail " und einem weißen Umschlag aussieht. Die Yahoo-Posteingangsseite wird angezeigt, wenn Sie bereits bei Ihrem Konto angemeldet sind.
- Wenn nicht, tippen Sie auf die Schaltfläche „ Haben Sie ein Yahoo-Konto? Einloggen “am unteren Bildschirmrand (oder berühren Sie das „ Yahoo Mail “auf Android-Geräten), geben Sie Ihre E-Mail-Adresse ein, berühren Sie „ Nächste “, geben Sie das Passwort ein und berühren Sie „ Einloggen ”.
- Wenn Sie von Ihrem Konto abgemeldet sind und sich nicht an Ihr Passwort erinnern können, fahren Sie mit der nächsten Methode fort. Wenn Sie bereits bei Ihrem Konto angemeldet sind, können Sie Ihr Passwort sofort über Ihre Yahoo Mail-Einstellungen zurücksetzen, ohne Ihr altes Passwort kennen zu müssen.
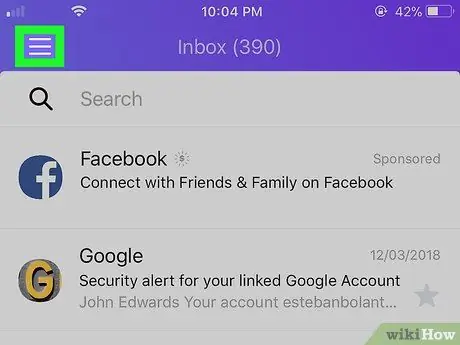
Schritt 2. Berühren Sie
Es befindet sich in der oberen linken Ecke des Bildschirms (iPhone) oder der Suchleiste (Android). Danach erscheint ein Pop-Out-Menü.
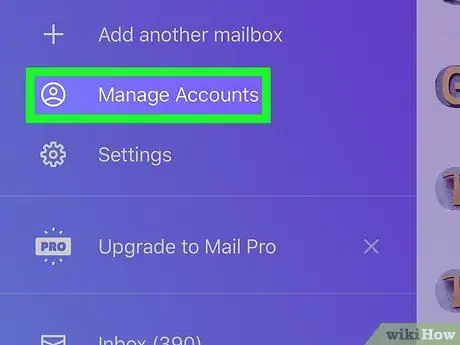
Schritt 3. Tippen Sie auf Konten verwalten
Es befindet sich oben im Pop-Out-Menü. Eine Liste der zuletzt aufgerufenen Konten wird angezeigt.
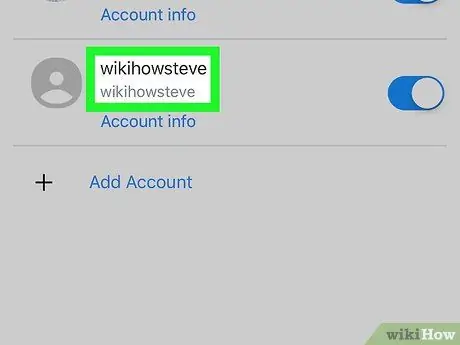
Schritt 4. Suchen Sie den gewünschten Kontonamen
Suchen Sie in der Liste der aktiven Konten den Namen des Kontos mit dem Passwort, das Sie ändern möchten.
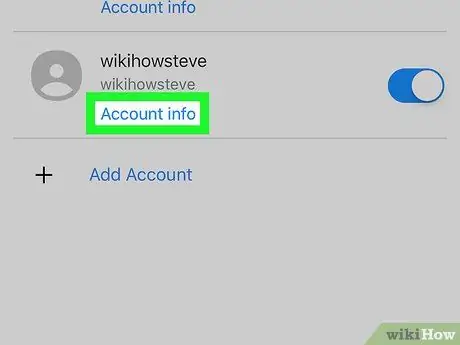
Schritt 5. Berühren Sie Kontoinformationen
Dieser Link befindet sich unter dem Kontonamen mit dem Passwort, das Sie ändern möchten.
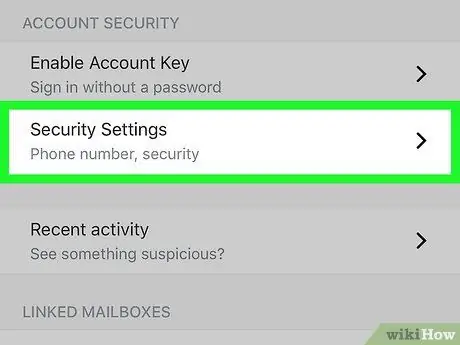
Schritt 6. Berühren Sie Sicherheitseinstellungen
Es steht in der Mitte der Seite.
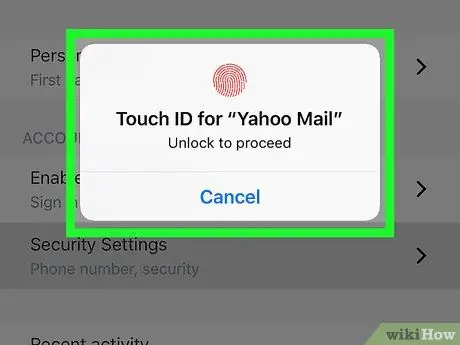
Schritt 7. Geben Sie Ihren Telefonpasscode oder Ihre Touch ID ein
Wenn Sie dazu aufgefordert werden, scannen Sie nach Touch ID oder geben Sie den Passcode Ihres Telefons ein. Dies ist je nach verwendetem Telefontyp möglicherweise überhaupt nicht erforderlich.
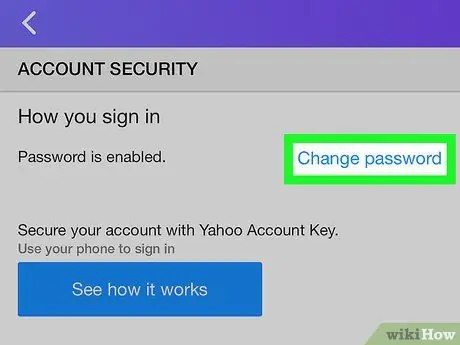
Schritt 8. Tippen Sie auf Passwort ändern
Dieser Link befindet sich in der oberen rechten Ecke der Seite.
Wenn die Kontosperrfunktion oder der Kontoschlüssel aktiviert ist, berühren Sie die Option „ Verwalten ” Berühren Sie in der oberen rechten Ecke des Bildschirms “ Kontoschlüssel deaktivieren “am unteren Bildschirmrand wählen Sie „ Ja, Kontoschlüssel deaktivieren, und wählen Sie " Ich habs " Danach können Sie die Option „ Passwort ändern ”.
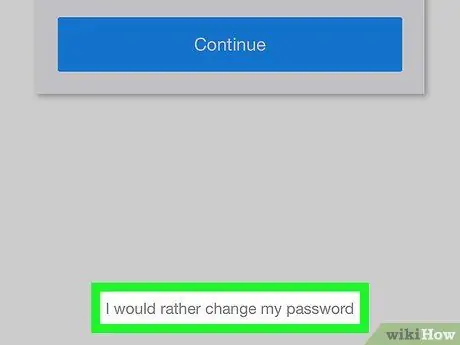
Schritt 9. Tippen Sie auf Ich möchte lieber mein Passwort ändern
Dieser graue Link befindet sich unten auf der Seite. Danach wird die Seite zur Passwortgenerierung angezeigt.
Wenn Sie nicht aufgefordert werden, die Touch ID zu scannen oder einen Passcode einzugeben, müssen Sie möglicherweise das Kontrollkästchen "Ich bin kein Roboter" antippen und auswählen. Weitermachen " vor dem Fortfahren.
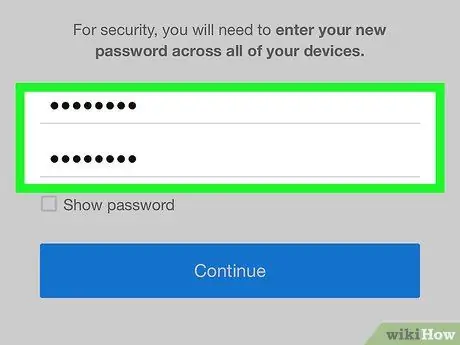
Schritt 10. Erstellen Sie ein neues Passwort
Geben Sie im Feld "Neues Kennwort" ein neues Kennwort ein und geben Sie das Kennwort dann im Feld "Neues Kennwort bestätigen" erneut ein. Dieser Vorgang ist erforderlich, um sicherzustellen, dass Sie das gewünschte Kennwort nicht falsch eingeben.
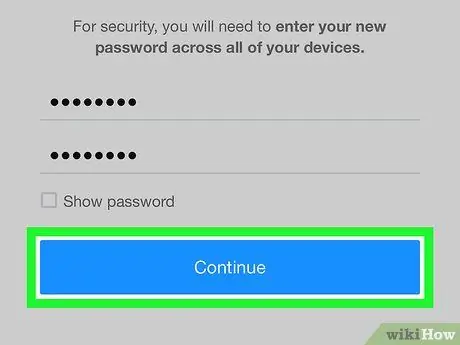
Schritt 11. Tippen Sie auf Weiter
Es ist eine blaue Schaltfläche am unteren Rand des Bildschirms. Ihr Yahoo-Konto-Passwort wird zurückgesetzt und Sie werden zur E-Mail-Posteingangsseite zurückgeleitet.
Wenn Sie den E-Mail-Dienst von Yahoo auf einem Desktop-Computer verwenden, müssen Sie sich mit einem neuen Passwort bei Ihrem Konto anmelden, bevor Sie den Dienst nutzen können
Methode 4 von 4: Zurücksetzen eines vergessenen Passworts über die Yahoo Mail Mobile App
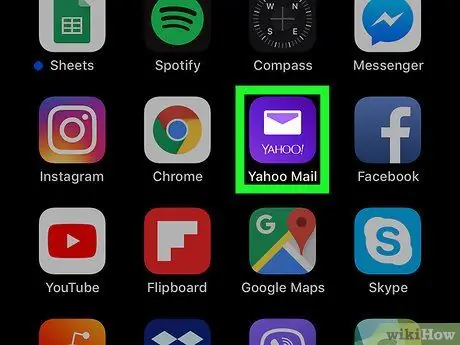
Schritt 1. Öffnen Sie Yahoo Mail
Tippen Sie auf das Symbol der Yahoo Mail-App, das wie ein lila Kästchen mit dem Satz " Yahoo! Mail " und einem weißen Umschlag aussieht. Danach erscheint die Yahoo-Anmeldeseite.
Wenn Yahoo Mail sofort die Posteingangsseite anzeigt, sind Sie bereits bei Ihrem Konto angemeldet. Das bedeutet, dass Sie Ihr Kontopasswort ändern können, ohne das alte Passwort zurücksetzen zu müssen
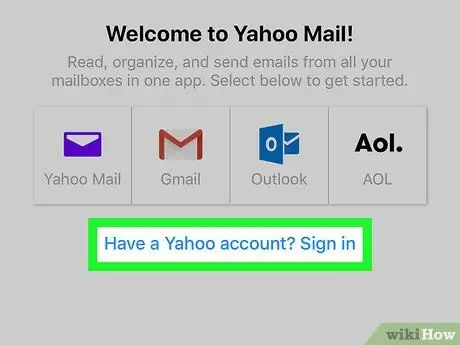
Schritt 2. Tippen Sie auf Haben Sie ein Yahoo-Konto?
Dieser Link befindet sich am unteren Bildschirmrand.
Tippen Sie auf dem Android-Gerät auf das Kästchen „ Yahoo Mail “in Lila oben auf dem Bildschirm.
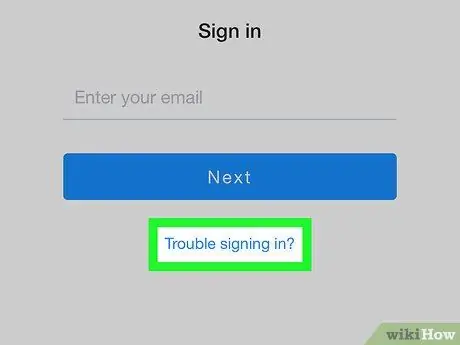
Schritt 3. Tippen Sie auf Probleme beim Anmelden?
Es ist ein blauer Link am unteren Bildschirmrand.
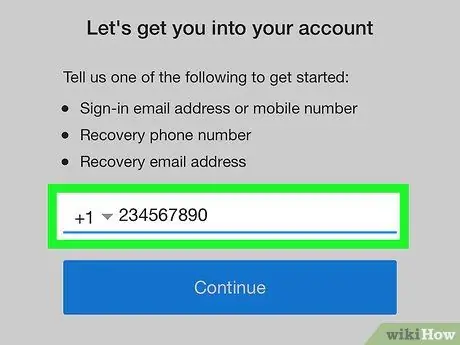
Schritt 4. Geben Sie Ihre Telefonnummer oder E-Mail-Adresse ein
Geben Sie in das Textfeld in der Mitte des Bildschirms die Telefonnummer oder E-Mail-Adresse zur Wiederherstellung ein.
Wenn Sie nicht wissen, welche Wiederherstellungsoptionen Ihnen zur Verfügung stehen, geben Sie einfach die Adresse aus Ihrem Yahoo-E-Mail-Konto mit dem Passwort ein, das Sie ändern möchten
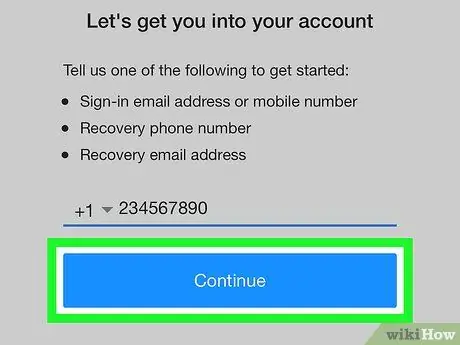
Schritt 5. Tippen Sie auf Weiter
Es ist ein blauer Button in der Mitte der Seite. Nach dem Berühren werden Sie zu einer Seite weitergeleitet, die eine Teilnummer Ihres Telefons anzeigt.
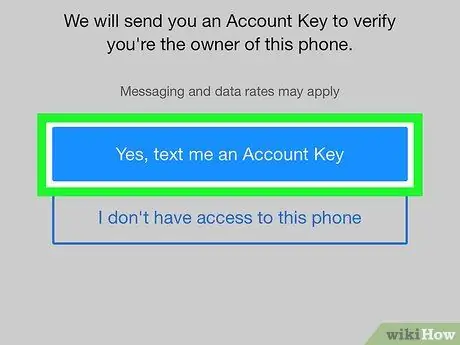
Schritt 6. Tippen Sie auf Ja, senden Sie mir einen Kontoschlüssel per SMS
Es ist ein blauer Button in der Mitte der Seite. Yahoo sendet eine kurze Nachricht an die registrierte Telefonnummer.
- Wenn Sie eine E-Mail-Adresse eingegeben haben, tippen Sie auf die Option „ Ja, senden Sie mir einen Kontoschlüssel ”.
- Wenn Sie eine Yahoo-E-Mail-Adresse mit einem Passwort eingegeben haben, das Sie ändern möchten, müssen Sie die fehlende Nummer oder den fehlenden Buchstaben aus den Wiederherstellungsoptionen von Yahoo eingeben, bevor Sie fortfahren.
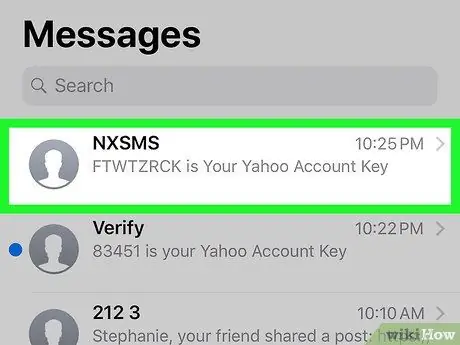
Schritt 7. Holen Sie sich den Bestätigungscode
Dieser Vorgang kann je nach ausgewähltem Wiederherstellungsmedium (z. B. Telefonnummer oder E-Mail-Adresse) leicht variieren:
- Textnachricht - Öffnen Sie die Messaging-App des Telefons, tippen Sie auf eine Nachricht von Yahoo und überprüfen Sie den 8-stelligen Code, der im Hauptteil der Nachricht angezeigt wird.
- E-Mail - Öffnen Sie Ihren E-Mail-Posteingang zur Wiederherstellung, wählen Sie eine Nachricht von Yahoo aus (die Nachricht befindet sich möglicherweise in Ihrem Spam-Ordner) und überprüfen Sie den 8-stelligen Code, der im Nachrichtentext angezeigt wird.
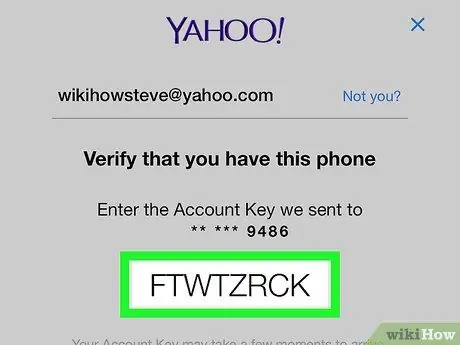
Schritt 8. Geben Sie den Bestätigungscode ein
Tippen Sie auf das Textfeld in der Mitte der Yahoo-Seite und geben Sie dann den in der Nachricht gesendeten Code ein.
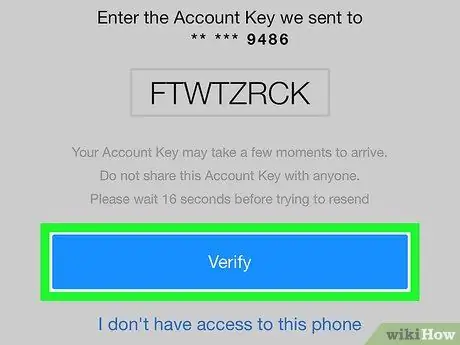
Schritt 9. Tippen Sie auf Bestätigen
Es ist ein blauer Button unten auf der Seite. Solange der eingegebene Code mit dem an das Telefon gesendeten Code übereinstimmt, wird anschließend die Yahoo-Posteingangsseite angezeigt.
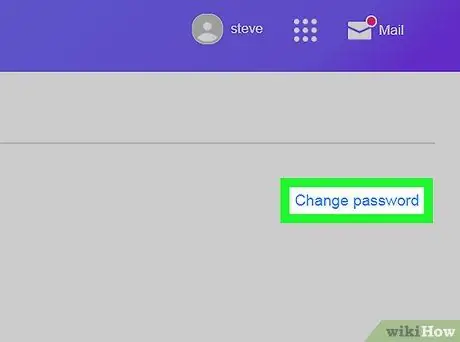
Schritt 10. Ändern Sie das Kontokennwort
Während die Yahoo Mail-App keine Option zum Zurücksetzen eines vergessenen Passworts bietet, können Sie Ihr Passwort wie gewohnt ändern, ohne das alte Passwort kennen zu müssen.






