In diesem wikiHow zeigen wir dir, wie du auf einem Android-Gerät in den Street View-Modus wechselst und Fotos für den gewünschten Ort auf Google Maps ansiehst.
Schritt
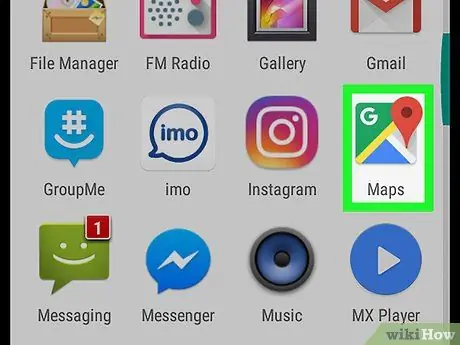
Schritt 1. Führen Sie Google Maps auf einem Android-Gerät aus
Das Symbol ist ein roter Standortstift auf einer kleinen Karte. Diese App befindet sich im Apps-Menü.
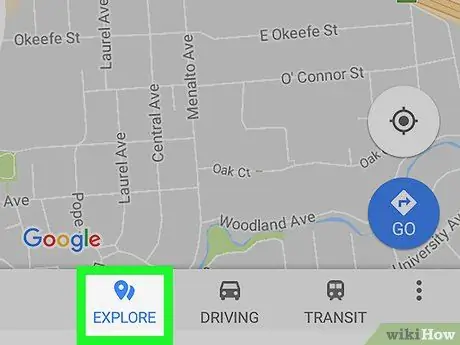
Schritt 2. Berühren Sie die Registerkarte ERKUNDEN
Die Schaltfläche ist ein grauer Standortstift am unteren Bildschirmrand.
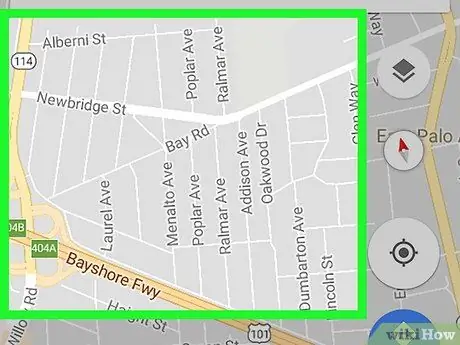
Schritt 3. Suchen Sie den Ort, den Sie auf der Karte sehen möchten
Sie können den Bildschirm berühren und die Karte ziehen oder zum Vergrößern oder Verkleinern mit zwei Fingern nach innen oder außen ziehen.
Alternativ können Sie die Koordinaten oder das Nachschlagefeld verwenden. Die Spalte ist oben mit den Worten " Suche hier " (Suche hier).
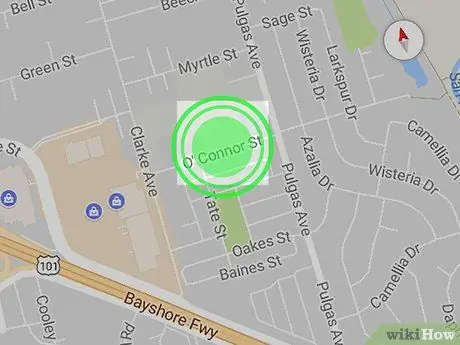
Schritt 4. Berühren und halten Sie einen Standort auf der Karte
Die rote Stecknadel wird an der von Ihnen ausgewählten Stelle platziert. Eine Vorschau des Street View-Bilds für diesen Standort wird in der unteren linken Ecke der Karte angezeigt.
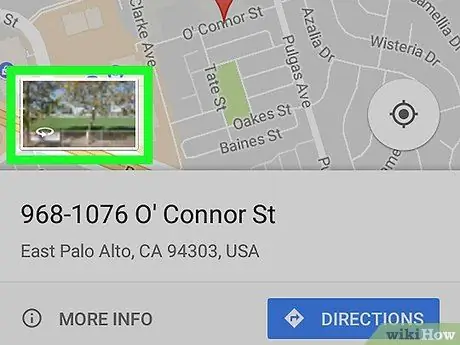
Schritt 5. Tippen Sie auf die Street View-Vorschau
Ein Vorschaubild wird in der unteren linken Ecke angezeigt, wenn Sie einen Standort-Pin platzieren. Durch Berühren wechselt der Bildschirm in die Street View-Ansicht im Vollbildmodus.
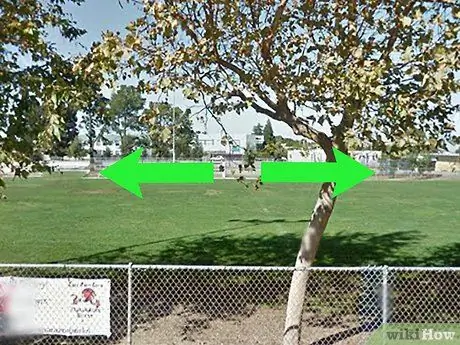
Schritt 6. Berühren und ziehen Sie den Gerätebildschirm, um die umgebende Landschaft anzuzeigen
Street View bietet eine 360-Grad-Ansicht des ausgewählten Standorts.
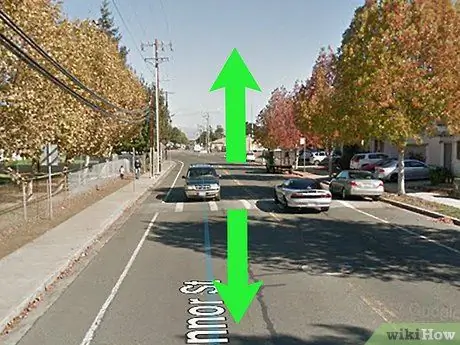
Schritt 7. Wischen Sie auf dem blauen Umriss nach oben und unten
Sie können in Street View stöbern und herumlaufen. Wenn der Weg mit einer blauen Linie auf dem Boden markiert ist, kannst du dem Weg folgen, indem du über die blaue Linie streichst.






