In diesem wikiHow zeigen wir dir, wie du Dateien, Fotos und Videos findest, die du auf dein Android-Smartphone oder -Tablet heruntergeladen hast.
Schritt
Methode 1 von 2: Verwenden einer Dateimanager-App
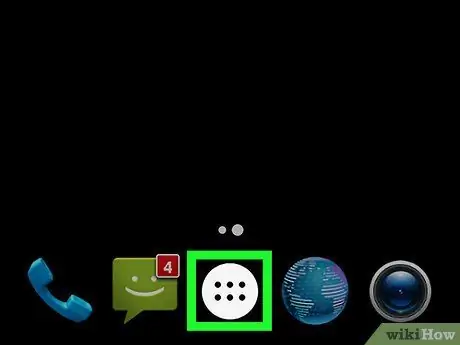
Schritt 1. Öffnen Sie die Seiten- oder App-Schublade
Auf dieser Seite werden die auf dem Gerät installierten Anwendungen aufgelistet. Normalerweise können Sie es öffnen, indem Sie auf das Symbol mit den 6 oder 9 Punkten am unteren Bildschirmrand tippen.
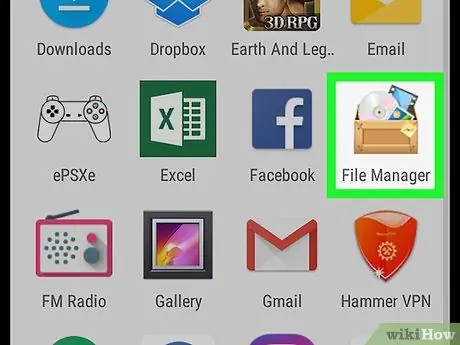
Schritt 2. Tippen Sie auf Downloads, Eigene Dateien oder Dateimanager
Der App-Name kann für jedes Gerät unterschiedlich sein.
Wenn Sie keine dieser Optionen finden, ist auf Ihrem Gerät möglicherweise keine Dateimanager-App installiert. Lies dieses wikiHow, um herauszufinden, wie du es einrichtest
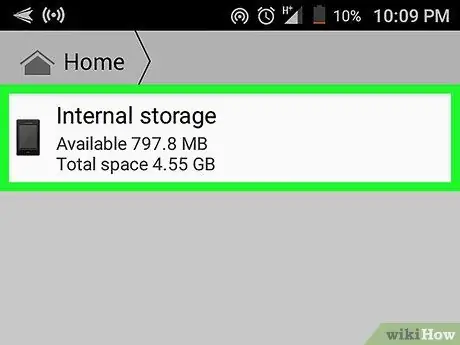
Schritt 3. Wählen Sie einen Ordner aus
Wenn nur ein Ordner angezeigt wird, tippen Sie auf seinen Namen. Wenn Sie eine SD-Karte in Ihrem Gerät installiert haben, sehen Sie zwei verschiedene Ordner, einen für die SD-Karte und einen für den Internetspeicherplatz. Der Ordner „Downloads“kann sich je nach Ihren Geräteeinstellungen in einer dieser Optionen befinden.
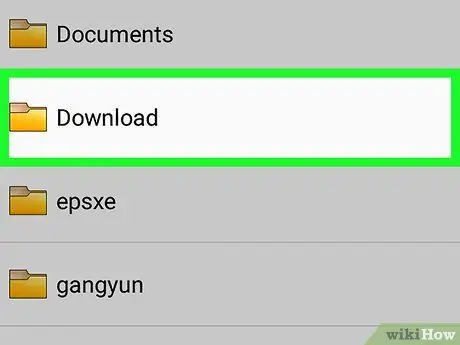
Schritt 4. Wählen Sie Downloads
Möglicherweise müssen Sie über den Bildschirm wischen, um ihn zu finden. Dieser Ordner enthält alle Inhalte, die auf das Gerät heruntergeladen wurden.
Wenn Sie den Ordner "Downloads" nicht sehen, müssen Sie möglicherweise andere Ordner überprüfen, um ihn zu finden
Methode 2 von 2: Chrome verwenden
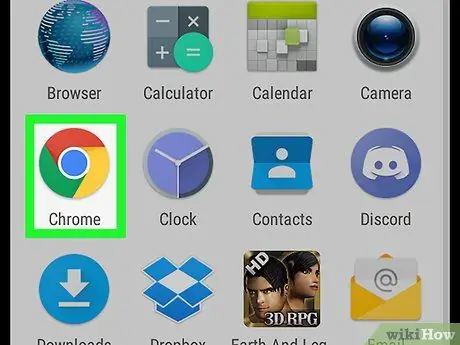
Schritt 1. Öffnen Sie Chrome
Dieser Browser ist auf dem Startbildschirm des Geräts durch ein rotes, blaues, gelbes und grünes Kreissymbol mit der Bezeichnung „Chrome“gekennzeichnet. Wenn es nicht verfügbar ist, überprüfen Sie die Seiten- oder App-Schublade.
Diese Methode hilft Ihnen, heruntergeladene Dateien über den Chrome-Webbrowser schnell zu finden
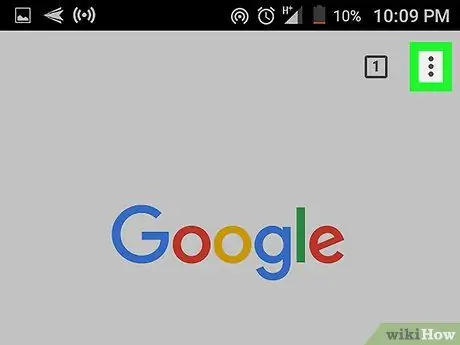
Schritt 2. Berühren Sie
Es befindet sich in der oberen rechten Ecke des Chrome-Fensters.
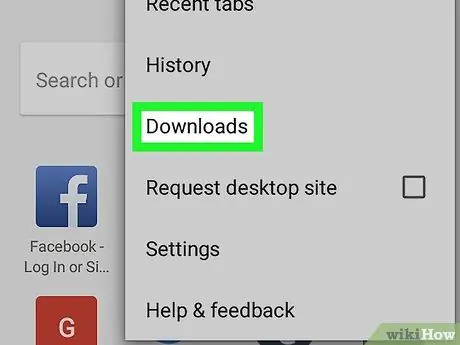
Schritt 3. Tippen Sie auf Downloads
Jetzt sehen Sie eine Liste der Dateien, die aus dem Internet heruntergeladen wurden.
- Um einen bestimmten Dateityp anzuzeigen, tippen Sie auf „ ☰ “, und wählen Sie dann den Dateityp aus, den Sie anzeigen möchten (z. B. „Audio“für Tondateien oder „Bilder“für Bilddateien).
- Um nach einem bestimmten Download zu suchen, tippen Sie oben auf dem Bildschirm auf das Lupensymbol.






