In diesem wikiHow zeigen wir dir, wie du eine alternative Route wählst, wenn du auf Google Maps Android nach Wegbeschreibungen suchst.
Schritt
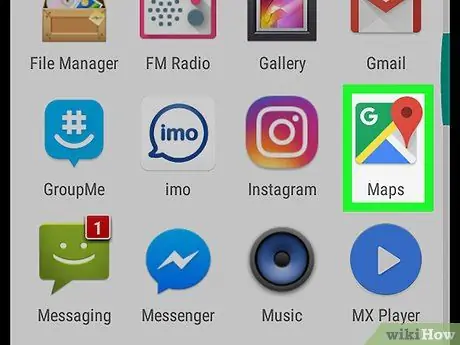
Schritt 1. Öffnen Sie Karten auf Android
Dieses Kartensymbol befindet sich normalerweise auf dem Startbildschirm oder im App-Pool.
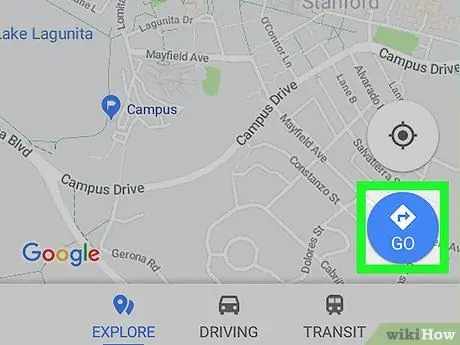
Schritt 2. Tippen Sie auf Los
Dies ist eine blaue Kreisschaltfläche in der unteren rechten Ecke der Karte.
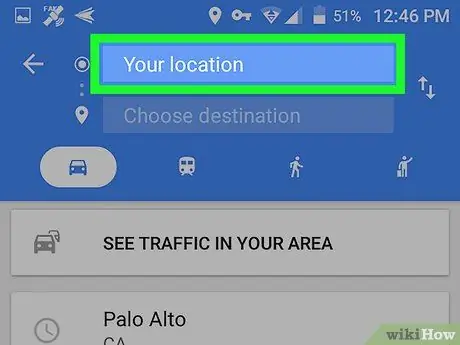
Schritt 3. Tippen Sie auf Ihren Standort
Dies ist das erste Feld am oberen Bildschirmrand.
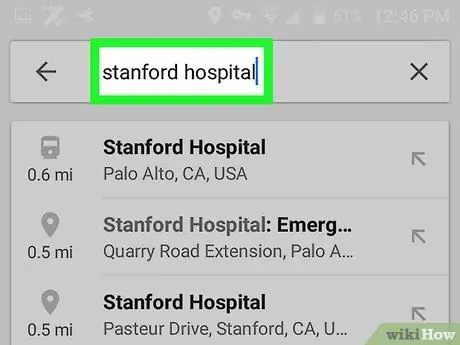
Schritt 4. Wählen Sie einen Startpunkt
Geben Sie eine für die Gegend typische Adresse oder einen Ort ein und tippen Sie dann in den Suchergebnissen. Sie können auch einen der vorgeschlagenen Orte auswählen und dann auf tippen Ihr Standort (Ihr Standort), um einzugeben, wo Sie sich gerade befinden, oder Wählen Sie auf der Karte (Auf Karte auswählen), um auf einen Kartenpunkt zu tippen.
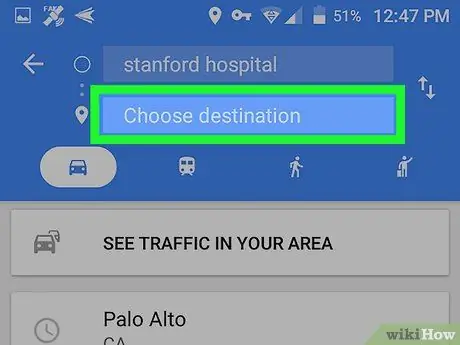
Schritt 5. Tippen Sie auf Ziel auswählen
Es ist das zweite Feld oben auf dem Bildschirm.
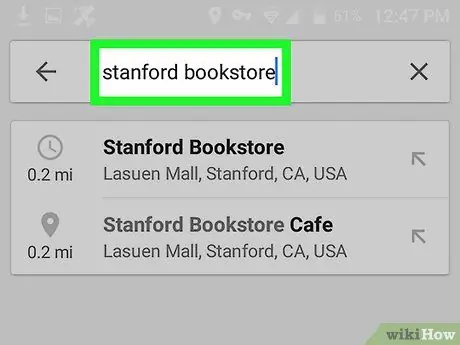
Schritt 6. Wählen Sie ein Ziel
Geben Sie eine typische Adresse oder einen typischen Ort ein und tippen Sie dann in den Suchergebnissen darauf. Sie können auch einen vorgeschlagenen Ort auswählen oder auf tippen Wählen Sie auf der Karte (Auf Karte auswählen), um einen Kartenpunkt auszuwählen. Danach erscheint eine Karte, die die kürzeste Route in der blauen Linie und die andere Route in der grauen Linie zeigt.
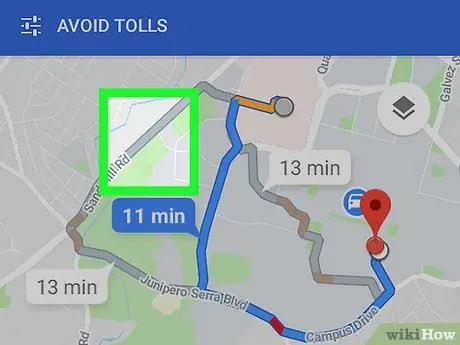
Schritt 7. Tippen Sie auf die graue Route
Dadurch wird die Route geändert und die graue Linie wird blau, um anzuzeigen, dass die Route ausgewählt wurde.






