In diesem wikiHow zeigen wir dir, wie du an einem Standort auf einer Google Maps-Karte in den Street View-Modus wechselst und echte Straßenfotos auf deinem iPad oder iPhone ansiehst.
Schritt
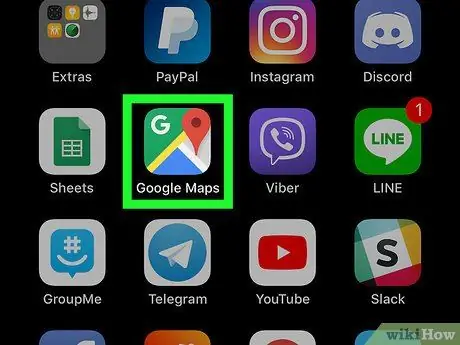
Schritt 1. Starten Sie Google Maps auf Ihrem iPad oder iPhone
Das Google Maps-Symbol ist eine kleine Karte mit einem roten Standort-Pin darin. Dieses Symbol befindet sich im Apps-Ordner oder auf dem Startbildschirm.
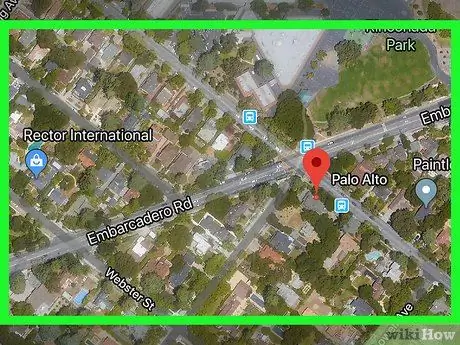
Schritt 2. Suchen Sie den Standort auf der Karte, den Sie anzeigen möchten
Sie können den Bildschirm berühren, halten und ziehen, um die Karte zu erkunden, oder einen Ort vergrößern, indem Sie zwei Finger nach außen bewegen.
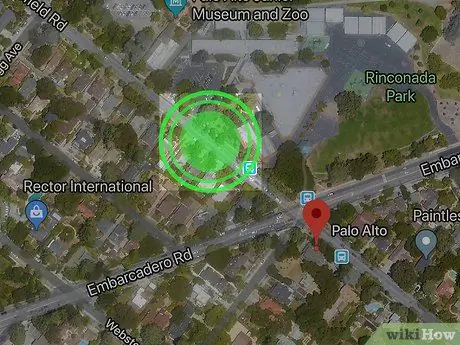
Schritt 3. Berühren und halten Sie den Ort, den Sie anzeigen möchten
An der von Ihnen ausgewählten Position wird auf der Karte eine rote Stecknadel angezeigt. Die Standortadresse wird unten angezeigt.
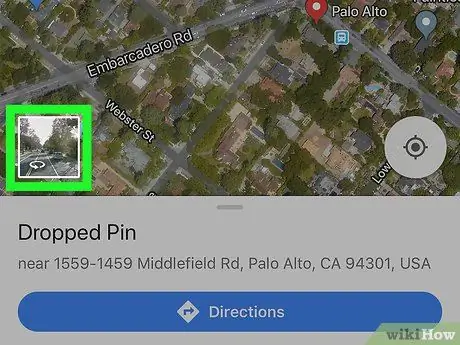
Schritt 4. Berühren Sie die Miniaturansicht des Fotos in der unteren linken Ecke des Bildschirms
Die Street View-Miniaturansicht für den ausgewählten Standort wird in der unteren linken Ecke der Karte angezeigt, wenn die Stecknadel platziert wird. Der ausgewählte Ort wird im Street View-Modus mit Vollbild geöffnet.
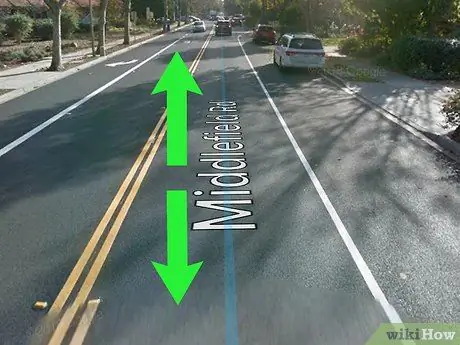
Schritt 5. Wischen Sie den Bildschirm entlang der blauen Linie der Straße nach unten und oben
Verfügbare Straßen und Routen werden in Street View mit einer blauen Linie über dem Boden markiert. Sie können Städte und Dörfer erkunden, indem Sie die blaue Linie der Straße entlang gleiten.






