Täglich greifen wir auf verschiedene Websites zu. Manchmal fragen wir uns jedoch, ob es schwierig ist, eine eigene Website zu erstellen? In diesem Artikel werden Sie angeleitet, eine einfache HTML-Webseite mit Notepad zu erstellen.
Schritt
Methode 1 von 1: Erstellen Sie Ihre eigene Webseite
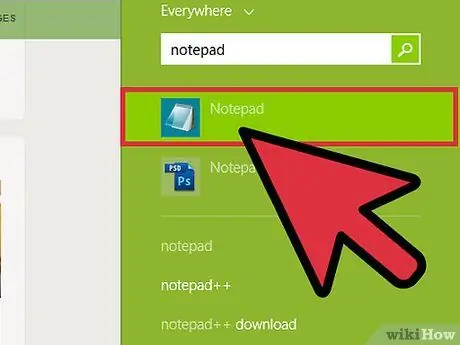
Schritt 1. Öffnen Sie den Editor
Dieser Texteditor ist ein integriertes Programm, das auf jedem Windows-Computer verfügbar ist und im Startmenü zu finden ist. Nachdem Notepad geöffnet wurde, klicken Sie auf Datei > Speichern unter und wählen Sie dann Alle Dateien in der Spalte Dateityp. Speichern Sie Ihre erstellte Datei im HTML-Format. Im Allgemeinen hat die Hauptseite einer Site den Dateinamen "index.html" und enthält Links zu allen Seiten der Site.
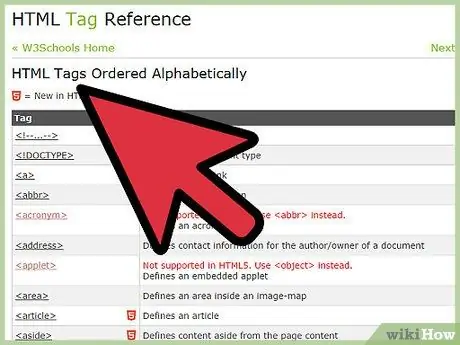
Schritt 2. HTML verstehen
Die Markierung (Tag) in HTML (Hypertext Markup Language) ist in.
Diese Markierungen dienen zum Aufbau Ihrer Website. Verwenden Sie zum Beenden von HTML-Code ein End-Tag, wie z. B.. Die Schlussmarke ist nützlich, um verschiedene Marken zu schließen, z. B. Fett- oder Absatzmarken.
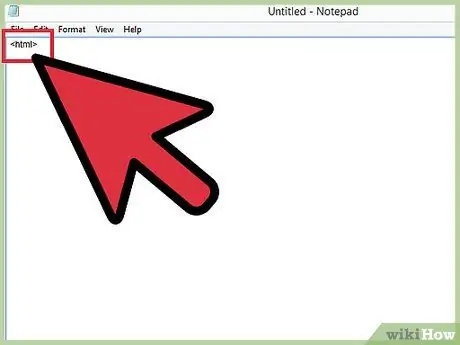
Schritt 3. Starten Sie Ihre Webseite, indem Sie oben in der Datei ein Tag einfügen
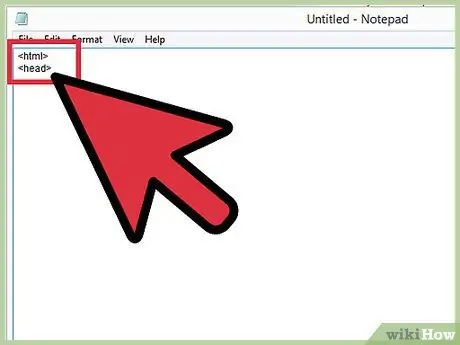
Schritt 4. Verwenden Sie Tags, um verschiedene Informationen einzugeben
Markierungen sind nützlich, um den Seitentitel zu setzen, während (optionale) Tags verwendet werden, um eine Erklärung des Inhalts der Webseite einzugeben. Das Schild wird dann von Suchmaschinen wie Google gelesen.
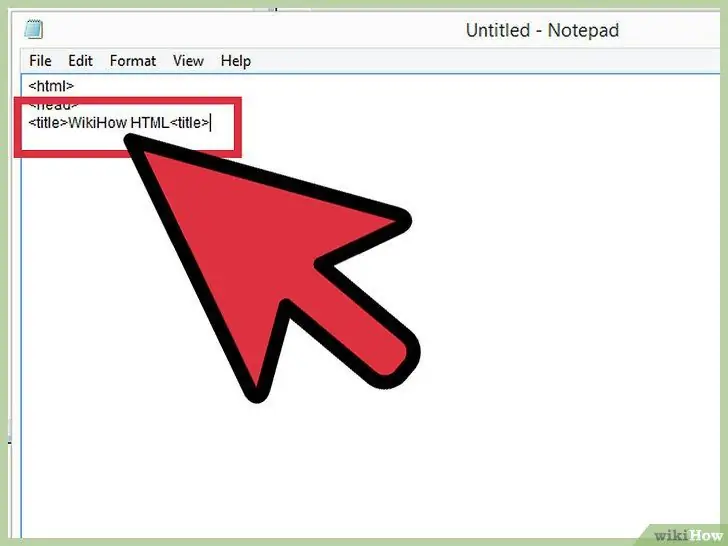
Schritt 5. Nachdem Sie das Tag eingegeben haben, betiteln Sie die Seite mit dem Tag, zum Beispiel wikiHow HTML
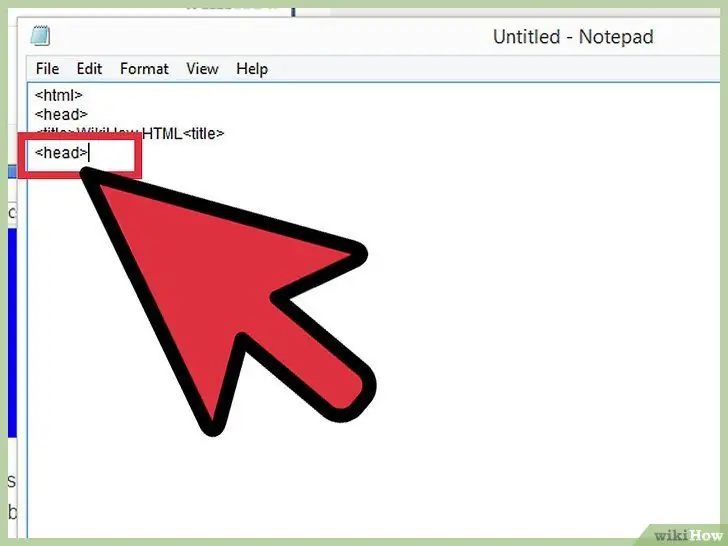
Schritt 6. Beenden Sie den Header der Site mit dem Zeichen
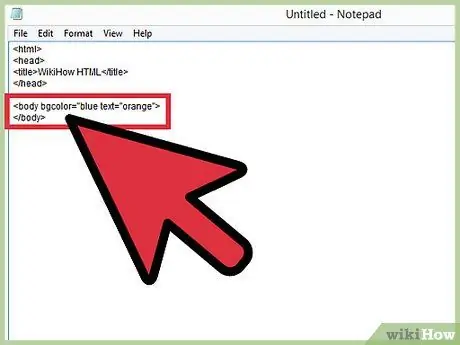
Schritt 7. Verwenden Sie Tags, um Seiteninhalte einzugeben
Beachten Sie, dass nicht alle Farben von Browsern unterstützt werden. Dunkelgrau wird beispielsweise möglicherweise nicht unterstützt.
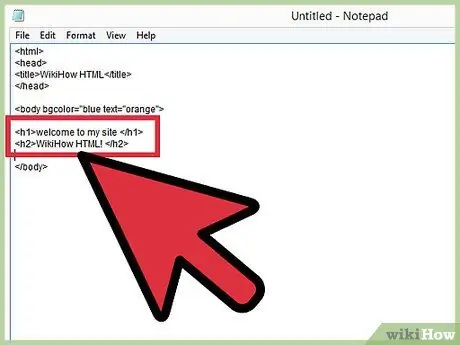
Schritt 8. Schreiben Sie den Inhalt der Webseite zwischen die
Beginnen Sie beispielsweise damit, einen Site-Header zu erstellen. Der Site-Header ist der Teil der Site in großen Buchstaben und ist mit einem Zeichen gekennzeichnet
bis um
. Unterschrift
Sie können einen Site-Header mit der größten Schriftgröße erstellen. Versuchen Sie es mit dem Schild direkt unter dem Schild, wie
Willkommen auf meiner Seite
. Stellen Sie sicher, dass Sie das Schild schließen
am Ende des Satzes.
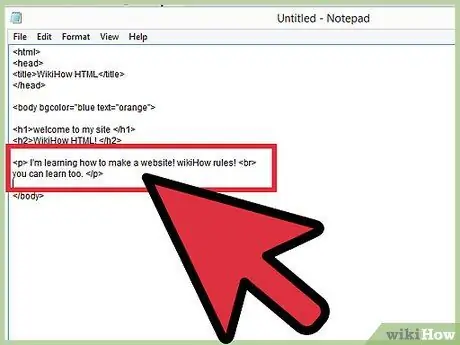
Schritt 9. Erstellen Sie einen Absatz auf der Seite mit der Markierung
Schreiben Sie zum Beispiel
Absatztest!
Um eine neue Linie zu erstellen, verwenden Sie das Zeichen
oder bricht.
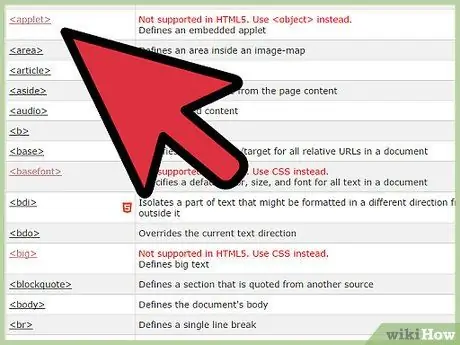
Schritt 10. Sie möchten sicherlich nicht, dass die von Ihnen erstellte Webseite nur Klartext enthält
Verwenden Sie die folgenden Flags, um Text auf Webseiten zu formatieren: Text fett, kursiv und unterstrichen. Nachdem Sie das obige Schild verwendet haben, vergessen Sie nicht, es zu schließen!
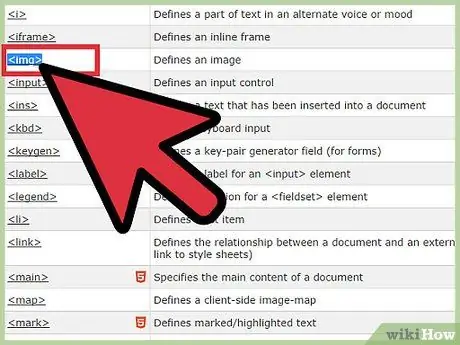
Schritt 11. Bild mit Zeichen hinzufügen
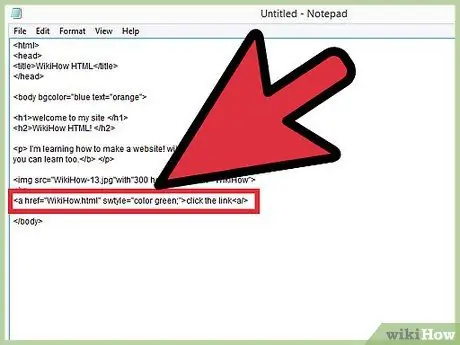
um die Seite zu verschönern und Informationen hinzuzufügen, die nicht in Textform erklärt werden können.
Unterschrift
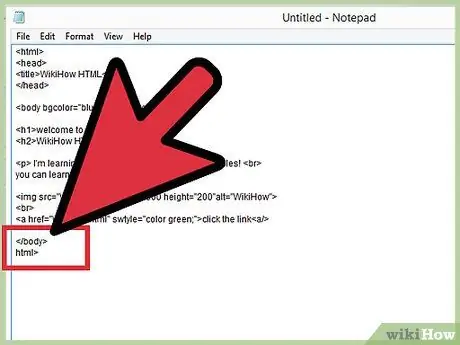
benötigt bestimmte Informationen, um zu funktionieren. Die vollständige Syntax des Zeichens
kann wie folgt geformt sein:.
Der Parameter src im Zeichen dient dazu, den Namen der Bilddatei zu schreiben, und die Breiten- und Höhenfunktion, um die Länge und Breite zu beschreiben.
Schritt 12. Erstellen Sie mit einem einen Link, der zu einer anderen Seite führt, zum Beispiel Andere Seite
Der Text in der Mitte der Markierung ist der Text, der auf der Seite angezeigt wird, während der href-Parameter die Zielseite enthält. Mit Links können Besucher ganz einfach zu verschiedenen Seiten Ihrer Website wechseln.
Schritt 13. Wenn Sie mit dem Ausfüllen der Site fertig sind, beenden Sie die Seite, indem Sie die
Schließen Sie abschließend den HTML-Code mit
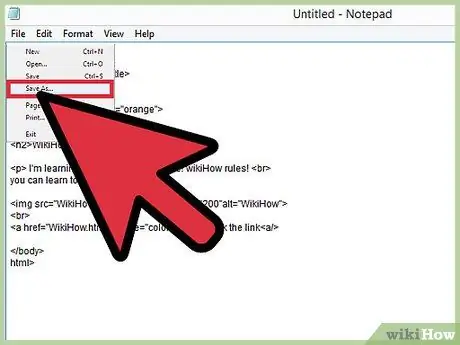
Schritt 14. Speichern Sie Ihre erstellte Webseite mit der Erweiterung.html und öffnen Sie sie in Ihrem bevorzugten Browser, um sie zu testen
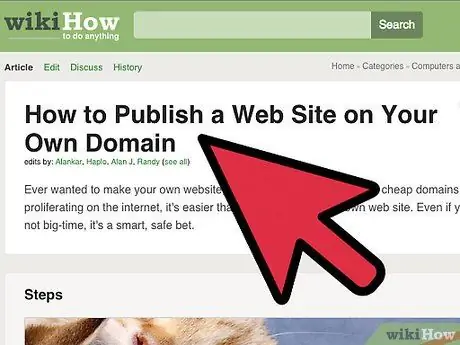
Schritt 15. Lesen Sie die folgende Anleitung, um Ihre Website ins Internet hochzuladen
Tipps
- Im Internet gibt es verschiedene Seiten, die Anleitungen zum Erstellen einer Website enthalten. W3school ist eine Seite mit gutem Material.
- Stellen Sie sicher, dass Sie jedes Tag in der HTML-Datei schließen.
- Setzen Sie eine Markierung in die erste Zeile der Datei, vor der. Dieses Flag zeigt an, dass es sich bei der Datei, die Sie erstellen, um eine HTML5-Datei handelt.
- Ändern Sie die Schriftart mit den Vorher- und Nachher-Markierungen. Ersetzen Sie "N" durch die gewünschte Schriftart, zum Beispiel "Verdana".
- Wenn Sie spitze Klammern verwenden müssen, verwenden Sie den Code. Verwenden Sie in der Zwischenzeit den Code &, um das &-Zeichen zu verwenden.
- Laut HTML-Tutorials sollten Sie Webdateien und -ordner immer in Kleinbuchstaben ohne Leerzeichen und Satzzeichen benennen. Während Windows es Ihnen erlaubt, Leerzeichen in Dateinamen einzufügen, tun dies viele Hosting-Anbieter nicht. Außerdem erleichtert Ihnen ein übersichtlicher Dateiname die Verwaltung Ihrer Site.






