Um Ton, Vibration und Licht des iPhones auszuschalten, können Sie den lautlosen Modus („still“) oder den „Bitte nicht stören“-Modus aktivieren. Der Silent-Modus wandelt Tonbenachrichtigungen schnell in Vibrationen um, während der "Bitte nicht stören"-Modus alle Ablenkungen (einschließlich Vibrationen und Licht) daran hindert, vorübergehend angezeigt zu werden. Stellen Sie sicher, dass Sie die Einstellungen jedes Modus anpassen und ändern, um die gewünschten Einstellungen von Ihrem iPhone zu erhalten!
Schritt
Methode 1 von 2: Verwenden des Silent-Modus
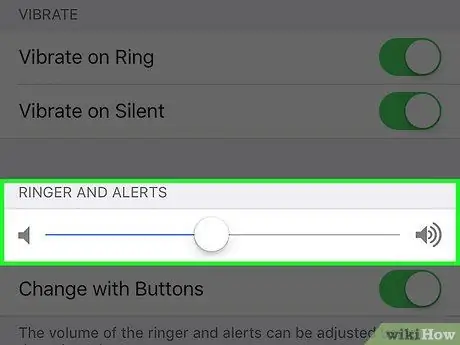
Schritt 1. Verstehen Sie die Silent-Mode-Funktion
Der Stummmodus auf dem iPhone schaltet den Ton für Telefonanrufe und Benachrichtigungen auf dem Telefon aus und ersetzt sie durch Vibrationen. Der Stummmodus ist eine schnelle und einfache Möglichkeit, den Ton Ihres Telefons (fast den gesamten) stumm zu schalten.
Hinweis: Über die Uhr-App auf dem iPhone eingestellte Wecker können die Einstellung des Lautlos-Modus umgehen und zu einer voreingestellten Zeit klingeln. In anderen Anwendungen aktivierte Alarme können jedoch die Einstellung für den Lautlosmodus möglicherweise nicht überschreiten
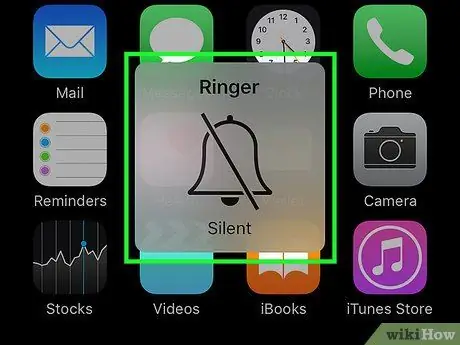
Schritt 2. Schieben Sie den Lautlos/Klingel-Schalter
Dieser Schalter (auch als „Stumm“-Schalter bekannt) befindet sich in der oberen linken Ecke Ihres Telefons. Beim Wischen nach unten (stumm) vibriert das Telefon nur, wenn eine Benachrichtigung erscheint und eine orangefarbene Linie unter dem Schalter erscheint.
- Die obere Position des Schalters zeigt an, dass die Stimme am Telefon aktiviert ist.
- Wenn Sie bei eingeschaltetem iPhone-Bildschirm in den Lautlos-Modus wechseln, wird möglicherweise die Benachrichtigung „Klingelton lautlos“auf dem Bildschirm angezeigt.
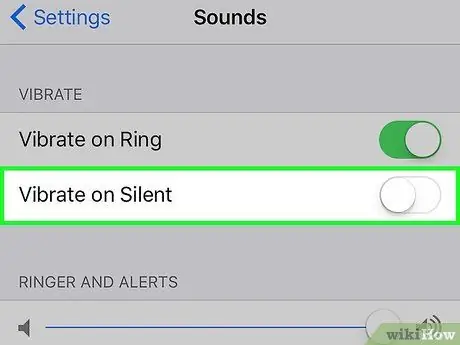
Schritt 3. Passen Sie die Toneinstellungen („Töne“) an, damit das Telefon nicht vibriert
Um das Telefon wirklich „lautlos“zu machen, können Sie die Vibration im lautlosen Modus stoppen, indem Sie zum Einstellungsmenü oder „Einstellungen“> „Töne“gehen. Suchen Sie nach dem Schalter „Vibrieren bei Lautlos“und schieben Sie ihn, bis er weiß wird (Aus-Position oder „Aus“).
Diese Einstellung verhindert nicht das Einschalten des Bildschirms, wenn eine Benachrichtigung oder ein Telefonanruf auf dem Gerät eingeht
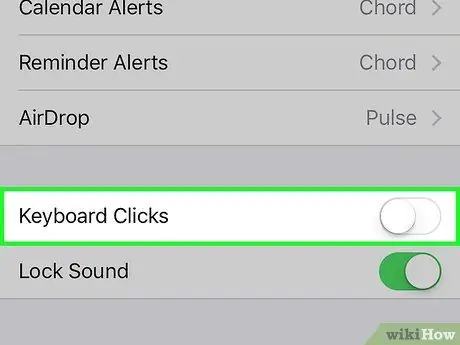
Schritt 4. Schalten Sie den Tastaturklickton aus
Wenn Sie immer noch den Ton der Tastatur hören, können Sie den Ton im Menü " Einstellungen " > " Töne " ausschalten. Schieben Sie den Schalter neben der Option „Tastaturklicks“von der Ein-Position (grüne Farbe) in die Aus-Position (weiße Farbe).
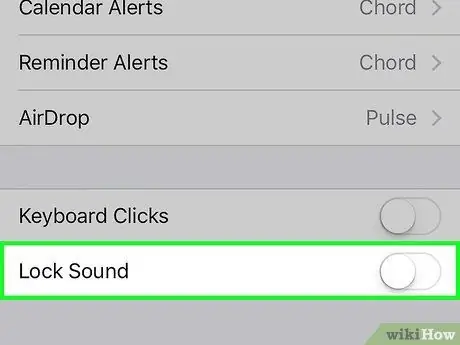
Schritt 5. Deaktivieren Sie "Sounds sperren"
Das Telefon gibt beim Ausschalten einen Ton aus, unabhängig davon, ob sich das Telefon im Lautlos-Modus befindet oder nicht. Um diesen Ton auszuschalten, besuchen Sie das Einstellungsmenü oder „Einstellungen“> „Töne“und suchen Sie dann unten im Menü nach der Option „Töne sperren“. Bewegen Sie den Schalter von der Ein-Position (grüne Farbe) in die Aus-Position (weiße Farbe), um alle Tastentöne auszuschalten.
Methode 2 von 2: Verwenden des "Nicht stören"-Modus
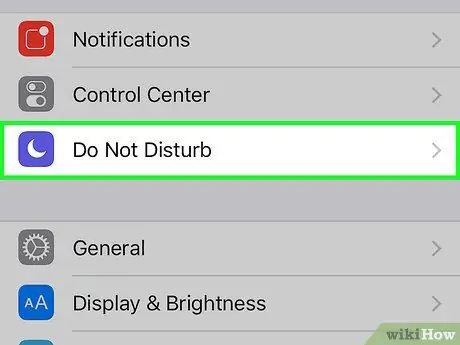
Schritt 1. Verstehen Sie die Modusfunktion „Bitte nicht stören“
Der "Bitte nicht stören"-Modus des iPhones blockiert vorübergehend alle Geräusche, Vibrationen und Licht, um Sie von Ablenkungen frei zu halten. Wenn sich das iPhone in diesem Modus befindet, kann es weiterhin Anrufe oder Nachrichten empfangen, vibriert oder klingelt jedoch nicht und der Bildschirm lässt sich nicht einschalten.
- Hinweis: Über die Uhr-App auf dem iPhone eingestellte Wecker klingeln weiterhin wie gewohnt, auch wenn sich das Telefon im „Bitte nicht stören“-Modus befindet.
- Viele Leute versetzen ihre Telefone nachts in diesen Modus, damit sie nicht durch Vibrationen, Geräusche oder Lichter von ihren Telefonen aufwachen.
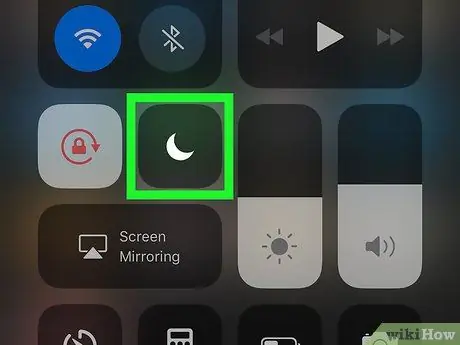
Schritt 2. Wischen Sie den unteren Bildschirmrand nach oben
Danach wird das iPhone-Bedienfeld angezeigt.
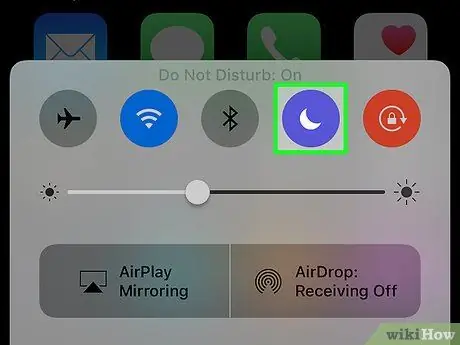
Schritt 3. Berühren Sie die Schaltfläche "Halbmond"
Die Schaltfläche am oberen Rand dieses Panels wird verwendet, um den "Bitte nicht stören"-Modus zu aktivieren. Ist die Taste weiß, ist der Modus „Bitte nicht stören“aktiv. Berühren Sie die Schaltfläche erneut (zurück zu grau), wenn Sie den "Bitte nicht stören"-Modus deaktivieren möchten.
- Sie können auch auf den „Nicht stören“-Modus zugreifen, indem Sie das Einstellungsmenü oder „Einstellungen“> „Nicht stören“aufrufen. Schieben Sie den Schalter neben der Option "Manuell", bis die Farbe von Weiß auf Grün wechselt.
- Das Bedienfeld hat ein weiteres ähnliches Symbol, nämlich das Mondsichelsymbol in der Sonne. Diese Taste aktiviert eine als NightShift bekannte Funktion.
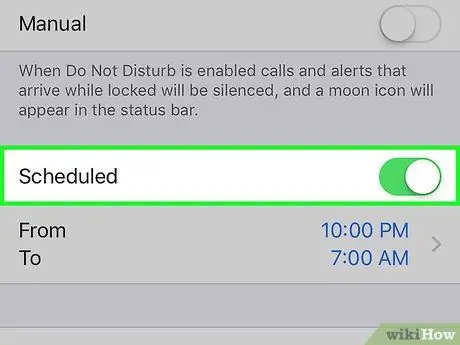
Schritt 4. Stellen Sie jeden Tag eine Uhrzeit zum Aufrufen und Verlassen dieses Modus ein
Wenn Sie die Funktion „Bitte nicht stören“täglich verwenden, können Sie das iPhone so programmieren, dass es zu bestimmten Zeiten automatisch in diesen Modus wechselt und diesen verlässt. Wählen Sie „Einstellungen“> „Nicht stören“. Schieben Sie den Schalter neben „Geplant “, bis die Farbe von Weiß auf Grün wechselt, und stellen Sie dann den Start- („Von“) und Endmodus („Bis“) manuell ein.
Sie können beispielsweise normale Arbeitszeiten (8 bis 17 Uhr) eingeben, um Ablenkungen bei der Arbeit zu vermeiden
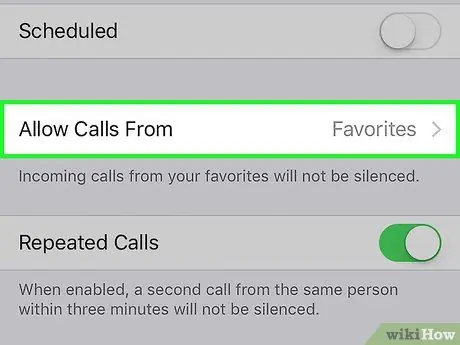
Schritt 5. Lassen Sie „Rauschen“oder Benachrichtigungen von bestimmten Nummern zu, wenn der „Bitte nicht stören“-Modus aktiviert ist
Standardmäßig erlaubt der Modus „Nicht stören“Kontakten in der Kategorie „Favoriten“Sie zu kontaktieren und zu „stören“. Diese Einstellung kann im Menü „Einstellungen“> „Nicht stören“> „Anrufe zulassen von“angepasst werden.
Klicken Sie auf „Jeder“(jeder), „Niemand“(keiner), „Favoriten“(Favoriten) oder „Alle Kontakte“(alle Kontakte)
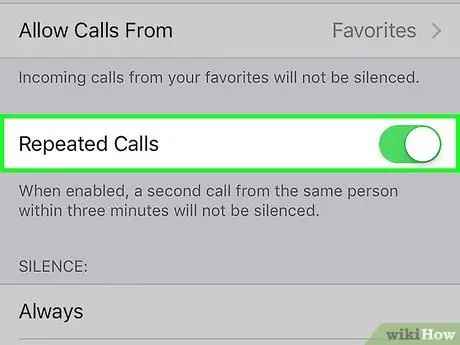
Schritt 6. Erlauben Sie wiederholten Anrufen, den Modus zu überspringen
Standardmäßig ist der "Bitte nicht stören"-Modus so eingestellt, dass ein Klingelton ausgegeben wird, wenn innerhalb von 3 Minuten ein Anruf von derselben Person eingeht. Diese Einstellung ist für Notfallsituationen gedacht, kann aber trotzdem deaktiviert werden.
- Wählen Sie „Einstellungen“> „Nicht stören“.
- Suchen Sie nach dem Schalter neben "Wiederholte Anrufe". Lassen Sie den Schalter grün, um diesen Modus zu aktivieren, oder schieben Sie den Schalter, bis er weiß wird, um die Option auszuschalten.






