In diesem wikiHow zeigen wir dir, wie du mit der Fotos-App auf dem iPhone „rote Augen“, die durch einen Blitz verursacht wurden, loswirst.,
Schritt
Methode 1 von 2: Rote-Augen-Korrektur in Fotos verwenden
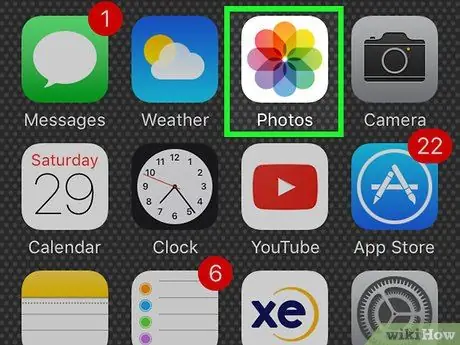
Schritt 1. Führen Sie Fotos aus
Die Applikation ist weiß mit einer bunten Blume in der Mitte.
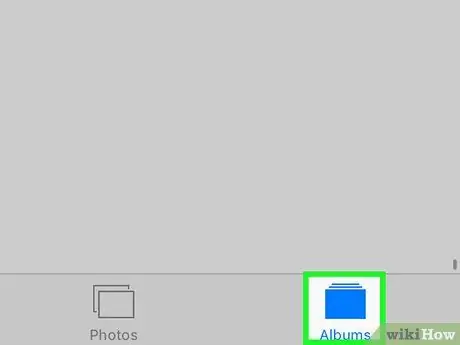
Schritt 2. Tippen Sie auf Alben
Es ist ein mehrschichtiges Rechtecksymbol in der unteren rechten Ecke.
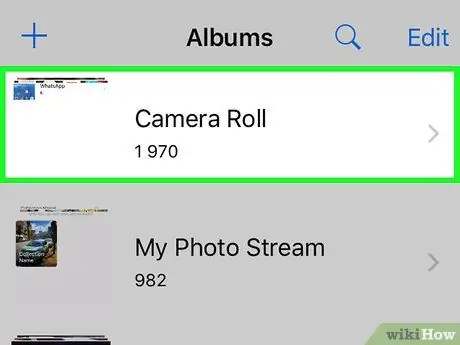
Schritt 3. Berühren Sie Alle Fotos
Dieses Symbol befindet sich höchstwahrscheinlich oben links auf dem Bildschirm.
Wenn Sie die iCloud Photo Library nicht aktiviert haben, wird das Album "Camera Roll" genannt
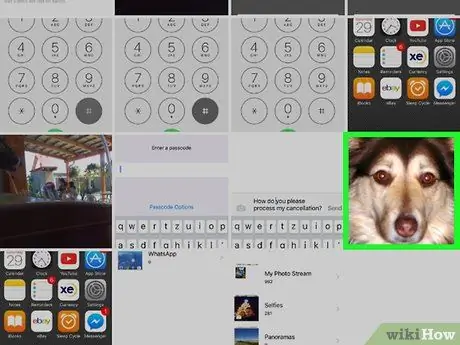
Schritt 4. Berühren Sie das Bild, das Sie bearbeiten möchten
Möglicherweise müssen Sie auf dem Bildschirm nach oben scrollen, um es zu finden.
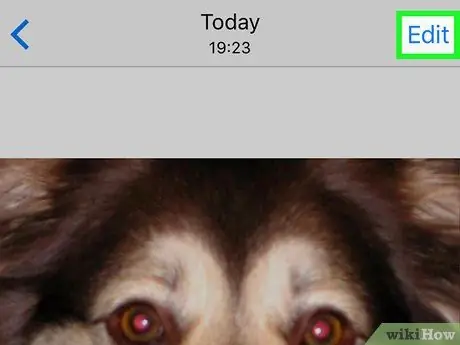
Schritt 5. Tippen Sie auf "Bearbeiten"
Das Symbol ist ein Bild von drei "Schiebereglern" mit Schaltflächen, die sich unten rechts (auf dem iPhone) oder oben rechts auf dem Bildschirm (auf dem iPad) befinden.
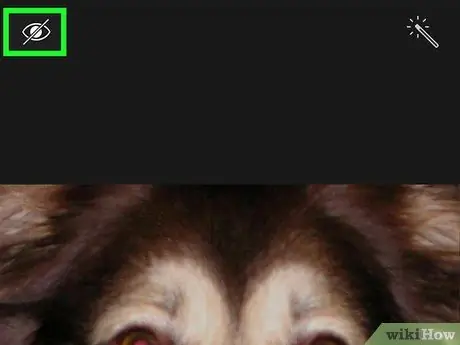
Schritt 6. Berühren Sie das Symbol „Rote-Augen-Korrektur“
Das Symbol ist ein weißes Auge mit einer diagonalen Linie in der Mitte.
- Auf einem iPhone finden Sie es in der oberen linken Ecke oder auf der rechten Seite des Bildschirms, wenn Sie ein iPad verwenden.
- Das Symbol für die Rote-Augen-Korrektur wird nur angezeigt, wenn das Foto mit Blitz oder von einem Screenshot aufgenommen wurde. Es gibt keine roten Augen, wenn Sie den Blitz nicht verwenden. Diese Option wird also nicht angezeigt, wenn das Foto ohne Blitz aufgenommen wird.
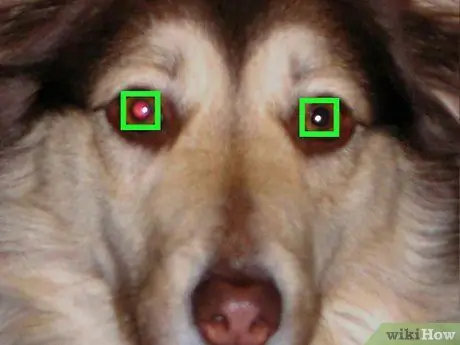
Schritt 7. Berühren Sie jedes rote Auge
Die Rote-Augen-Korrektur ändert automatisch die Pixel im berührten Bereich.
Wenn das Ergebnis nicht zufriedenstellend ist, können Sie es durch erneutes Berühren des Augensymbols abbrechen
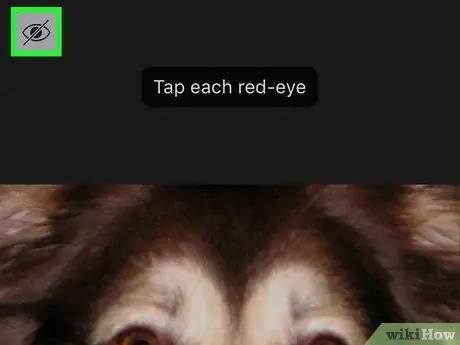
Schritt 8. Tippen Sie auf das Symbol „Rote-Augen-Korrektur“
Dies beendet den Rote-Augen-Modus und kehrt zum Hauptbearbeitungsbildschirm zurück.
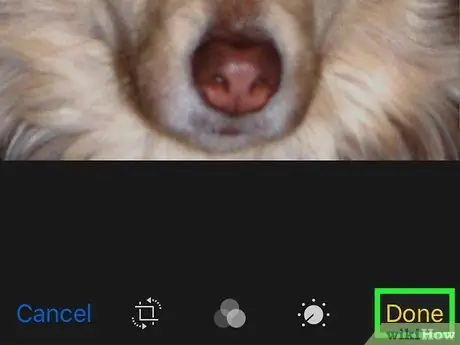
Schritt 9. Tippen Sie auf Fertig
Es befindet sich unten rechts (auf dem iPhone) oder oben rechts (für das iPad). Ihre Änderungen werden gespeichert.
Wenn Sie später mit den Änderungen nicht zufrieden sind, kehren Sie zum Bildschirm Bearbeiten zurück und tippen Sie auf Zurückkehren in der unteren linken Ecke des Bildschirms, um das Originalbild wiederherzustellen.
Methode 2 von 2: Rote Augen vermeiden
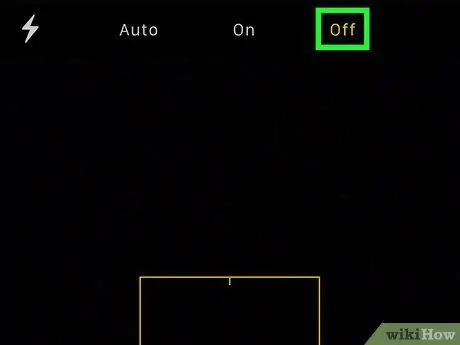
Schritt 1. Schalten Sie den Blitz aus
Rote Augen treten auf, wenn der Blitz von der Netzhaut im Augenhintergrund reflektiert wird. Daher können Sie dies vollständig vermeiden, indem Sie an hellen Orten fotografieren, die keinen Blitz benötigen.
-
Tippen Sie in der Kamera-App auf das Symbol in der oberen linken Ecke, um die Blitzoptionen zu ändern.
- Berühren Auto wenn Sie möchten, dass die Kamera-App den Blitz nur bei Bedarf aktiviert (aufgrund schlechter Beleuchtung).
- Berühren aus wenn Sie den Blitz beim Aufnehmen von Fotos oder Videos ausschalten möchten.
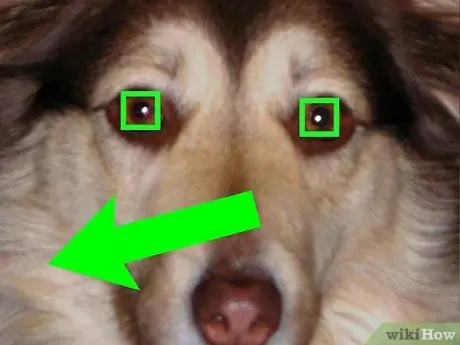
Schritt 2. Zielen Sie auf die Person, deren Bild aufgenommen wird
Bitten Sie die Person, leicht zur Seite der Kamera zu schauen, nicht gerade.
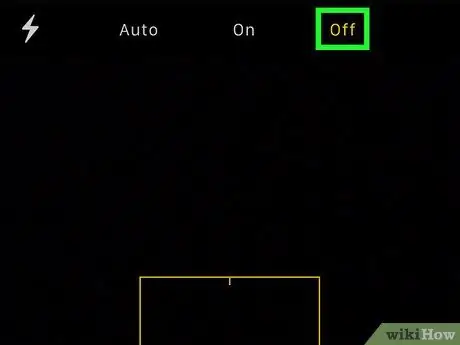
Schritt 3. Vermeiden Sie die Verwendung des Blitzes, um Bilder von Personen zu machen, die Alkohol trinken
Die Pupillen von Menschen, die Alkohol trinken, reagieren nicht so schnell wie Licht. Dies bedeutet, dass der Blitz länger Zeit hat, um von der Netzhaut zu reflektieren, was die Wahrscheinlichkeit erhöht, rote Augen zu entwickeln.






