AirPlay von Apple ist eine Funktion, mit der Sie Inhalte von Ihrem iOS-Mobilgerät drahtlos auf ein Apple TV, AirPort Express oder einen AirPlay-fähigen Lautsprecher streamen können. Um AirPlay-Streaming einzurichten, müssen Sie Ihre iOS- und AirPlay-Geräte mit demselben Wi-Fi-Netzwerk verbinden.
Schritt
Teil 1 von 2: AirPlay einrichten

Schritt 1. Überprüfen Sie, ob Ihr iOS-Gerät AirPlay-kompatibel ist
Um AirPlay verwenden zu können, benötigen Sie ein iPad, iPad Mini, iPhone 4 oder höher oder einen iPod Touch 4G oder höher. Um AirPlay mit Apple TV zu verwenden, benötigst du ein iPad 2 oder neuer, ein iPhone 4S oder neuer oder einen iPod Touch 5G oder neuer.

Schritt 2. Stellen Sie sicher, dass Sie über ein Gerät verfügen, auf das Inhalte mit AirPlay gestreamt werden können
Sie können Inhalte auf Apple TV, AirPort Express oder AirPlay-kompatible Lautsprecher streamen.
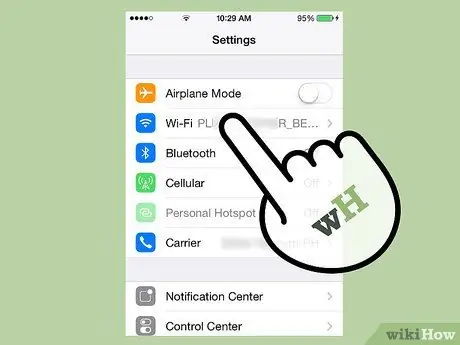
Schritt 3. Verbinden Sie Ihre iOS- und AirPlay-Geräte mit demselben Wi-Fi-Netzwerk
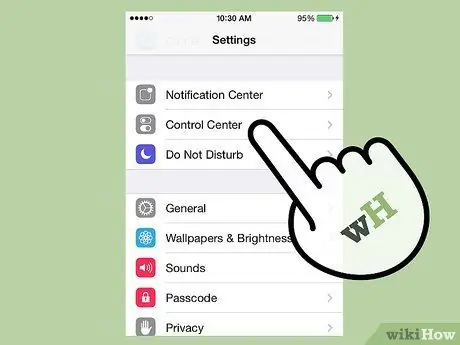
Schritt 4. Wischen Sie auf dem Bildschirm Ihres iOS-Geräts nach oben
Dies öffnet das Kontrollzentrum.
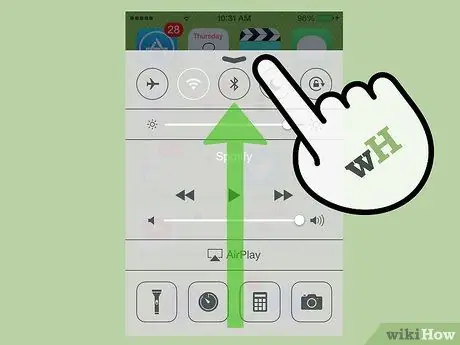
Schritt 5. Tippen Sie auf „AirPlay
” Dies zeigt eine Liste aller AirPlay-kompatiblen Geräte an, die mit Ihrem Wi-Fi-Netzwerk verbunden sind.
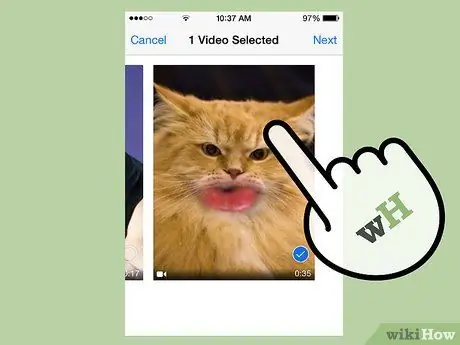
Schritt 6. Tippen Sie auf das Gerät, auf das Sie den Inhalt streamen möchten
Neben jedem Gerät wird ein Symbol angezeigt, das die Art der Inhalte anzeigt, die Sie auf dieses bestimmte Gerät streamen können. Beispielsweise wird neben Apple TV ein Fernsehsymbol angezeigt, was bedeutet, dass Sie mit AirPlay Videos auf Apple TV streamen können. Nachdem Sie das Gerät ausgewählt haben, wird AirPlay-Streaming aktiviert.
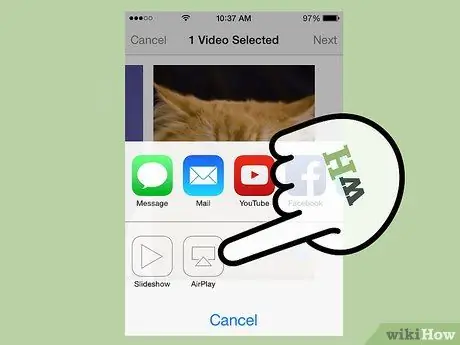
Schritt 7. Navigieren Sie zu den Medien, die Sie mit AirPlay streamen möchten, und tippen Sie dann auf „Play
” Die Medieninhalte werden jetzt auf Ihrem AirPlay-kompatiblen Gerät abgespielt.
Teil 2 von 2: Fehlerbehebung beim AirPlay-Setup
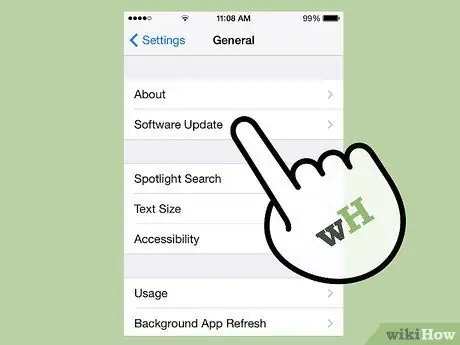
Schritt 1. Installieren Sie die neuesten Updates für iOS und iTunes auf dem Gerät, das Sie mit AirPlay verwenden
Dadurch wird sichergestellt, dass AirPlay auf kompatiblen Apple-Geräten effizient ausgeführt wird.

Schritt 2. Starten Sie Ihr iOS-Gerät und Apple TV neu, wenn AirPlay im Kontrollzentrum nicht angezeigt wird
Dadurch wird die WLAN-Verbindung auf beiden Geräten aktualisiert, sodass AirPlay aktiviert werden kann.
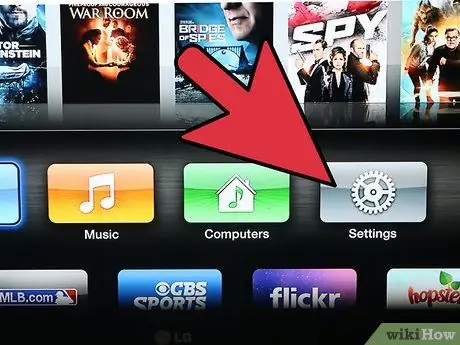
Schritt 3. Schalten Sie AirPlay unter „Einstellungen“auf Ihrem Apple TV ein, wenn die Funktion nicht im Kontrollzentrum angezeigt wird
Diese Funktion ist im Allgemeinen standardmäßig aktiviert, kann jedoch von Ihrem Apple TV aktiviert werden, wenn sie nicht im Kontrollzentrum angezeigt wird.

Schritt 4. Vergewissern Sie sich, dass das Gerät, das Sie streamen möchten, angeschlossen ist und aufgeladen wird, wenn es nicht im Kontrollzentrum aufgeführt ist
Geräte, die ausgeschaltet sind oder einen schwachen Akku haben, können von AirPlay auf Ihrem iOS-Gerät möglicherweise nicht erkannt werden.
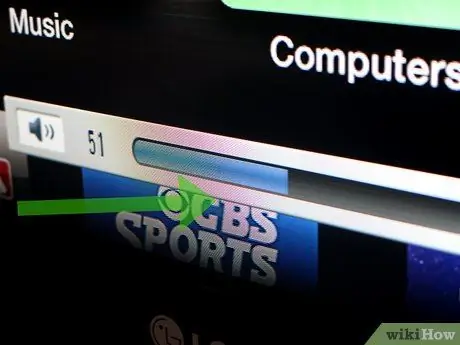
Schritt 5. Überprüfen Sie die Lautstärke auf beiden Geräten, wenn Sie das Video sehen, aber den Ton nicht hören können
Eine niedrige oder stummgeschaltete Lautstärke auf einem oder beiden Geräten kann den Ton bei der Verwendung von AirPlay stören.
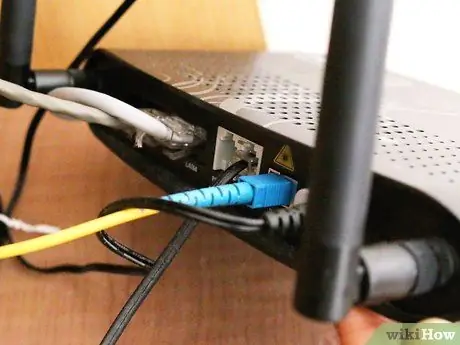
Schritt 6. Versuchen Sie, eine kabelgebundene Internetverbindung mit einem Ethernet-Kabel zu verwenden, wenn der Inhalt, den Sie ansehen, beim Streamen auf Apple TV stottert oder unterbrochen wird
Dies kann dazu beitragen, Ihre Netzwerkverbindung zu stärken und Verlangsamungen zu vermeiden.

Schritt 7. Versuchen Sie, nach Objekten oder Geräten in der Nähe zu suchen, die die AirPlay-Wiedergabe blockieren könnten
Mikrowellen, Babyphone und Metallgegenstände können beim Streaming zwischen Ihrem iOS-Gerät und AirPlay Interferenzen verursachen.






